In de vorige les ben ik begonnen om uit te zoeken hoe het met Cutwork (en Stanswerk) werkt in de BERNINA Borduursoftware V8. De basis is bekeken, dus gaan we met de voorbereidingen aan de slag. Maar eerst even bekijken hoe CutWork = borduurwerk met openingen, er eigenlijk uitziet als het met de hand is gemaakt.

Alles met open borduurwerk, waarbij delen van de basisstof/achtergrond weggeknipt wordt = CutWork, al noem je dat dan bv. Hardanger*, Engels borduurwerk, Richelieu, Reticella, Venetiaans borduurwerk, Kantwerk en zo zijn er nog meer soorten/benamingen.
*Bij Hardanger borduurwerk kan het ook gaan om dichte borduursels: het hoeft niet altijd open geknipt en omgewerkt te worden. Op de afbeelding hierboven zie je één van mijn eigen Hardanger werkstukken waarbij zowel open borduurwerk (geknipt en omgewerkt) als kruissteek- en dicht borduurwerk elkaar afwisselen.

Dat kun je ook in dit andere voorbeeld zien, uit dezelfde ‘merklap’: bij de opengeknipte delen heb ik eerst de randen omgewerkt om te voorkomen dat het weefsel zou gaan rafelen, daarna delen weggeknipt en delen laten staan. Bij de laatste heb ik weer met garen alles omgewerkt en voorzien van steken/effecten, waardoor een bijzonder ‘open’ borduurwerk ontstaat. Alles moet heel secuur gedaan worden, in een bepaalde volgorde.
Ook via Engels Borduurwerk, Richelieu en nog een aantal technieken heb ik werkstukken met de hand gemaakt. Hoe leuk zou het zijn om dit met de machine te kunnen doen!? Dan gaat het me niet om het feit dat dit sneller gemaakt kan worden, maar om een andere manier van werken.
Bij de BERNINA Borduursoftware wordt aangegeven wat de algemene werkwijze voor het meeste Cutwork dat je met de hand maakt is:
– Borduur het ontwerp op de stof
– Strijk en verstevig het met stijfsel/spray
– Knip de stof weg/tussen de geborduurde delen uit met een scherp/puntige schaartje
– Let op hierbij de geborduurde delen NIET te raken
– Zodra het klaar is, opnieuw strijken
Dicht geweven stoffen die niet snel rafelen kunnen daarbij het beste gebruikt worden, zeker voor Richelieu en Engels Borduurwerk, voor Hardanger borduurwerk wordt borduurstof gebruikt. Afhankelijk van de stevigheid van de stof worden verstevigingen, stabilizers en/of sprays gebruikt, al dan niet oplosbaar en alleen bedoeld om te verstevigen tijdens het maken van de borduursteken en het wegknippen van bepaalde delen. Zodra de achtergrond/uitgeknipte delen verwijderd zijn krijgt alles een kant-achtig uiterlijk.
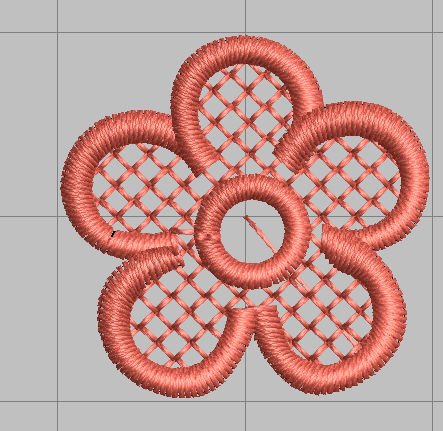
Nu weet je wellicht dat – als je kant-achtige motieven wilt laten borduren door in V8 dit te ontwerpen/bewerken en op je borduurmachine te laten maken, je op wateroplosbaar materiaal/versteviging werkt, en dat je – na het uitwassen van genoemd materiaal – alleen het ‘kant’ van borduurgaren/steken overhoudt. Dit soort borduurmotieven worden FSL genoemd = Free Standing Lace: ook open borduurwerk, maar met een andere werkwijze. Er staan een paar LACE borduurmotieven in de BERNINA Borduurbibliotheek, oa. een klein bloemetje = SimpleLace01.ART80. Zie afbeelding hierboven. Dit motief zou je dus al direct kunnen laten borduren met bv. wateroplosbaar Film in de borduurring gespannen.
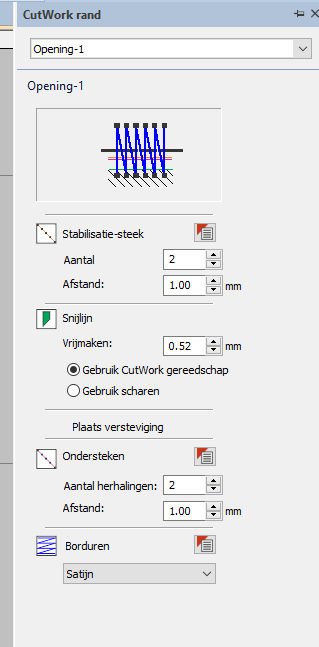
Alleen om te zien welke informatie ik krijg, heb ik dit motief op mijn werkblad zet, en de docker ‘CutWork rand’ geopend. De informatie over steken enz. is aangepast: er staat niet meer ‘Stanswerk/Deel’ bovenaan, maar ‘Opening-1’. V8 geeft je dus de mogelijkheid om dit werkstuk aan te passen om er zo een CutWork motief van te maken, maar dat HOEFT dus niet in dit geval. Kijk eens naar de linker kolom ‘Gereedschappen’: daar is ‘Digitaliseer’ geactiveerd zodra het motief geplaatst werd, met alle commando’s. Dat laat mij al zien dat dit motief eigenlijk al bewerkt is en zo geborduurd kan worden.
Maar wat nu als je zelf zo’n open borduurwerk wilt maken? Je kiest dan een kant-en-klaar borduurmotief gedownload/gekocht CutWork motief en laat dat via je machine borduren, maar nog leuker is om een CutWork motief helemaal zelf te maken. Je kunt een eigen tekening scannen en gebruiken, Clipart ophalen vanaf Internet (let op Copyright), of een artwork tekening/Clipart van CorelDRAW gebruiken. Dat laatste ga ik doen, omdat die aanwezig zijn in de software.
LET OP: SINDS DE UPDATES VAN V8 HAAL JE CLIPART VIA COREL CONNECT OP DOOR BIJ ARTWORK CANVAS OP ‘LAUNCH’ TE KLIKKEN (BOVEN MIDDEN IN BEELD). GEBRUIK HET PIJLTJE OM NAAR COREL CONNECT TE GAAN EN DAAR DE CLIPART OP TE HALEN BIJ LIBRARIES, CONTENT CENTER, CLIPART. KLIK EEN ONDERWERP NAAR KEUZE AAN: voor de vlinder is dat Ornaments, Vectors. Klik op het woord ‘Ornaments’ om de clipart te zien.
 Ga hiervoor naar Artwork Canvas. Een van de mogelijkheden is om Clipart via CorelCONNECT (boven op de taakbalk) op te halen: daar zijn een aantal Vectoren/Clipart motieven te vinden. Bij dit nieuwe scherm, bovenaan bij ‘Launch’ klik je op ‘CorelCONNECT’, om artwork op te kunnen halen. Klik links van dit scherm bij ‘Libraries’ het vakje voor ‘Content Center’ aan = Vinkje, en klik verder om een categorie te zoeken, bv. Clipart.
Ga hiervoor naar Artwork Canvas. Een van de mogelijkheden is om Clipart via CorelCONNECT (boven op de taakbalk) op te halen: daar zijn een aantal Vectoren/Clipart motieven te vinden. Bij dit nieuwe scherm, bovenaan bij ‘Launch’ klik je op ‘CorelCONNECT’, om artwork op te kunnen halen. Klik links van dit scherm bij ‘Libraries’ het vakje voor ‘Content Center’ aan = Vinkje, en klik verder om een categorie te zoeken, bv. Clipart.
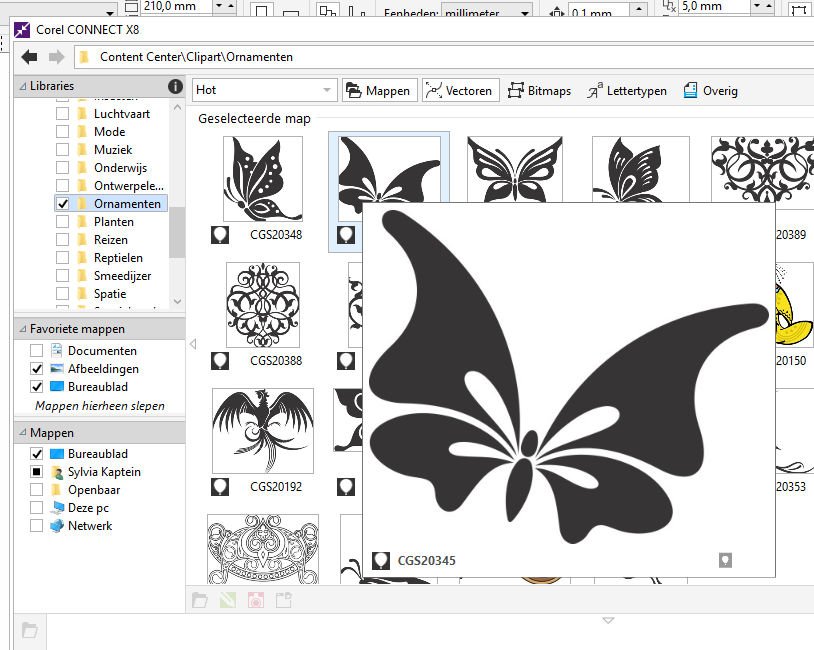
Daarbij moet je bovenaan ‘Vectoren’ aanklikken om Clipart te kunnen zien. Ik heb gekozen voor ‘Ornamenten’, het 2e plaatje = vlinder CGS20345.
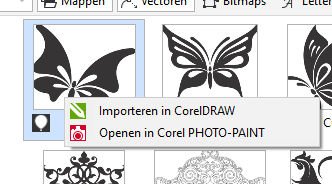
Met de rechtermuisknop heb ik op dit plaatje geklikt, en daarna gekozen voor ‘Importeren in CorelDRAW’, waarna CorelDRAW SE wordt geopend = nieuw scherm.
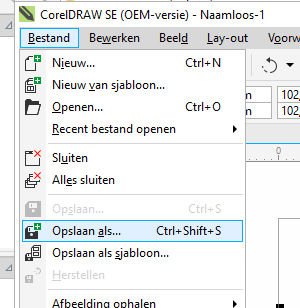
Klik links bovenaan op ‘Bestand’, en daarna op ‘Opslaan als…’ om het bestand in een door jou gekozen map te bewaren. Het bestand wordt door CorelDRAW met extensie .cdr opgeslagen.
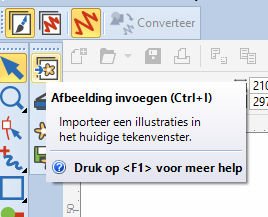
Omdat het bewaarde bestand in een aparte versie CorelDRAW geïmporteerd en bewaard is, moet je het nog in V8 ophalen. Klik alle CorelDRAW schermen die je ‘gebruikt’ hebt weg = X. Daarna in Artwork Canvas klikken op ‘Afbeelding invoegen’ of gebruik Ctrl+I, of dubbelklik op het bestand.
Een andere mogelijkheid is om direct Clipart dat je al bewaard hebt, of je eigen tekening te scannen en in Artwork Canvas via ‘Afbeeldingen invoegen’ op het werkvlak te zetten en dan ook te converteren naar Borduur Canvas. Net wat je wilt of leuk vindt om uit te proberen.
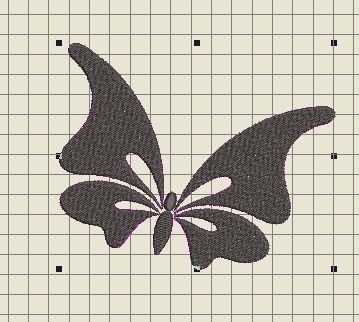
De vlinder is op het werkblad gezet: zet het op de juiste maat, selecteer het = vierkante zwarte nodes en klik bovenaan op ‘Converteer’ om het naar de Borduur Canvas om te zetten. Daar staat het nu als volledig object, ingevuld met vulsteken. Je ziet – als je verder nog niets doet – dat bij de linker kolom ‘Gereedschappen’ de optie ‘Digitaliseer’ is geopend.

Ga in plaats daarvan naar ‘CutWork’ en zet de docker ‘CutWork’ op je werkvlak. Van de laatste heb ik het pinnetje even naar beneden geklikt, zodat de docker blijft staan. Deze laatste is op dat moment nog leeg.
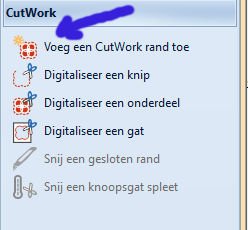
Omdat het borduurmotief nog geselecteerd is (controleer dat) is de optie ‘Voeg een CutWork rand toe’ geactiveerd.
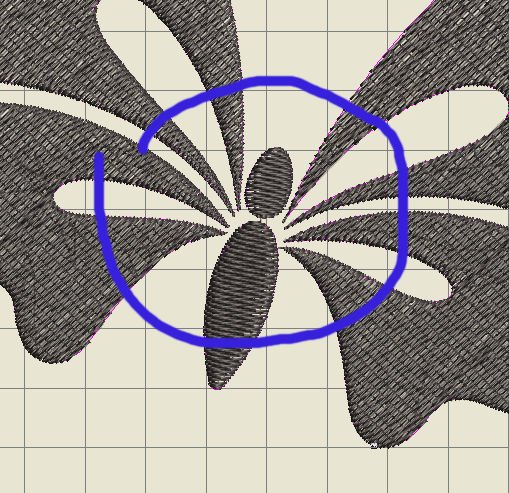
Voordat alles ingesteld wordt om een CutWork borduurwerk te kunnen maken, is het belangrijk om eerst te bekijken welke objecten je wilt laten uitsnijden en welke uit ‘normaal’ borduurwerk moeten bestaan. Hiervoor heb ik de vlinder even vergroot, waarbij te zien was dat de vleugels het lijf niet raken: eigenlijk wil ik dat wel, omdat ik daar de ‘gaten’ wil laten maken.
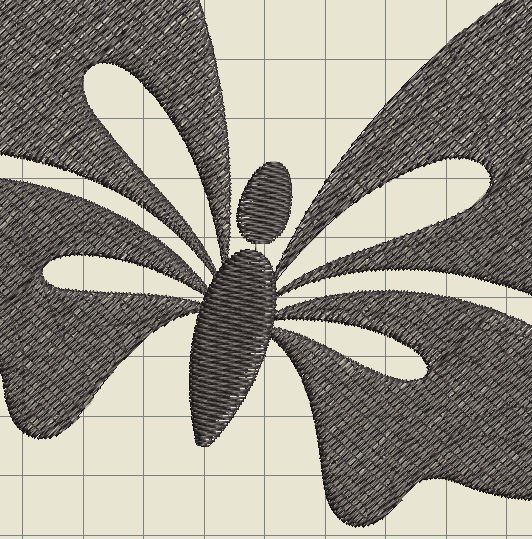
Vandaar dat ik de alle vier de vleugels heb opgeschoven, tot ‘onder’ het lijf. Dat kun je doen door elk apart te selecteren = aanklikken en te verschuiven. Het lijf en de kop heb ik wat groter gemaakt = aan zwarte nodes trekken, maar dat alleen omdat ik dat zelf graag wilde (niet echt nodig). Bij de onderste twee vleugels heb ik de openingen wat groter gemaakt via ‘Opnieuw Vormgeven’: aan de nodes duwen of trekken totdat alles er goed uitziet. Alle veranderingen zijn persoonlijk, het hoeft niet – je kunt dit als oefening gebruiken en kijken hoe het uiteindelijk wordt. Tijdens het bewerken van deze vlinder volg je je eigen weg, totdat je tevreden bent.

Om te zien of de volgorde van borduren nog goed is, klik ik bovenaan bij de docker ‘Kleurenfilm’ het filmmotiefje aan = Toon objecten. De vleugels moeten het eerst geborduurd worden, het lijf daar bovenop en de kop als laatste. Dat is nog steeds in orde. Op dit punt heb ik de vlinder bewaard in een aparte map ‘CutWork’, om hem zo altijd terug te kunnen vinden. Het is verstandig om bij elke wijziging alles opnieuw op te slaan.
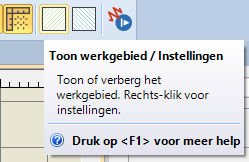
Dan is het tijd om te bekijken of de afmeting goed is ivm. de maat die ik wil hebben. Je kunt via ‘Toon werkgebied’ bij de View Taakbalk aangeven hoe groot je werkstuk zou moeten worden, als je deze vlinder op bv. de hoek van een tafelkleed wilt borduren. Ik wil de vlinder uiteindelijk als aparte applicatie uit laten snijden, dus hoef ik niet voor deze optie te kiezen.
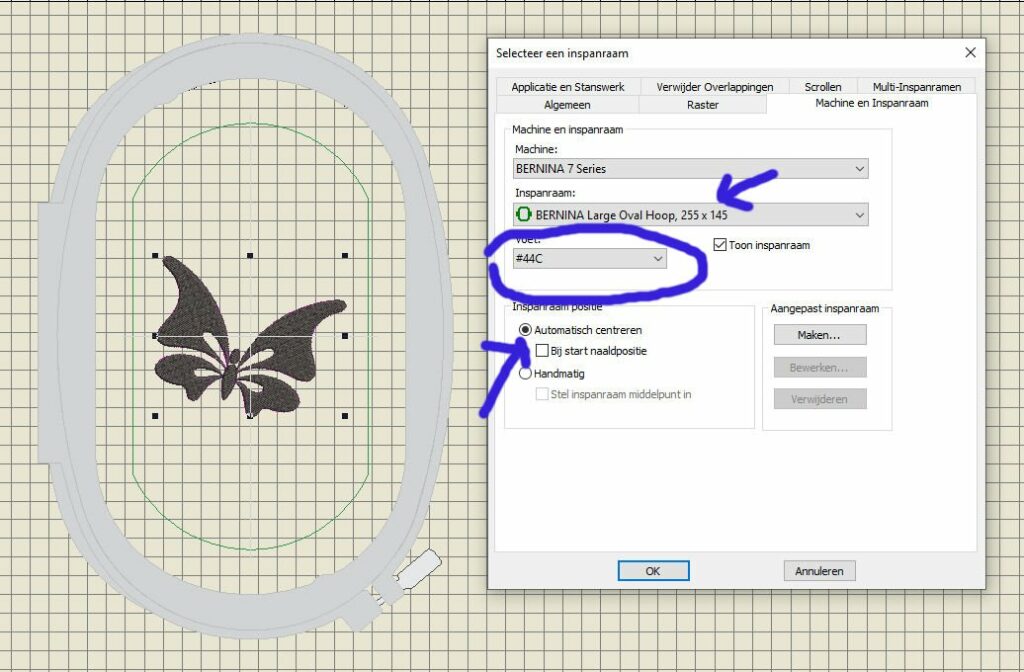
Nu kun je bekijken of dit borduurwerk in de borduurring van je keuze past. Zo niet, verklein/vergroot het motief dan tot dat wel het geval is. Ik heb gekozen voor de Large Oval Hoop, daarna Voet #44C geselecteerd = CutWork voetje, bij ‘Inspan positie’ het vakje voor ‘Automatisch Centreren’ aangevinkt, daarna op OK geklikt. Mijn vlinder heb ik beduidend moeten verkleinen om in de gekozen ring te laten passen: afmeting nu ca. 10 x 8.5cm, stekenaantal 6.033 steken* – prima maat voor wat ik er mee wil. De ‘gaten’ zijn daardoor ook kleiner geworden, maar er kan nog veel aangepast worden via CutWork instellingen.
Alles wordt weer opgeslagen, om de volgende keer verder te gaan: er moeten nog een aantal bewerkingen gedaan worden voordat het écht tot CutWork omgezet kan worden en geborduurd wordt. Kijk je dan weer mee?
Borduurgroeten
Sylvia Kaptein
www.sylviasartquilts.nl
*Het aantal steken kan bij jou anders zijn, afhankelijk van wijzigingen/het gekozen formaat.
 BERNINA Corporate Blog –
BERNINA Corporate Blog –

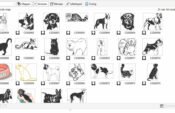

0 reacties