Werken in CorelDRAW SE of CorelPHOTO-PAINT SE – het tekenprogramma binnen de BERNINA Borduursoftware V8 – geeft je de mogelijkheid om tekeningen, foto’s en clipart te bewerken, en deze om te zetten naar een borduurontwerp. Deze afbeeldingen haal je op via ‘Afbeeldingen Invoegen’ of via Bestand (menu balk, links bovenaan) en Importeren.
Door op één van beide opties te klikken, opent Windows Verkenner*, waarbij je de map(pen) waar je een afbeelding/plaatje in hebt staan kunt openen. Het kan zijn dat dat in de ‘Embroidery’ = Library van BERNINA V8 staat, maar het kan ook zijn dat je dat onder je eigen naam/een andere naam hebt bewaard. Zelf bewaar ik bv. al mijn Clipart plaatjes onder ‘Clipart’: een verzamelmap die ik ook weer per onderwerp heb ingedeeld. Voor deze afbeeldingen en alle foto’s ed. heb ik een externe harde schijf, die nog lang niet vol staat. Je kunt je bestanden ook in de ‘Cloud*’ bewaren, zodat de harde schrijf van je PC/laptop niet vol loopt – net waar je de voorkeur aangeeft.

Bij de vorige les gaf ik al aan dat je afbeeldingen/foto’s het beste kunt bewaren als .bmp (Bitmap), zodat V8 dit kan ‘lezen’. Heb je echter een tekening of Clipart die je wilt ophalen, dan kan het zijn dat daar een andere extensie achter staat, want er zijn veel programma’s die met andere formats werken. Als je een ‘plaatje’ van Internet afhaalt, en die bewaart, onthoud je niet altijd welke extensie er achter de naam staat, dus is het verstandig om bij het importeren daarvan te kiezen voor ‘Alle bestandsformaten (*.*). Dan weet je zeker dat álles wat je bewaard hebt opgehaald kan worden.
Is het je overigens wel eens opgevallen HOEVEEL formats/extensies er zijn? Wat je op de afbeelding hierboven ziet is lang niet alles… Je kunt op een format klikken, als je weet in welk programma iets is gemaakt, maar het wil niet altijd zeggen dat het betreffende bestand in V8/Artwork Canvas geopend kan worden: dat krijg je dan via een schermpje te zien. Je kunt dan proberen om zo’n bestand onder een andere extensie te bewaren.

Voor alles wat je in V8/Artwork Canvas wilt ophalen om daar uiteindelijk een borduurontwerp van te maken geldt: zorg ervoor dat je ‘schone’ afbeeldingen ophaalt. Je kunt foto’s ed. ook zelf scannen, maar dan kan er ‘ruis’ meekomen = beschadigingen op een foto die extra benadrukt worden door het scannen, sleepsporen, vuil van de scanner enz. Dat kan zeker gebeuren als je bv. een ingekleurde tekening van je (klein)kind via de scanner ophaalt: de tekening zelf is niet helemaal egaal ingekleurd, en de ‘witte’ achtergrond kan vol vlekken zitten. Hierboven zie je links een tekening die via de scanner is opgehaald, rechts de ‘schoongemaakte’ tekening, door ‘ruis verwijdering’ = oneffenheden weghalen. Bij de rechter tekening kan V8 een mooi borduurontwerp maken, omdat alle vlakken nu egaal gekleurd zijn, en dus met vulsteken bedekt kunnen worden.
Wat doe je nu met een afbeelding die je direct wilt gebruiken om een borduurwerk te ontwerpen, maar waarbij je ongewenste elementen hebt? Of een afbeelding waar je alleen een paar delen uit wilt halen om die te gebruiken? Dan ga je croppen = uitsnijden/bijsnijden.
Bij de vorige les heb ik je laten zien hoe je de achtergrond van een foto weg kon halen in CorelPHOTO-PAINT (onderdeel van CorelDRAW SE). Dit keer laat ik je zien hoe je dat via de Borduur Canvas, met behulp van de genoemde Corel software, kunt doen, via ‘Automatisch Digitaliseren’ (linker taakbalk ‘Gereedschappen’). Niet om via PhotoStitch te kunnen werken (dat is via les 31 al uitgelegd), maar om van een gekozen afbeelding eventueel delen te gebruiken en daar een apart borduurontwerp te maken (zonder achtergrond).
Afbeelding ophalen.
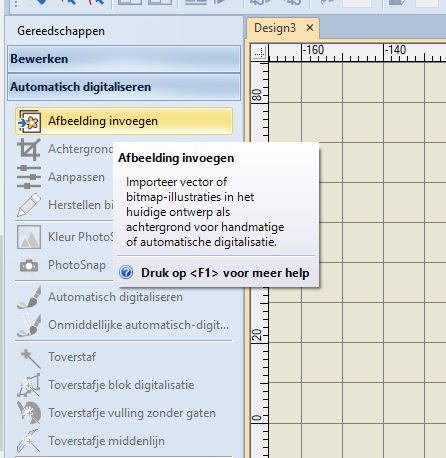
Via Borduur Canvas kun je bij ‘Automatisch Digitaliseren’ de functie ‘Afbeelding Invoegen’ aanklikken. Je kunt natuurlijk ook hetzelfde icoontje aanklikken op de Algemene taakbalk.

Zodra je deze functie hebt aangeklikt, verschijnt ‘Verkenner*’ waar je bestanden kunt zien: bij mij staat de mogelijkheid voor bestanden uitzoeken op ‘Alle illustratiebestanden (*.BMP, .JPEG, .PBG, .WMF, .EMF, .EPS), maar je kunt – als je op het pijltje rechts daarvan klikt – voor de specifieke bestanden kiezen die genoemd worden.
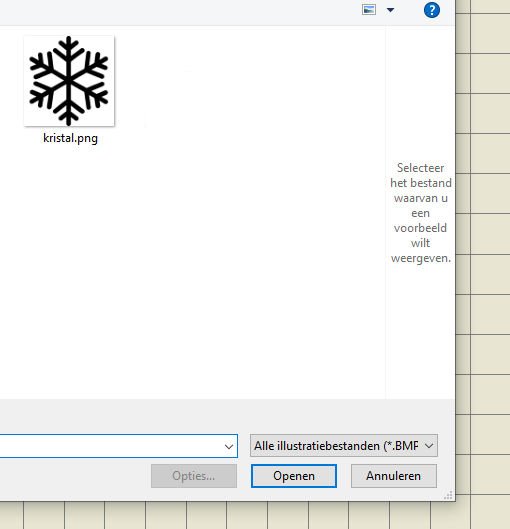
Het bestand dat ik wil ophalen is een IJskristal, kristal.png genaamd. Deze extensie wordt niet op het lijstje genoemd,
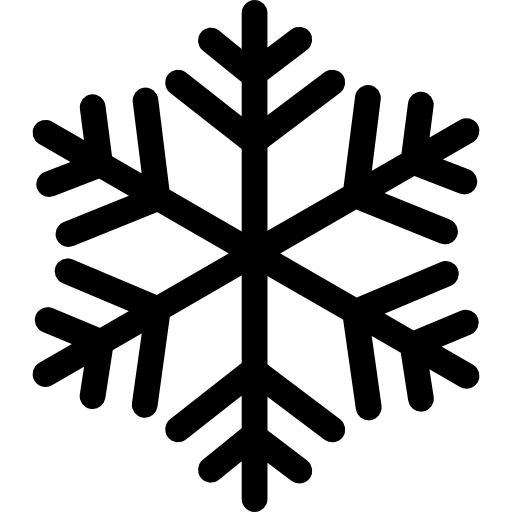
maar evengoed klik ik deze aan en haal hem op in de Borduur Canvas. Dit is een bestand dat ik heb gecontroleerd op licentie/vrij gebruik, dus mag jij hem ook gebruiken voor deze oefening: klik op de hier boven staande afbeelding en bewaar hem zoals je wilt: V8 kan het aan!

V8 zet hem direct op de achtergrond/het werkvlak, waarbij je het volledige plaatje ziet: dat is dus niet alleen de kristal, maar ook de witte achtergrond.
Achtergrondkleur aanpassen.
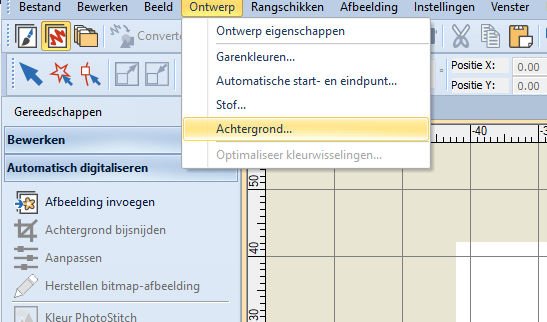
Zie je die achtergrond niet goed? Geef je werkvlak dan een andere kleur: dat kun je doen door via de Menubalk te klikken bij ‘Ontwerp’ op ‘Achtergrondkleur’,
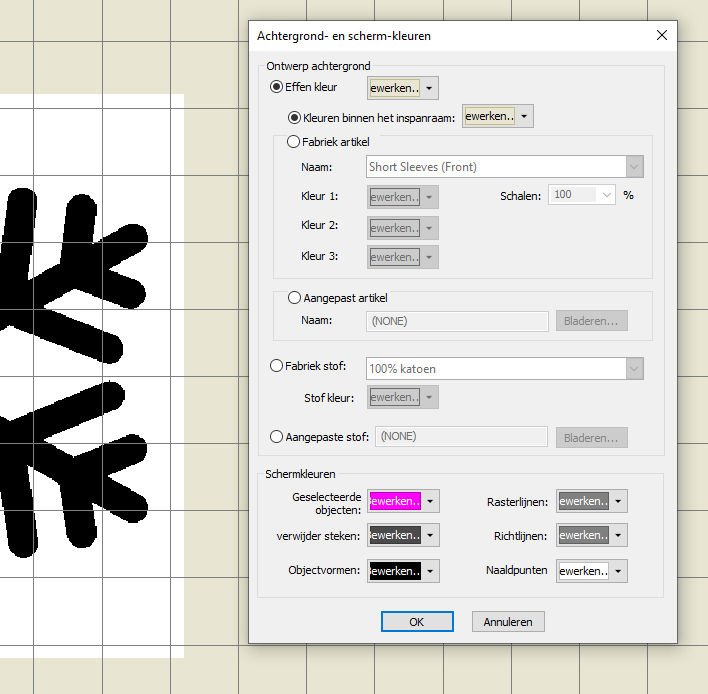
en deze via het opgekomen menu te wijzigen. Je kunt zelfs een stofje als achtergrond kiezen (Fabriek stof, of aangepaste stof)!
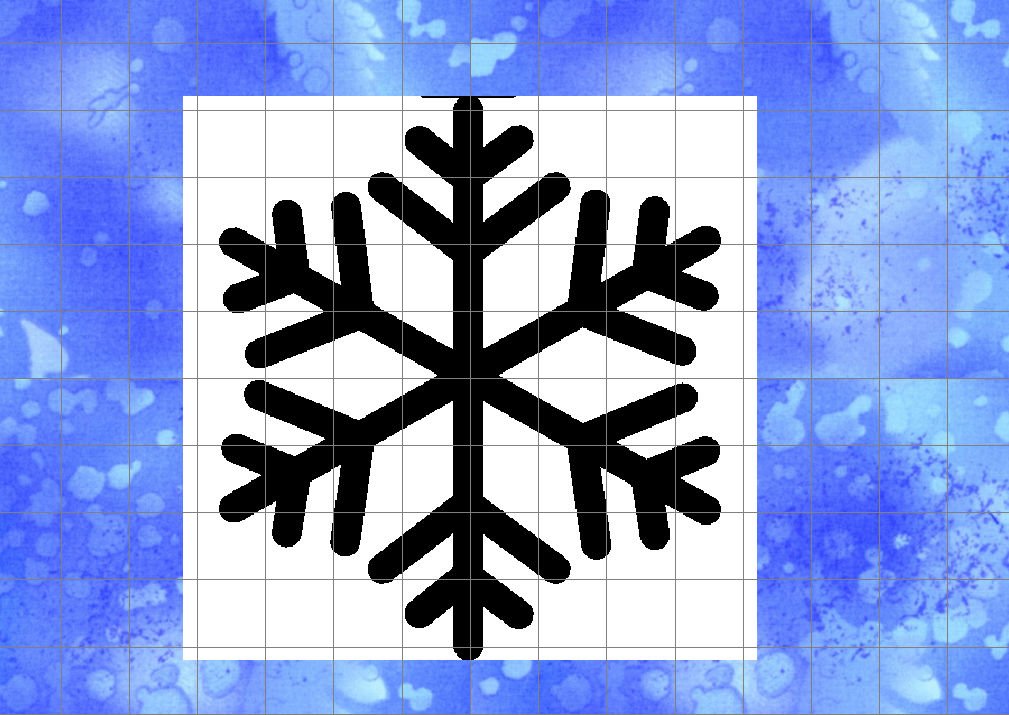
Ik heb een FOSSIL FERN stof – een stoffenserie waar ik zelf veel mee werk en die via mijn webshop te bestellen zijn – als achtergrond gekozen (vakje voor ‘Aangepaste stof’ aangeklikt, waarna je via bladeren een hoeveelheid Benartex stoffen ziet, of je eigen ooit gescande stoffen, en geklikt op de stof van mijn keuze): zo valt de kristal met de witte achtergrond goed op.
Bitmap herstellen.
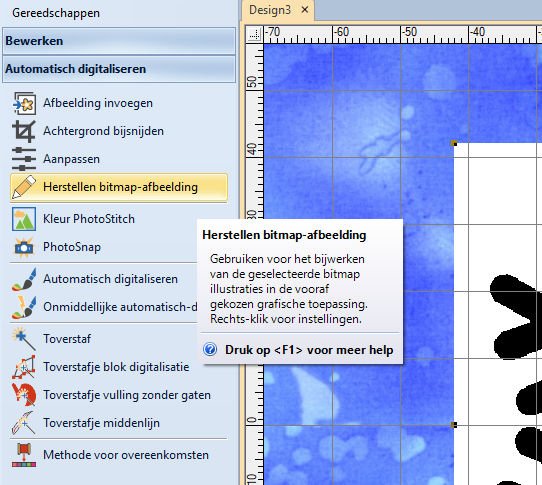
Om nu de kleuren van de kristal zelf aan te passen, selecteer ik de afbeelding, waarbij de functie ‘Herstellen bitmap afbeelding’ geactiveerd wordt. Het leuke van het geheel is, dat V8 je afbeelding dus nu als een .bmp ziet, terwijl het van mij oorspronkelijk als .png binnen kwam.
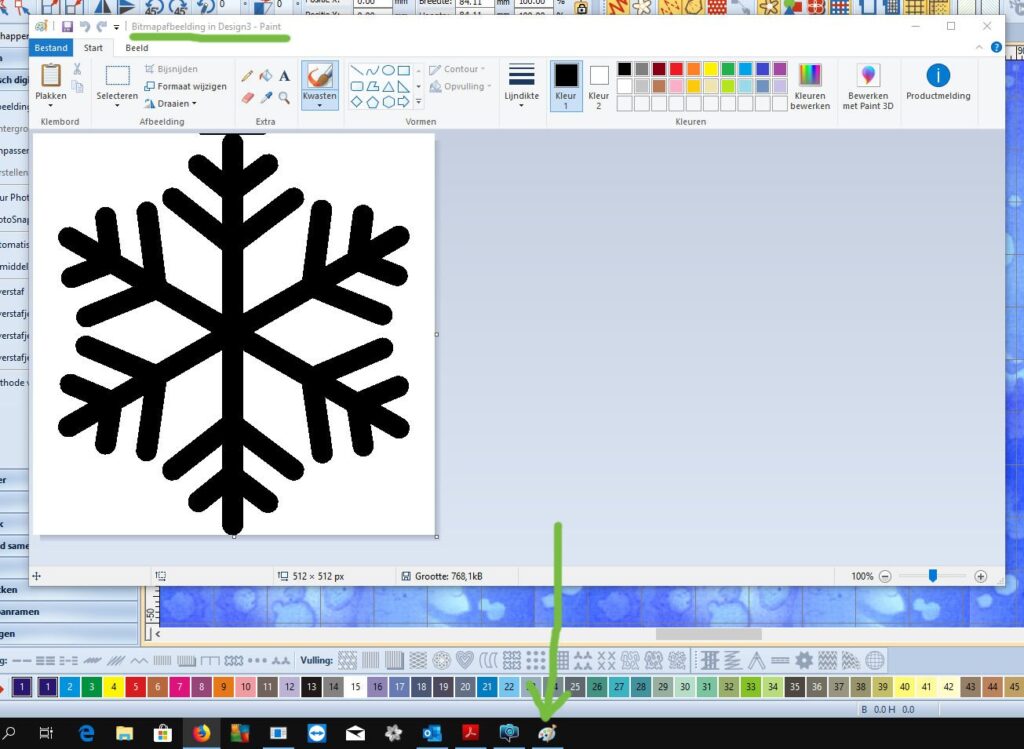
Daar klik ik op, waarna een nieuw scherm geopend wordt = Bitmap afbeelding in Design3 – Paint. Je ziet bij je PC/laptop-desktop/taakbalk (bij mij onderaan mijn beeldscherm) een extra icoontje verschijnen met een schilderspalet en kwast (zie groene pijl). Dat is de aanduiding van dit aparte deel van de software in V8.
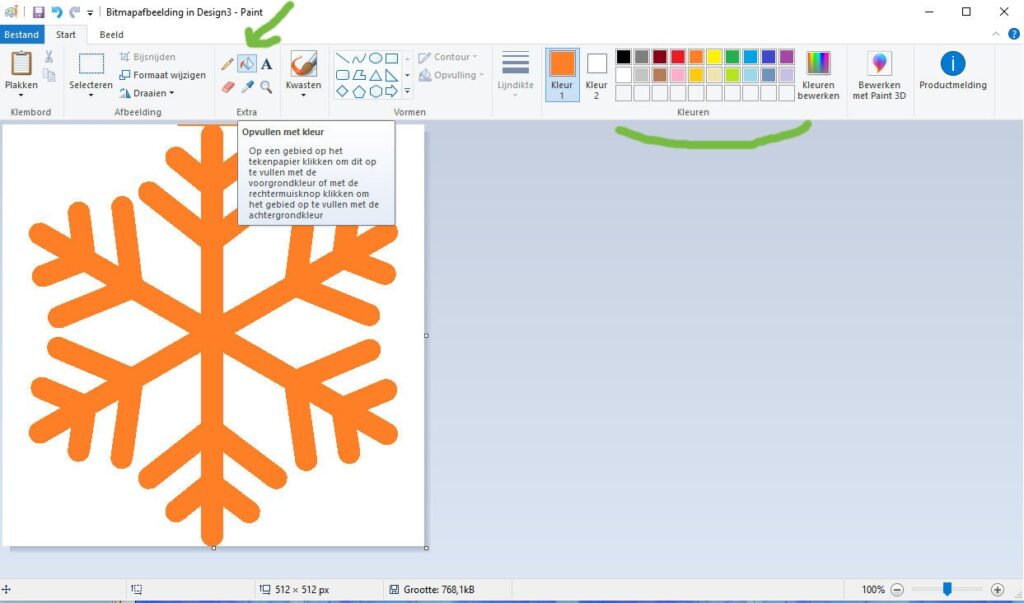
Via aanklikken van het icoontje met ‘Opvullen met kleur’ kun je bij de Kleuren – rechtsboven – een vakje aanklikken, en dan klikken op de kristal. Deze wordt direct omgezet in de nieuwe kleur. Hierbij wordt standaard ‘Kleur 1’ ingevuld.
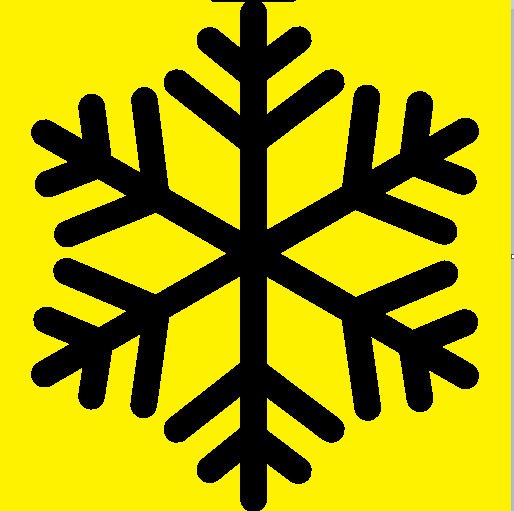
Er zijn meer kleuren, want de witte achtergrond is ook een kleur. Om die achtergrond een andere kleur te geven, moet je via ‘Ongedaan maken’ = pijl naar links, bovenaan de menu balk (of Ctrl+Z) de oranje kleur van de kristal weer zwart/origineel maken. Daarna klik je bij Kleur 1 een andere kleur aan – klikken op icoontje en dan op kleurvlak van verzameling daarnaast, en klikt eerst op de witte achtergrond = in twee vlakken.

Ik heb ‘Kleur 2’ ook een andere kleur gegeven, en klik daarna op de kristal. (Ik merkte dat bij verschillende keren van kleuren wisselen, soms kleur 2 niet ‘gepakt’ werd, en de eerste kleur gebruikt werd. Daarbij kleurde ook de kristal geel, waardoor je deze niet meer zag. Via Ongedaan maken weer helemaal terug, en opnieuw doen, waarbij ik steeds het vakje van Kleur 1 gebruikte/veranderde van kleur, en beiden = achtergrond in twee stappen, en de kristal verschillende kleuren kregen. Even uitproberen hoe dat bij jou gaat dus).
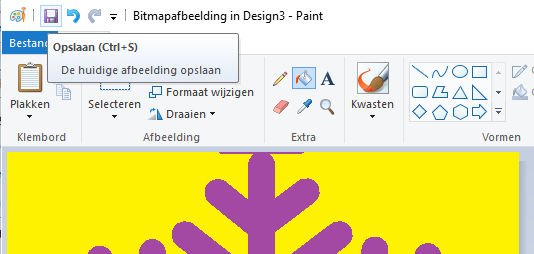
Dan bewaar ik dit bestand, via het icoontje ‘Opslaan’ (Ctrl+S). Je kunt ook PAINT afsluiten (klikken op kruisje rechtsboven), waarna de vraag komt of je dit bestand wilt opslaan. Klik op ‘Ja’, en het staat op het werkvlak bij de Borduur Canvas. Zo heb je nu een gewijzigde afbeelding, en kun je beiden (kristal en achtergrond) – als je dat wilt – gebruiken om een borduurontwerp te maken.
De toverstaf.
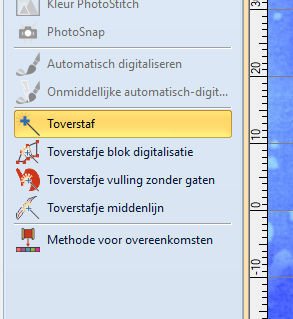
Om nu van de kristal, of van kristal/achtergrond (= blokje) een borduurmotief te maken, gebruik je het Toverstafje: er zijn 4 opties, maar ik heb de 1e gebruikt = Toverstaf.

Daarop geklikt, en dan op de afbeelding, verschijnt het menu ‘Voorbereiding Bitmap afbeelding’. Je ziet twee afbeeldingen staan: oorspronkelijke bitmap en verwerkte bitmap. Ik kijk naar het aantal kleuren bij de 1e, en zie dat er 3 staan. Daar wil ik 2 van maken: alleen geel en paars. Dus vul ik bij de verwerkte bitmap, het aantal kleuren, de optie ‘Kleuren reduceren naar:’ het getal 2 in. Daarna klik ik op ‘OK’,
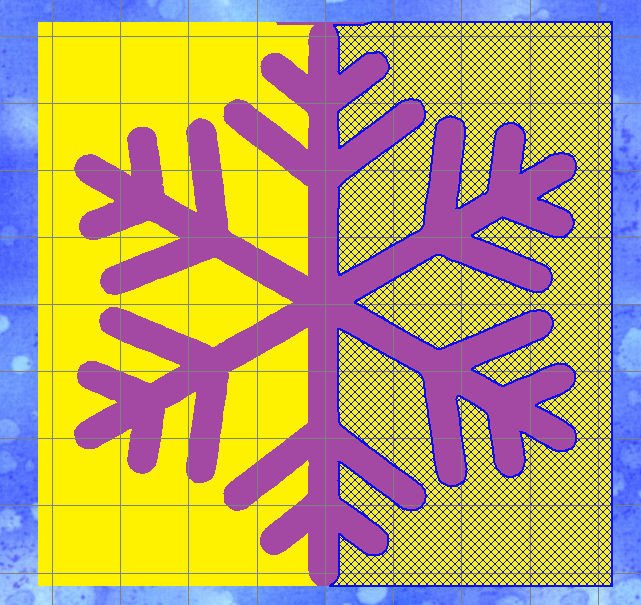
waarna er iedere keer als ik boven een vlak van de achtergrond (in 2 stukken, weet je nog?) of de kristal ga staan, met de cursor van de muis, je rasters ziet verschijnen. Dat betekent dat dát deel omgezet kan worden. Op de afbeelding hierboven zie je dat ik met de cursor van de muis boven de rechterkant van de achtergrond sta.
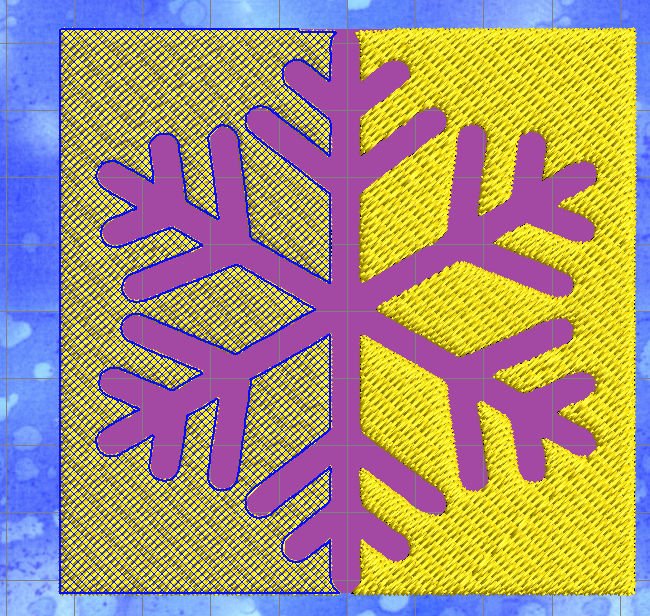
Door de vlakken/kristal aan te klikken, maakt V8 er steken van. Bij ‘Vulsteken’ heb ik ‘Stiksteek vulling’ aangeklikt, zodat alles in die steek wordt gezet. Rechts de door V8 gemaakte vulsteek/geel, links het raster, mijn muis erboven om als 2e aan te klikken. De kristal wordt daarna aangeklikt, is nu nog leeg.

Nadat ik alle drie de objecten heb aangeklikt, en de docker ‘Kleurenfilm’ geopend heb, zie ik dat er twee stekenobjecten staan: geel is achtergrond (met witte uitsparing voor de kristal), en paars voor de kristal**. Bovenaan staat de ‘afbeelding’, dwz. een standaard plaatje van V8, wat aangeeft dat je via een afbeelding bent gaan werken. Het borduurontwerp is op dit moment 84.4mm breed en 84.4mm hoog, en bevat 15.884 steken.
Andere steken en richting van steken.
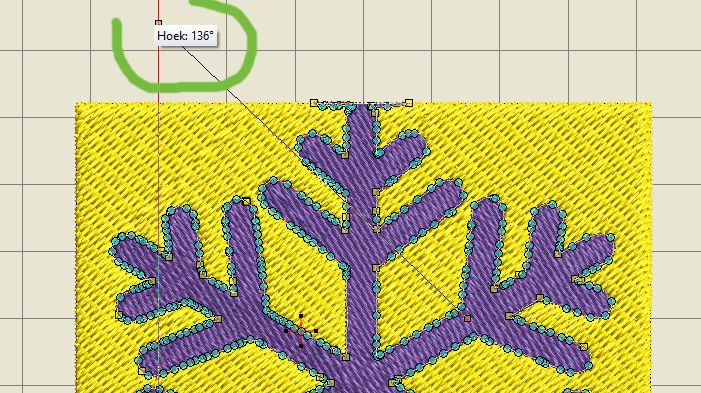
Je kunt er nu voor kiezen om bv. de kristal van steekrichting te veranderen. Zet hem bv. tegengesteld tov. de achtergrond: klik op ‘Opnieuw vormgeven’, en trek aan de ‘hendel’ voor de hoek/graden: zo valt de kristal nóg meer op tov. de achtergrond.

Of wijzig de steken voor de achtergrond: ik heb voor de ‘Bolletjessteek vulling’ gekozen, en deze roze gemaakt. Omdat je de gele achtergrond er doorheen zag, en ik eigenlijk alleen het te borduren plaatje wil zien, heb ik ‘Bitmaps’ aangeklikt, waardoor deze functie uitgeschakeld werd. Zo zie je hoe je borduurwerk er uit komt te zien, zonder de achtergrond.

Zou je op dit moment de achtergrond willen verwijderen? Dan hoef je alleen maar het betreffende vakje in Kleurenfilm aan te klikken, en via ‘Delete’ van je toetsenbord weg te halen. Simpel. Dan zie je nog wel de gele achtergrond van het plaatje (of je klikt weer op ‘Bitmaps’), maar verder alleen de kristal in borduursteken. In feite heb je dan de het borduurmotief ‘uitgesneden’, maar dan op een totaal andere manier dan bij Les 118 besproken is.
Volgende keer ga ik nog wat laten zien over bijsnijden/uitsnijden, maar dan bij je borduurmotief, die je via een afbeelding gemaakt hebt. Kijk je dan weer mee?
Borduurgroeten
Sylvia Kaptein
Sylvia’s Art Quilts Studio
* Heb je een Mac? Kijk dan via ‘Finder’, werken in de ‘Cloud’ gaat dan via iCloud.
** V8 zorgt voor een automatische compensatie voor beide objecten = de kleine overlap die nodig is om een motief in een uitsparing te zetten. Standaard is dat slechts een heel klein stukje, waarbij geen gaten te zien zijn, maar ook geen al te grote overlap geborduurd wordt, waarbij een dikkere rand te zien zou zijn. Je kunt dit zelf wijzigen, door het volledige ontwerp te selecteren, dan bij de linker taakbalk bij ‘Bewerken’ te klikken op ‘Omlijnen en Compensaties’, en daar je eigen instellingen te zetten.
 BERNINA Corporate Blog –
BERNINA Corporate Blog –
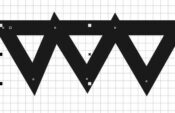

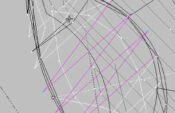
0 reacties