In deze les nog even wat meer over bijsnijden/uitsnijden, of het bewerken van een borduurmotief, dus geen officieel Cropping (want dat gaat alleen met afbeeldingen). Na het ophalen van een afbeelding zijn er soms ‘verstoringen’ aanwezig, die je bij je borduurmotief niet wilt hebben. Daarnaast kun je leuke effecten gaan maken, als je het mes gebruikt, om zo van een ‘statisch’ plaatje een ‘natuurlijk’ geheel te maken.
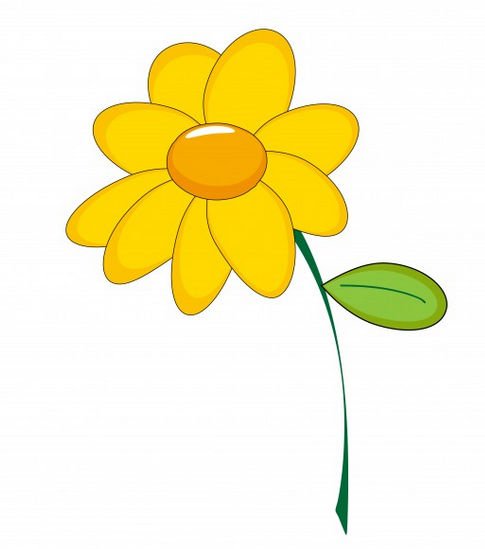 Ik heb gekozen voor een Clipart afbeelding: een frisse bloem, waar een steeltje en een blaadje aanzit. Als je deze afbeelding vanaf dit bericht wilt gebruiken voor de komende oefening, bewaar de foto (even op klikken om te vergroten) dan als .BMP.
Ik heb gekozen voor een Clipart afbeelding: een frisse bloem, waar een steeltje en een blaadje aanzit. Als je deze afbeelding vanaf dit bericht wilt gebruiken voor de komende oefening, bewaar de foto (even op klikken om te vergroten) dan als .BMP.
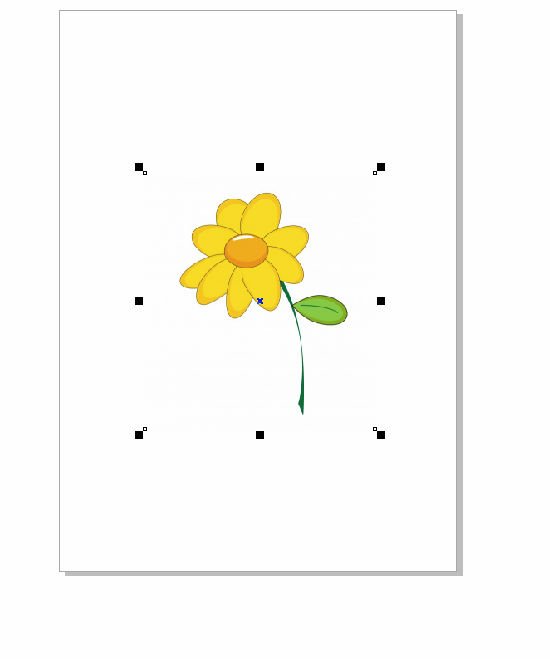 De bloem geopend via ‘Afbeelding Invoegen’ in Artwork Canvas: daar staat hij op mijn werkblad. Vanaf dit moment kan ik de bloem gaan bewerken in deze applicatie/software kant van V8, maar ik kan hem ook Converteren naar Borduur Canvas, en dáár bewerken.
De bloem geopend via ‘Afbeelding Invoegen’ in Artwork Canvas: daar staat hij op mijn werkblad. Vanaf dit moment kan ik de bloem gaan bewerken in deze applicatie/software kant van V8, maar ik kan hem ook Converteren naar Borduur Canvas, en dáár bewerken.
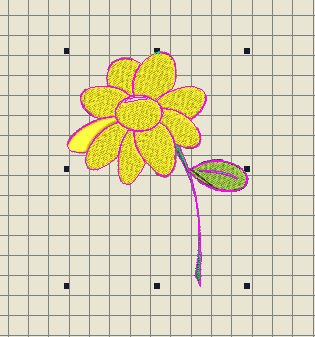
En dat is wat ik heb gedaan. V8 zet alles dan automatisch, zo goed mogelijk, om in borduursteken. En dan valt direct op dat een geel blaadje links een andere invulsteek heeft. Er staan op dit moment roze selectielijnen om alles heen, plus zwarte nodes = alles geselecteerd.
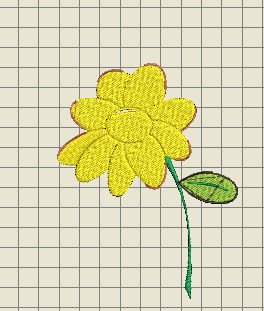
Dat is snel te verhelpen, door alles te selecteren en dan de ‘Stiksteek vulling’ te kiezen: direct wordt het geheel omgezet, dus ook dat ene blaadje. Er staan op dit moment geen roze selectielijnen meer omheen.
Valt het je overigens op dat er geen achtergrond meegekomen is, bij het Converteren van deze bloem? Dat komt omdat de achtergrond TRANSPARANT was bij het Clipart plaatje. Dat kun je niet altijd zien, tenzij je de afbeelding via een foto bewerkings software hebt opgehaald.

Wat ik wel zie is dat er wat ‘verstoringen‘ langs de bloem aanwezig zijn: dat komt omdat er oorspronkelijk lijntjes rondom alle figuren stonden, bij het originele plaatje, die deels ‘meegekomen’ zijn bij het converteren. Je kunt dat goed zien bij ‘Kleurenfilm’. De laatste 2 vakjes zijn soort stiksteek rondom blaadje, en wat lijntjes rondom de bloem. Ik heb ze verwijderd, en in dit geval was dat dus makkelijk. Soms heb je meerdere lijnen te verwijderen, zitten ze ‘onder’ andere lijnen en moet je ze écht opzoeken. Het weghalen van deze verstoringen = stukjes en steken die je NIET wilt zien is essentieel voor een mooi borduurwerk; het scheelt tijd (minder steken) en verbruikt minder garen als je ze verwijdert.

De verstoringen ga ik weghalen: eenvoudig op de vakjes in ‘Kleurenfilm’ klikken en via ‘Delete’ verwijderen. Dan staan alleen de bloem, het steeltje en het blaadje nog. Ook ga ik de twee gele vakjes met hetzelfde kleurnummer op elkaar schuiven, zodat alles van die ene kleur bij elkaar komt.
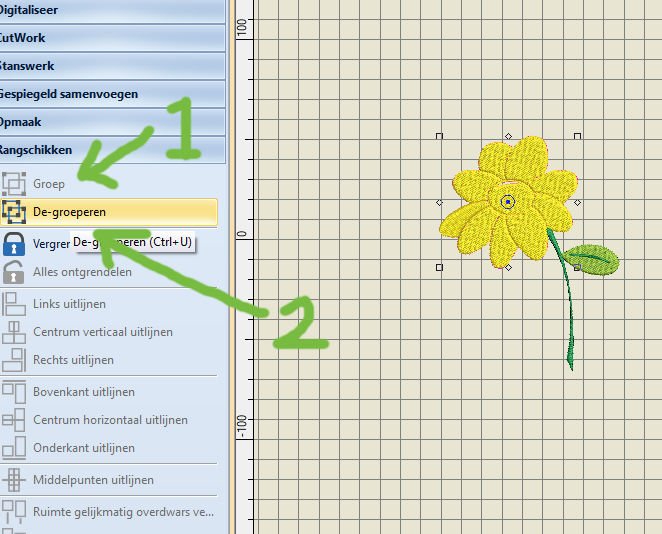
Nu wil ik echter het hartje een andere kleur geven, want dat valt zo niet op. Daarvoor moet ik deze groep eerst de-groeperen: dat doe ik via ‘Rangschikken’ (dat kan via de linker taakbalk, maar ook bovenaan bij de Menu Balk), klik op ‘Groep’, en daarna op ‘De-groeperen’, dat pas daarna geactiveerd wordt. Een beetje onlogisch, maar zo werkt het. Je zou denken dat je hetzelfde kunt bereiken door via ‘Bewerken’ voor ‘Opsplitsen’ te kiezen, maar die optie werd niet geactiveerd.
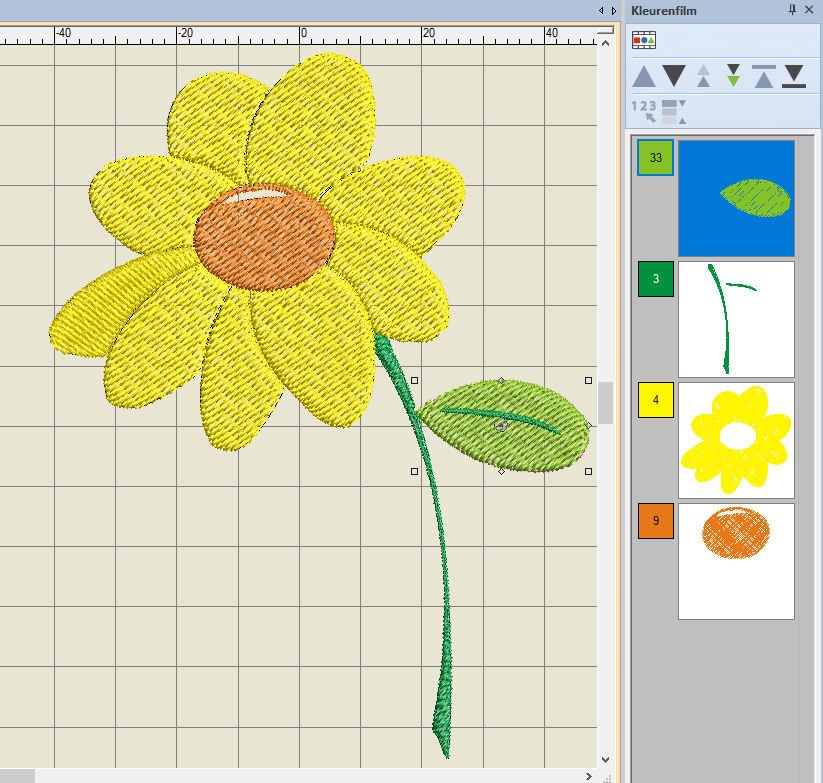
Nu kan ik ieder blaadje apart aanklikken, en het midden ook: dit bloemhart heb ik oranje gemaakt. De volgorde van borduren heb ik even aangepast door de vakjes bij Kleurenfilm op te schuiven totdat ik de meest logische manier van borduren heb gekregen. Bij deze bloem is dat:
- Blaadje
- Steel met stekenrij bovenop blaadje – vanwege dat laatste moet het blaadje eerder geborduurd worden
- Gele bloemblaadjes
- Oranje hart – wil ik ‘bovenop’ de bloemblaadjes hebben
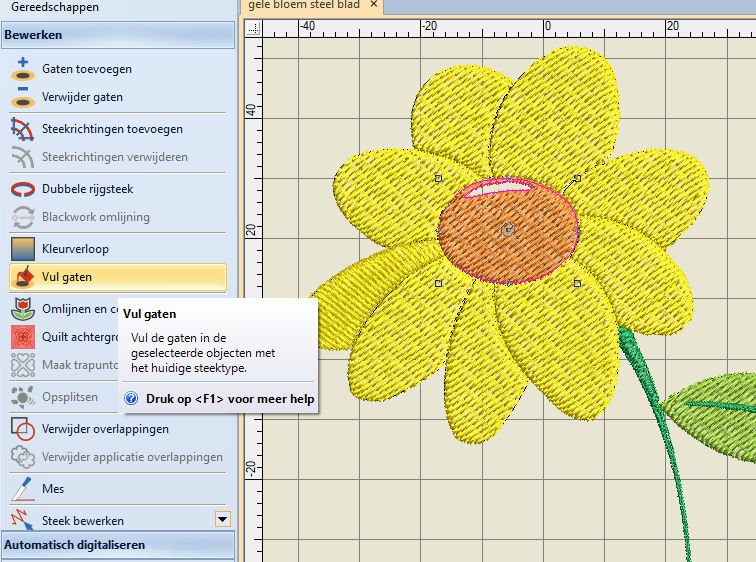
Dat midden heeft een gat = de glans die op het hart van de bloem bij de Clipart afbeelding ook te zien was. Je kunt dit zo laten, maar je kunt het gat ook opvullen. Selecteer het hart, klik daarna bij ‘Bewerken’ (linker taakbalk) op ‘Vul gaten’, dat door de selectie geactiveerd is.

Een dialog box komt tevoorschijn: daar kun je de ‘onderlaag voor nieuwe objecten’ aangeven. Standaard stond dit op 1.00mm, ik heb dat zo gelaten. Je kunt ook kiezen voor 0.50mm of 1.50mm, door op het pijltje rechts te klikken.
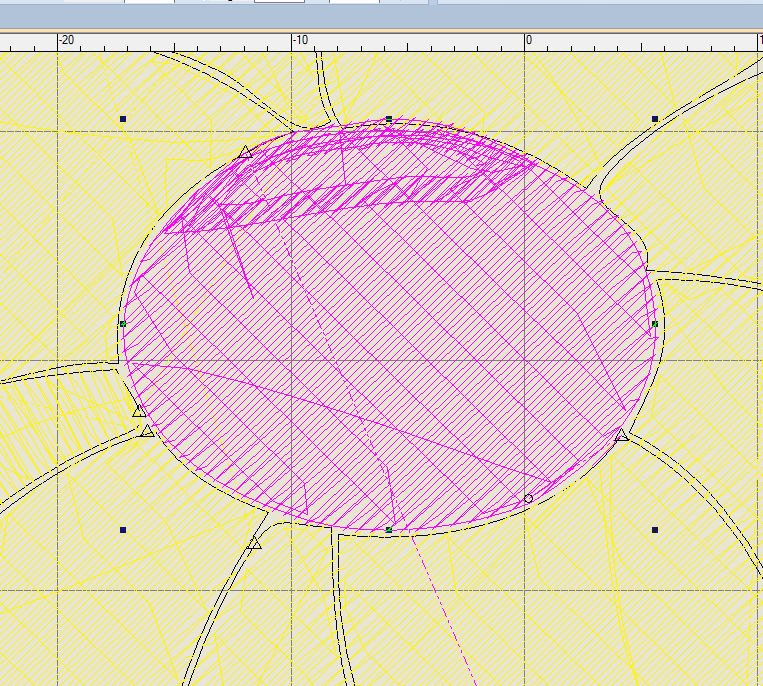
Klik daarna op OK en het gat is gevuld: er is een extra stiksteek stukje borduurwerk OP het gat gezet: dat kun je goed zien door het hart te vergroten en ‘Toon kunstzinnige weergave’ uit te schakelen: het extra stukjes staat met de 1.00mm overlap bovenop het hart. Je kunt er overigens eventueel voor kiezen om dit opgevulde gat/aparte stukje een andere kleur te geven, bv. wit, zodat het net lijkt of het licht op het hartje schijnt. Je krijgt dan een apart vakje bij ‘Kleurenfilm’ te zien. Ik heb dat extra stukje borduurwerk overigens weer verwijderd, want ik vind het gat wel leuk staan.
Zo, de bloem is nu helemaal zoals ik hem wil hebben. Ik bewaar deze versie in ‘My Design’ van de BERNINA Borduurbibliotheek: als je deze oefening ook maakt, is het belangrijk om het borduurontwerp op dit moment ook op te slaan, zodat je je eigen ‘origineel’ nog ter beschikking hebt, want nu ga ik deze borduurbloem nog verder bewerken. Niet exact ‘Croppen’/bijsnijden in de letterlijke betekenis, zoals bij de vorige lessen aangegeven werd (dat wordt immers alleen bij een Afbeelding gedaan, en die zie je hier niet als achtergrond terug), maar om er iets bijzonders van te maken.
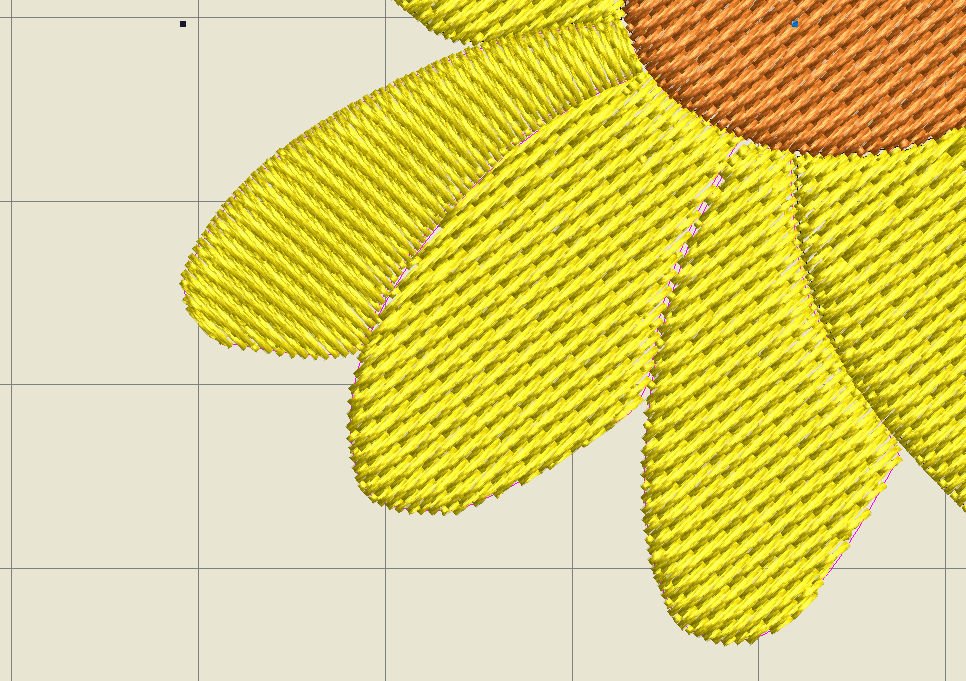
Daarvoor ga ik het Mes gebruiken: ‘Gereedschappen’, Bewerken’, ‘Mes’. Eerst de bloem vergroten, zodat een aantal blaadjes sterk vergroot zijn.
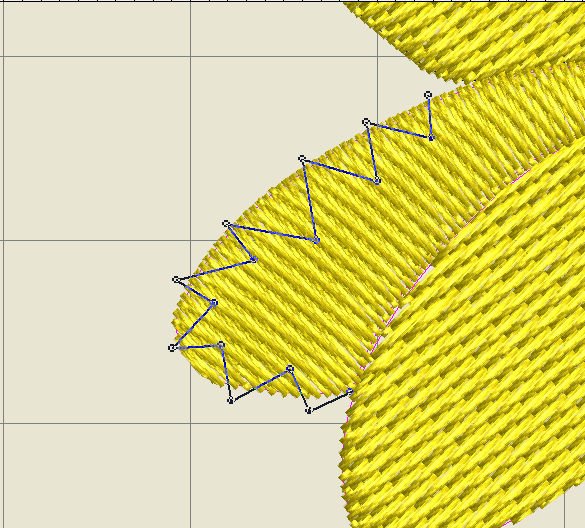
Klik op ‘Mes’, om deze optie te activeren. De cursor van je muis wordt hierdoor gewijzigd. Door op diverse plekken in een zigzagpatroon (net even buiten het blad, en naar binnen) te klikken, rondom de buitenrand van dat blad, kan ik een aparte rand gaan maken: eigenlijk ben ik dan het blad op mijn eigen manier aan het bijsnijden, voor een apart effect.

Na alle punten aan de buitenkant van het blad aangeklikt te hebben, gebruik ik ‘Enter’ om de snijlijnen vast te zetten. Hierna ga ik dit blad helemaal selecteren, en dan weer via ‘Rangschikken’ eerst ‘Groep’ aanklikken, daarna ‘De-groeperen’.

Nu zijn alle stukjes aan de rand apart aan te klikken, afhankelijk van hoe je de zigzaglijn hebt geplaatst. Ik klik ze stuk voor stuk aan en gebruik ‘Delete’ om ze weg te halen. Let wel goed op dat je echt alleen een klein stukje aan de rand aanklikt en via ‘Delete’ verwijdert. Zo krijg je een apart effect.

Ik heb alle randen van de bloem zo bewerkt, bovenaan alles achter elkaar, en dan ‘Delete’.
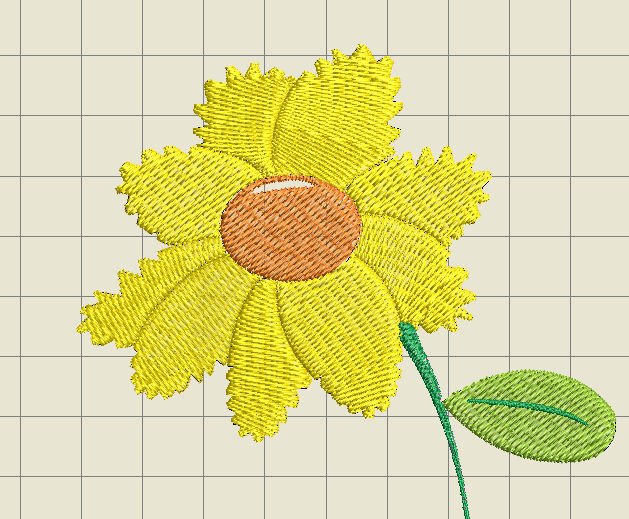
Daarna de onderdelen weer de-groeperen, alle losse stukjes weer elk selecteren en verwijderen. En zo heb ik een nieuwe bloem gemaakt, met rafelranden aan de blaadjes. Valt het je trouwens op dat de steekrichtingen nu ‘aangepast’ zijn? Eerst stond alles in één richting, vanwege het Converteren van de afbeelding naar het borduur ontwerp, nu staat alles per bloemblaadjes ‘anders’, omdat V8 na het snijden met het mes en het verwijderen van de kleine stukjes aan de rand de richting aangepast heeft. Je kunt dat via ‘Opnieuw Vormgeven’ zelf nog verbeteren, als je dat wilt. Ook kun je via ‘Opnieuw Vormgeven’ de puntjes/randjes wat bijwerken, als die niet regelmatig genoeg zijn.
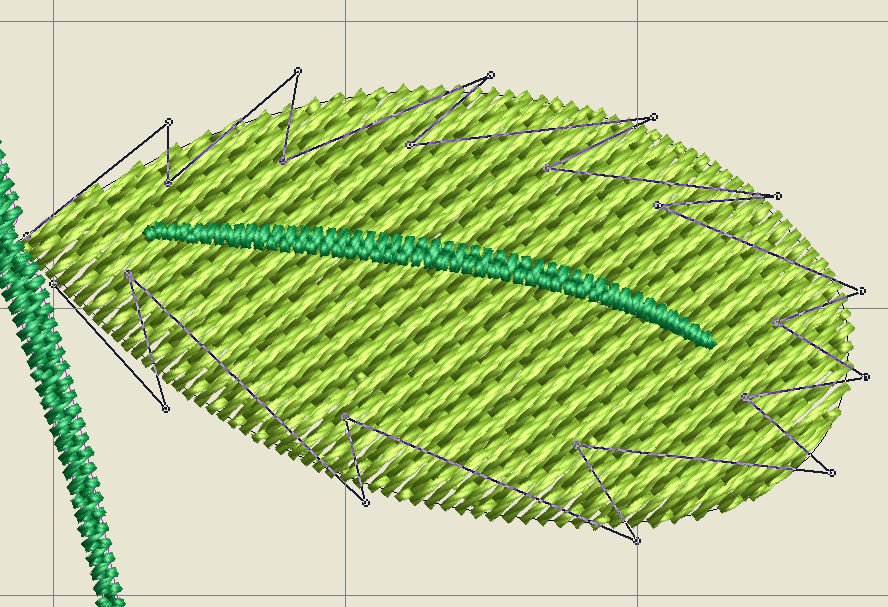
En ook het groene blaadje kan zo aangepast worden: via het Mes alles aanklikken om een zo natuurlijk mogelijk blaadje te maken. Steeds buiten de randen klikken om stukjes weg te kunnen halen, afsluiten met Enter,
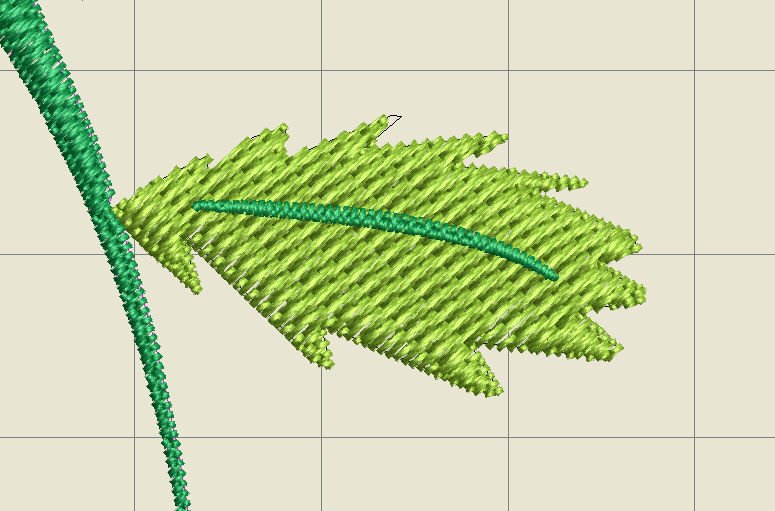
dan weer Groep, De-groeperen en elk deeltje dat je weg wilt hebben selecteren/aanklikken en verwijderen.
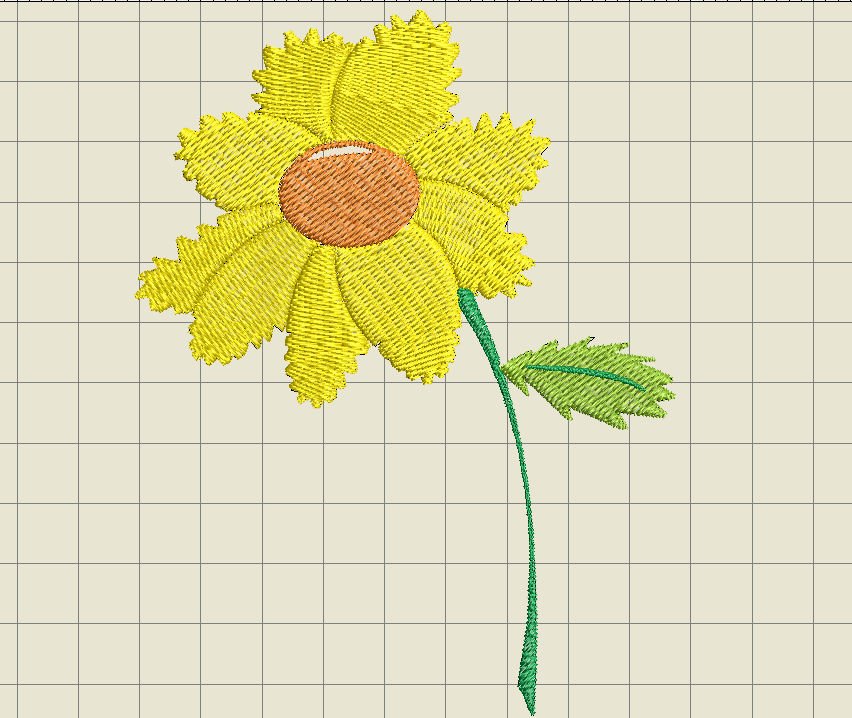
En dan is mijn nieuwe bloem klaar: alle verstoringen weg, randjes ‘bijgesneden’ om een wat meer bijzonder effect te krijgen en alles op de juiste volgorde voor borduren.
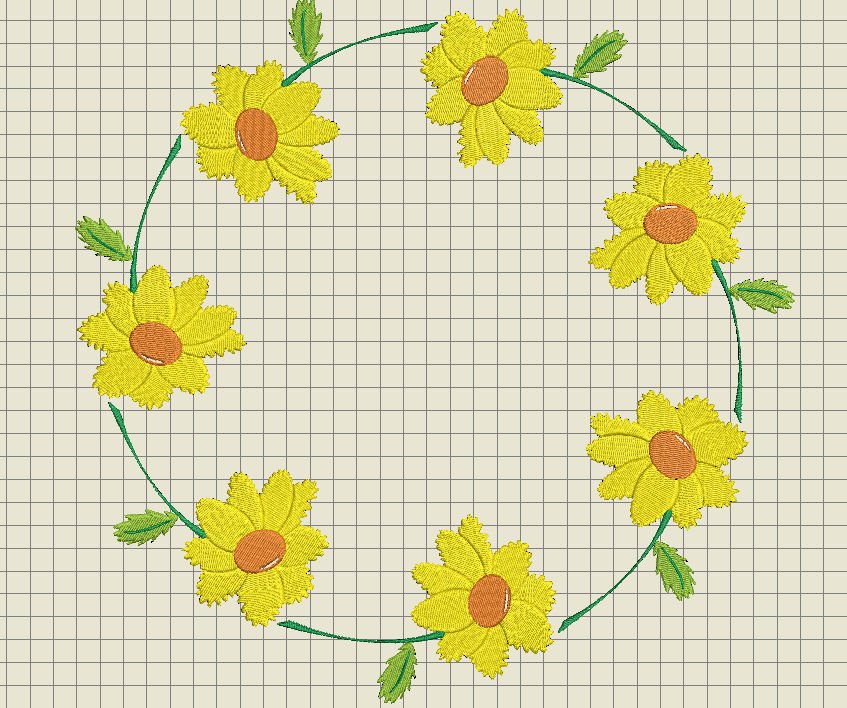
En kijk eens hoe leuk het wordt als je deze bloem gebruikt om via ‘Gespiegeld Samenvoegen’ een krans van te maken: 7 bloemen bij elkaar – gelijk bewaard als apart bestand. Wel is het zo een groot borduurmotief geworden, die alleen bij een hele grote ring gemaakt zou kunnen worden,
of via Multi-Inspanramen meerdere keren ingespannen zou moeten worden. Daar ga ik het de volgende keer over hebben. Kijk je dan weer mee?
Borduurgroeten,
Sylvia Kaptein
www.sylviasartquilts.nl
*Let op dat je ‘copyright free’ Clipart ophaalt: dan mag je het – zeker voor jezelf – gewoon gebruiken.
 BERNINA Corporate Blog –
BERNINA Corporate Blog –




0 reacties