Meteen toen de Inspiration Voorjaar 2020 (01/2020) binnenkwam, zag ik leuke vogeltjes om met de machine te borduren. Omdat ik de komende tijd veel jarigen een zelfgemaakte kaart wil sturen, heb ik bedacht om van elk vogeltje een kaart te maken. Dat zullen ze vast leuk vinden, want ik weet dat alle personen aan wie ik dit ga sturen gek zijn op de natuur.
Voor dit soort kaarten heb je niet zoveel nodig, vandaar dat ik bij mijn restanten ga kijken: lekker duurzaam! Zo heb ik nog grotere stukken borduurvilt over en restjes Sulky Rayon 40. Omdat ik me niet hoef te houden aan de exacte kleuren van vogeltjes – vrijheid van kunstenaars noemen ze dat – ga ik ze in allerlei gekke kleuren maken.
Ook het borduurvilt pak ik van allerlei kleuren, nét wat er nog over is en op het formaat van een ansichtkaart geknipt kan worden.
Wat heb je nodig?
- Grotere restanten Borduurvilt – de afmeting daarvan bepaalt de grootte van de kaart, hoewel ik probeer om het op ansichtkaart-grootte te houden
- Klosjes Sulky Rayon 40 waar nog redelijk wat op zit
- Spoeltjes met DecoBob/Wonderfil ondergaren
- Bohin Glue pen
- Natuurlijk de BERNINA Borduursoftware V8
- De vogeltjes als borduurmotieven die je via de website van BERNINA/Inspiration 01-2020 kunt downloaden – LET OP: houd rekening met copyright van de ontwerp(st)er: je mag een borduurbestand van een ander voor je eigen werk wijzigen, maar geef credit aan degene die al het werk al voor je heeft gedaan. Het door jou gewijzigde borduurbestand mag niet doorverkocht worden!
- Je borduurmachine: ik gebruik de BERNINA770QE met borduurmodule
- Borduurvoetje #26
- Bijpassende borduurring
- Naaimachine met Open Borduurvoetje #20C (voor het 2e deel)
- Versteviging – wordt in het 2e deel besproken
De voorbereidingen.

De restanten Borduurvilt knip ik op een formaat van 12 x 16 cm – ik heb een bestaande enveloppe gebruikt om te kijken welke afmeting van een dubbele laag borduurvilt daar ruim in past: de afmeting daarvan was 13,5 x 18,5 cm – ik heb het Borduurvilt dus 1,5 cm kleiner geknipt, zowel op lengte als op breedte: dit i.v.m. de dikte van beide lagen vilt.

Hier zie je dat het eerste lapje vilt kleiner is dan de enveloppen.

Voor elke voorkant heb ik een licht stuk vilt uitgekozen, voor elke achterkant een donker stuk vilt. Dit zijn mijn 3 combinaties: voor elke kaart 2 x Borduurvilt.

Daarnaast leg ik allemaal kleurtjes Sulky Rayon 40 klaar, zoveel mogelijk restanten, omdat je soms niet veel van één kleur nodig hebt. Dit wordt gebruikt voor het borduren van de vogeltjes, maar ook om wat te quilten/de kaarten af te maken, en te eindigen met het op elkaar naaien langs de kanten.
Het borduurbestand.
Als je vanuit Inspiration 1/2020, via de website van BERNINA, de gratis borduurmotieven hebt gedownload, heb je diverse opties voor de vogeltjes. Ik heb ervoor gekozen om het bestand 120-47_Birds_MaxiHoop.ART80 op mijn werkvlak te zetten. Daar staan alle drie de vogeltjes op.
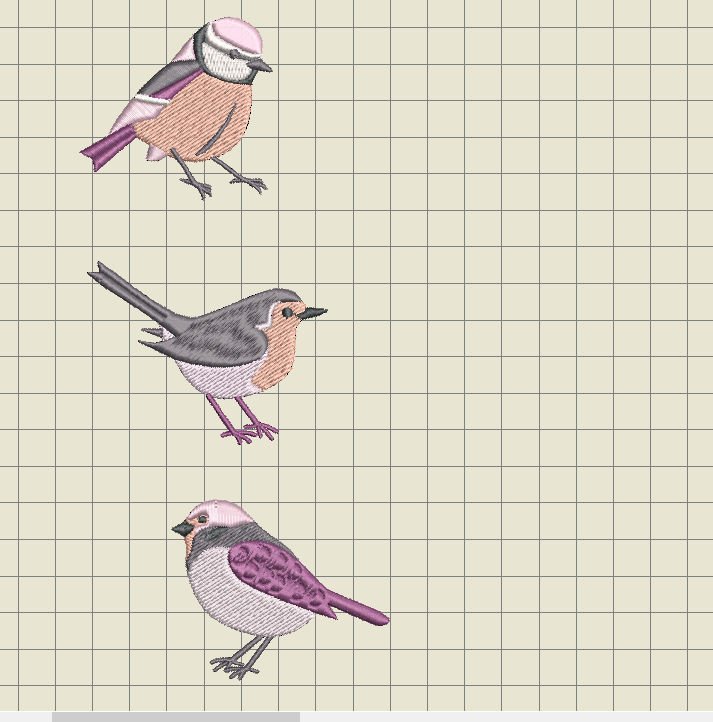
Omdat ik alleen de drie vogeltjes wil gaan bewerken, klik ik de overige lijnen aan en via ‘Delete’ verwijder ik die.
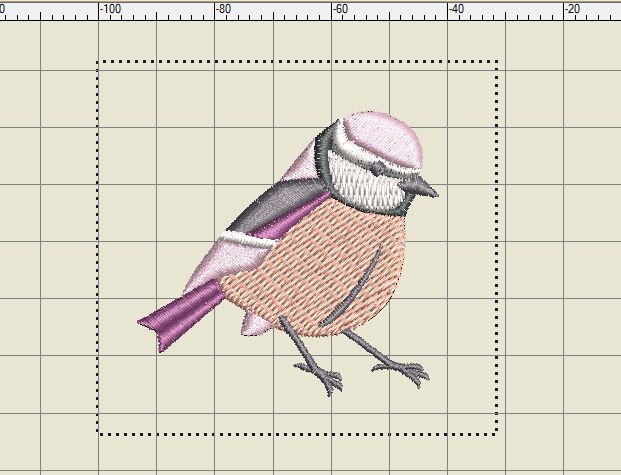
Elk vogeltje ga ik apart selecteren – trek een ‘marquee’ er omheen = klik ‘Selecteer’ aan en sleep er een selectievlak omheen, laat de muis los, en het hele vogeltje is geselecteerd,
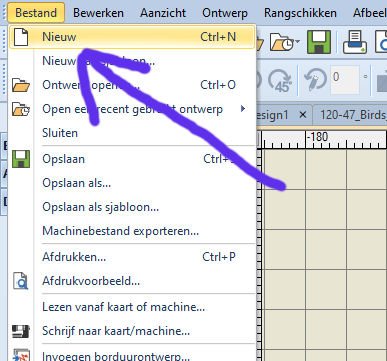
gebruik Ctrl+C (Kopiëren) om een kopie van dit vogeltje te maken, ga naar ‘Bestand’ bij de menu balk links bovenaan, klik op ‘Nieuw’,
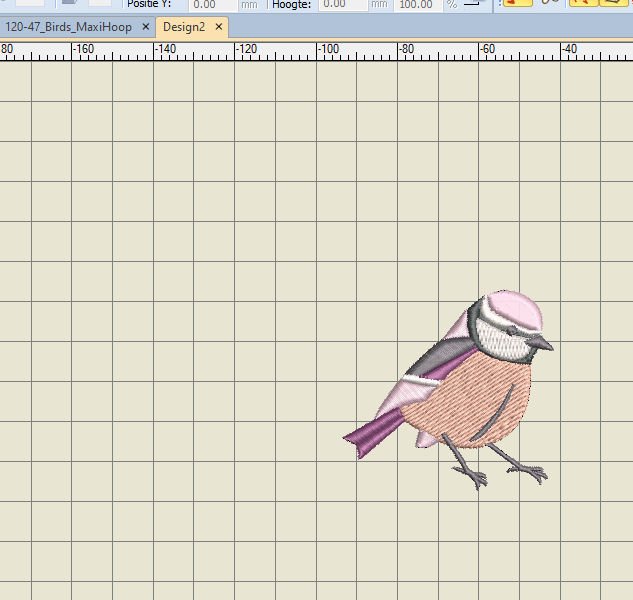
en gebruik Ctrl+V (Plakken) om de kopie van het vogeltje in een nieuw bestand te zetten: het tabblad daarvan heet ‘Design2’.
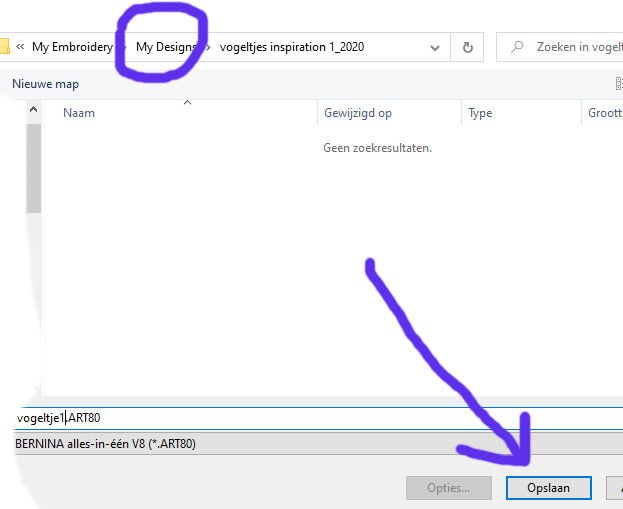
Bewaar dit vogeltje nu onder een nieuwe naam, om het verder te kunnen bewerken: ‘Vogeltje1’, in de door mij al aangemaakte map ‘Vogeltjes Inspiration 1_2020’. Zo kan ik het altijd weer terugvinden.
Het bewerken van een vogeltje.
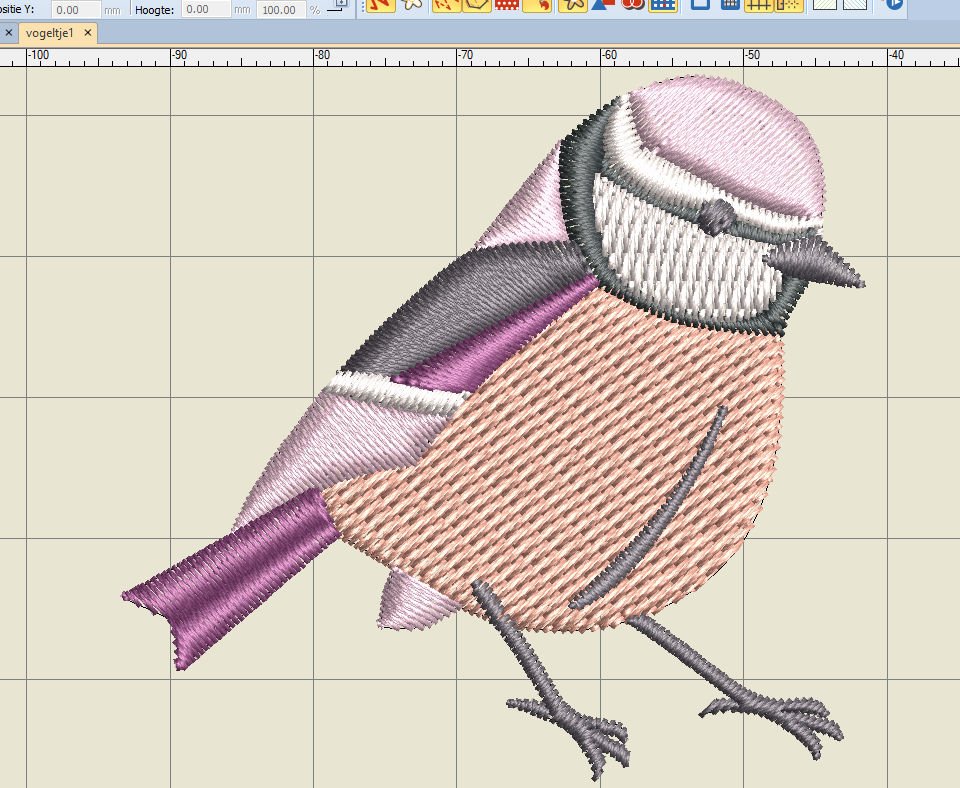
Hoe leuk ik het vogeltje zo ook vind, ik ga het toch bewerken. Zoals je ziet is het opgemaakt met verschillende vulsteken, o.a. de Satijnsteken. Dit omdat ik die erg kwetsbaar vind, zeker bij een kaart die je in een enveloppe stopt, en de ontvang(st)er die er weer uit haalt, waarbij de steken rommelig kunnen worden of zelfs kunnen knappen, mocht er bv. een ring achter blijven hangen, of een kapotte nagel…. waar je al niet aan moet denken.
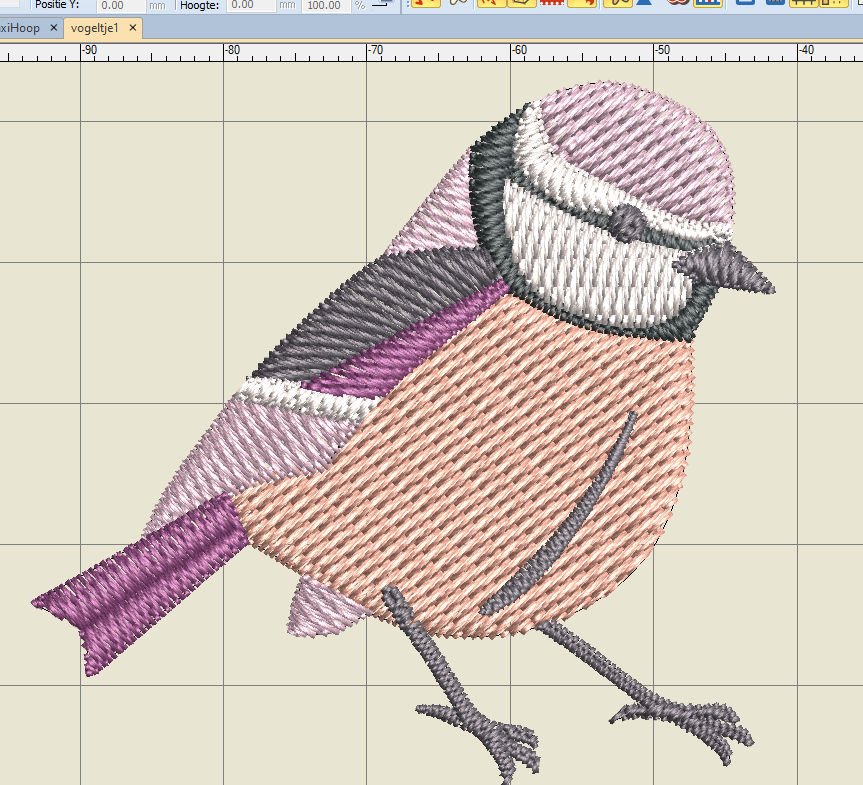
Ik ga er allemaal Stiksteek vulling van maken, door het vogeltje weer helemaal te selecteren en dan op het betreffende icoontje bij de Steken taakbalk te klikken. Dit betekent wel dat er meer steken gemaakt worden, omdat er meer naald penetraties zijn. Voor het wijzigen waren er 2.993 steken, nu zijn het er 4.026. Maar dat is geen probleem.
Kleuren aanpassen.
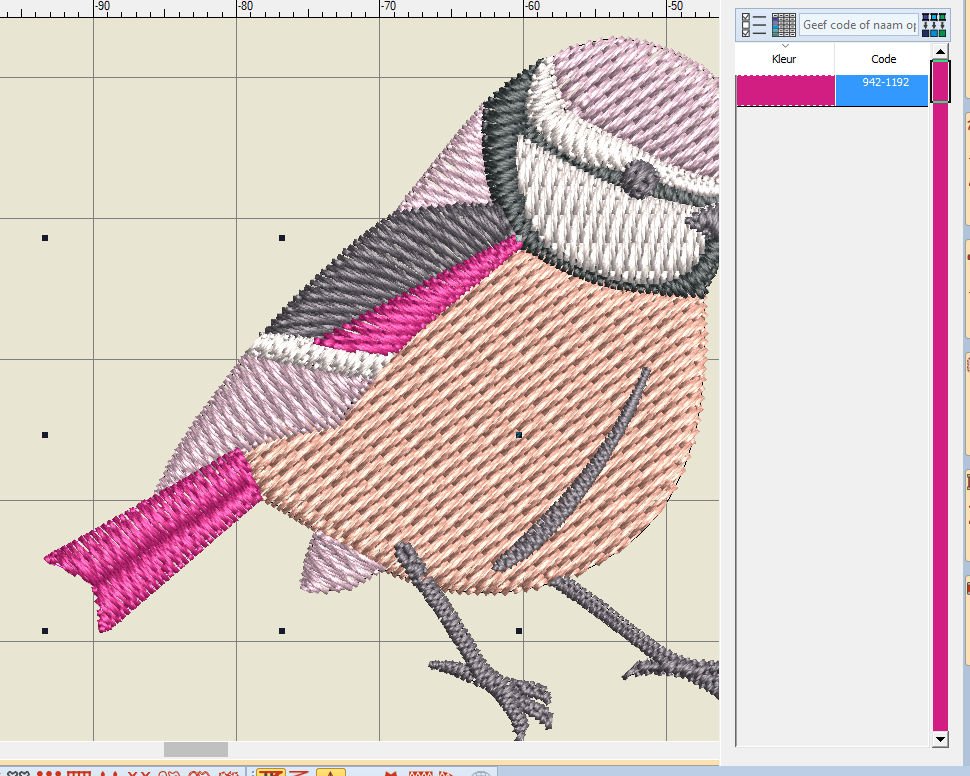
De kleuren zijn niet zoals ik ze hebben wil: die ga ik aanpassen, omzetten naar mijn Sulky Rayon 40 kleuren. Dat doe ik door objecten te selecteren, daarna naar de docker ‘Mijn Garens’ te gaan en het nummer in te vullen van de kleur die ik daarvoor wil gebruiken (let op: bij gebruik van kleuren van Sulky Rayon moet je het getal en streepje 942- voor elk kleurnummer zetten, zodat V8 het garen herkent. Kleur 1192 wordt dan 942-1192.
Dus: selecteren van objecten, garennummer bij ‘Mijn Garens’ kiezen en na ‘Enter’ is de kleur gewijzigd.
Zo ga ik verder totdat alle objecten in mijn eigen kleuren omgezet zijn. Daarbij heb ik soms objecten die oorspronkelijk dezelfde kleur hadden af en toe anders gekleurd: zo krijg je twee kleuren/tinten i.p.v. één. Dag mag hoor, als je alles voor jezelf maakt.
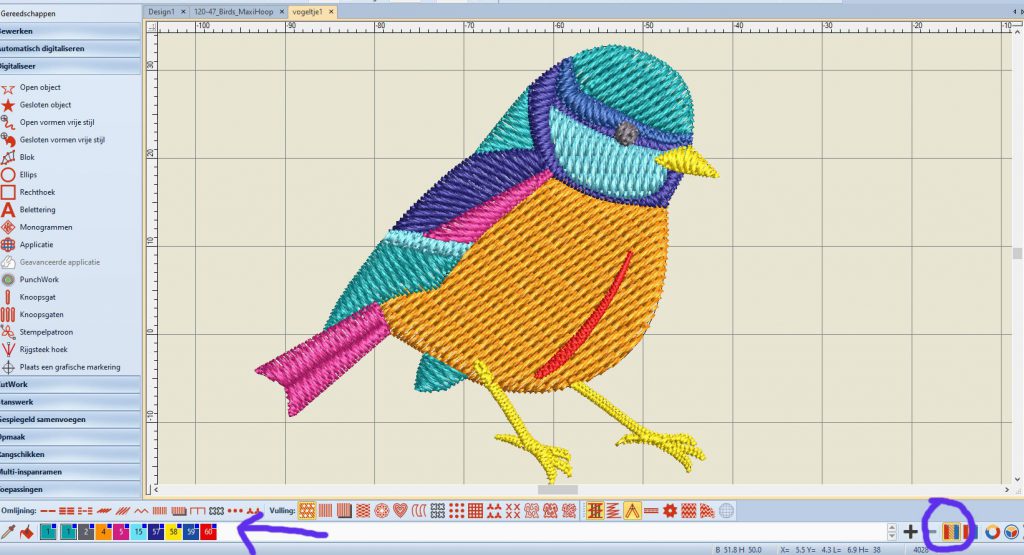
Als laatste heb ik op ‘Verberg ongebruikte kleuren’ geklikt = icoontje rechts van de kleurenvakjes, om alleen de kleuren te zien die ik daadwerkelijk ga gebruiken, en heb het bestand weer bewaard (dat doe ik steeds tussendoor – je weet maar nooit of je computer vast komt te staan, er een stroomstoring komt of iets anders, waardoor je bestand wellicht verloren kan gaan).

Zo ga ik beide andere vogeltjes ook wijzigen qua steken/kleuren: het 2e vogeltje wordt bestand ‘vogeltje2’, het 2e vogeltje ‘vogeltje3’.
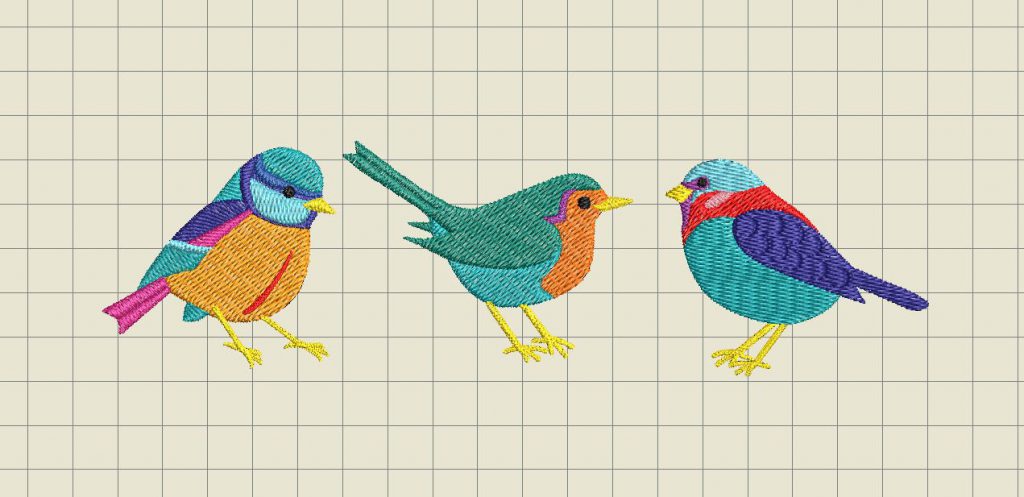
Ik heb ze – als voorbeeld – even bij elkaar gezet: zo zie je hoe je snel iets naar eigen idee kunt wijzigen.
Wat zou je verder nog kunnen doen?
Als je liever het werkvlak waarop je het vogeltje moet zetten vantevoren wilt bepalen, kun je dit instellen. Zoals ik hierboven aangaf, is het stuk Borduurvilt dat ik per kaart ga gebruiken 12 x 16 cm, dus zou je een werkvlak van die afmetingen kunnen plaatsen: dit doe je meestal voordat je borduurmotieven gaat bewerken, maar het kan ook op dit punt, om zo te bekijken hoe het vogeltje op het werkvlak uit zou komen.
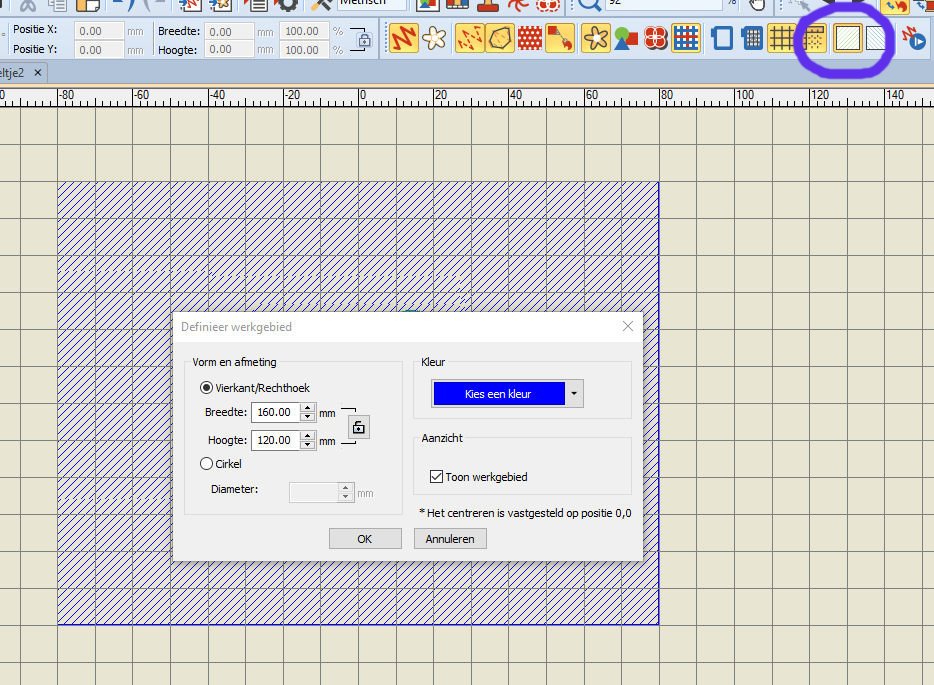
Gebruik hiervoor ‘Toon werkgebied’, klik daar met de rechter muisknop op en stel de breedte in op (bij mij) 160.00mm, de hoogte op (bij mij) 120.00mm = hiervoor op het slotje klikken om breedte en hoogte apart van elkaar te kunnen wijzigen. Ook de kleur van het werkvlak kun je aanpassen: ik heb voor blauw gekozen. Daarnaast klik je het vakje bij ‘Toon werkgebied’ aan als dat nog niet het geval was.
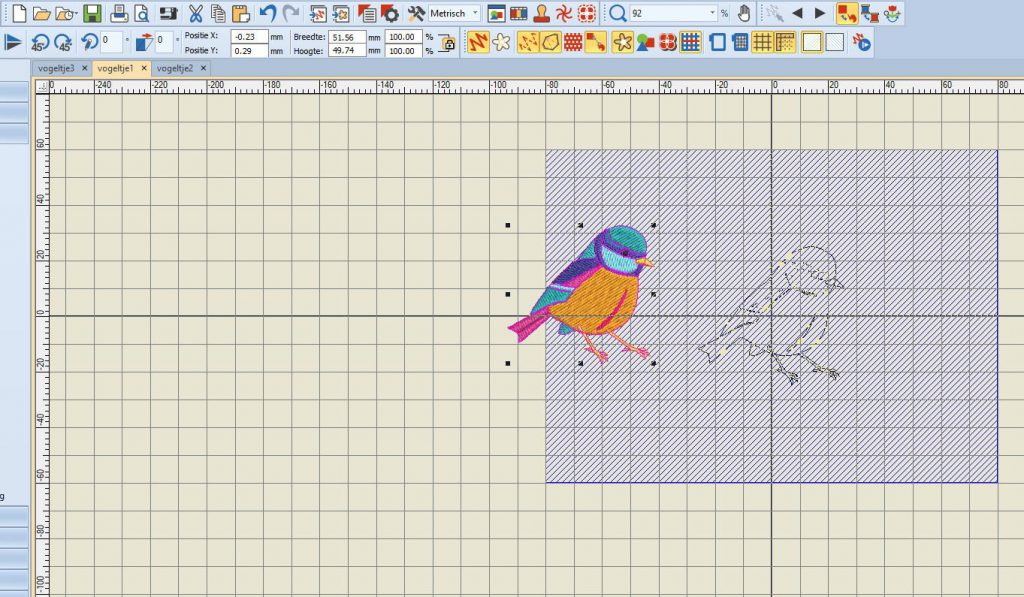
LET OP: daaronder staat ‘*Het centreren is vastgesteld op positie 0.0’, wat betekent dat – als je het vogeltje exact in het midden wilt hebben, je het via je linialen naar die coördinaten van het raster moet zetten – het werkvlak is namelijk al gecentreerd. Selecteer het hele vogeltje en sleep het naar de positie die je wilt.
Tekst toevoegen.
Zelf zet ik het vogeltje rechts van het midden (vogeltje gespiegeld na het plaatsen), omdat ik links nog een tekst ga toevoegen: ‘Hartelijk gefeliciteerd’. Ga hiervoor naar de linker taakbalk ‘Gereedschappen’, en klik bij ‘Digitaliseer’ op ‘Belettering’. Dat kun je op twee manieren doen:
- Linker muisknop – de optie wordt geactiveerd – klik nu op het vlak waar je de tekst wilt zetten en begin met typen. Je kunt naderhand – door te dubbel-klikken op de tekst – het lettertype nog bewerken, net als de hoogte en breedte.
- Rechter muisknop – een menu met ‘Object Eigenschappen’ verschijnt, waarbij je in het lege vlak je tekst kunt zetten, dan letter type kunt kiezen en eigenschappen wijzigen of aanpassen. Klik daarna op ‘Toepassen’ om het eerst te zien (sleep het menu dan even opzij), en op ‘OK’ om het te plaatsen. Ook hierbij kun je nog wijzigen aanbrengen.

Dat betekent dat je kunt gaan spelen met het uiterlijk van de kaart: probeer vanalles uit, kleuren, lettertypes ed. Ik heb het vogeltje eerst gespiegeld (Spiegelen X), daarna de tekst ingevoerd = twee aparte woorden. De tekst uitgerekt (woorden via ‘Bewerken’, ‘Opsplitsen’ apart nog uitgerekt qua hoogte en alles zodanig gepositioneerd, dat er langs de randen nog een Satijnsteek gemaakt kan worden, om straks beide stukken Borduurvilt op elkaar te krijgen.
Door zo via een werkvlak alles te plaatsen, weet je zeker dat het gaat passen, maar krijg je ook een goede indruk hoe de kaart er uit komt te zien. Het lettertype/font dat ik gebruikt heb is een kant-en-klaar geborduurd font van BERNINA: Alice.
De borduurring kiezen en plaatsen.
Om alles er goed op te krijgen, kies ik voor de Large Oval Hoop: door met de rechter muisknop te klikken op ‘Toon inspanraam’, kan ik die kiezen. Ook heb ik voetje #26 = borduurvoetje geselecteerd, en ‘Automatisch centreren’ aangevinkt. Door op ‘OK’ te klikken, zou je denken dat alles nu klaar is….

maar nee: de ring staat t.0.v. het borduurwerk niet goed. Het beste kun je nu de borduurring draaien, want als je het borduurmotief zelf zou draaien (via 2 x 45° of roteren 90°), dan draait het werkvlak niet mee.
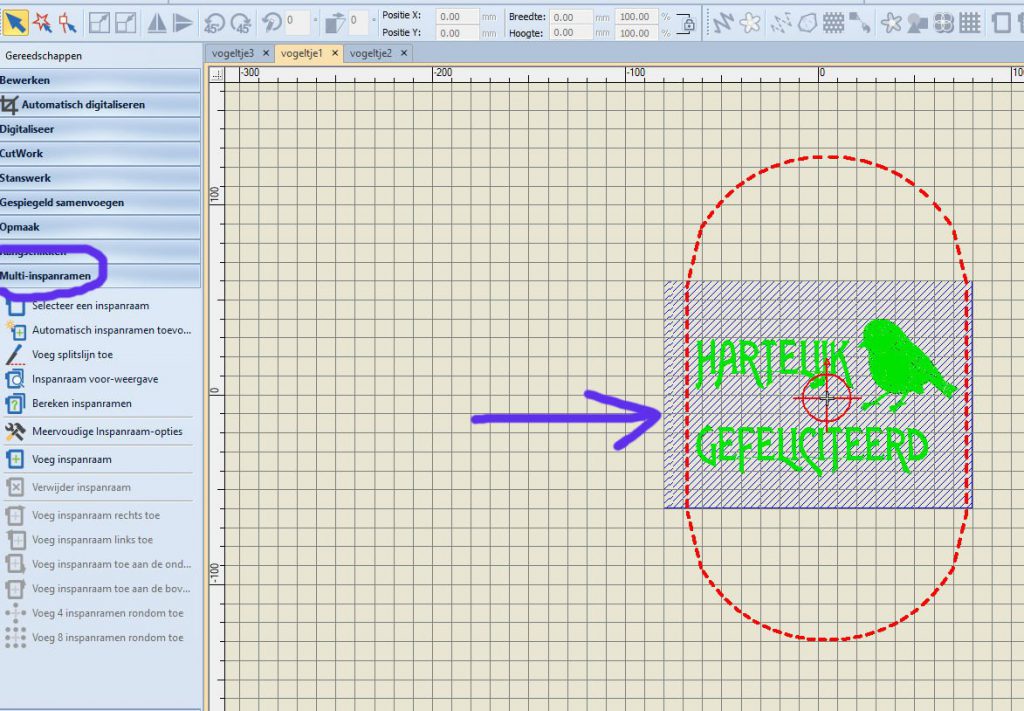
Ga bij de linker kolom naar ‘Multi-Inspanraam’, waarbij direct inspanraam in een rode stippellijn verandert, en een middenpunt te zien is.
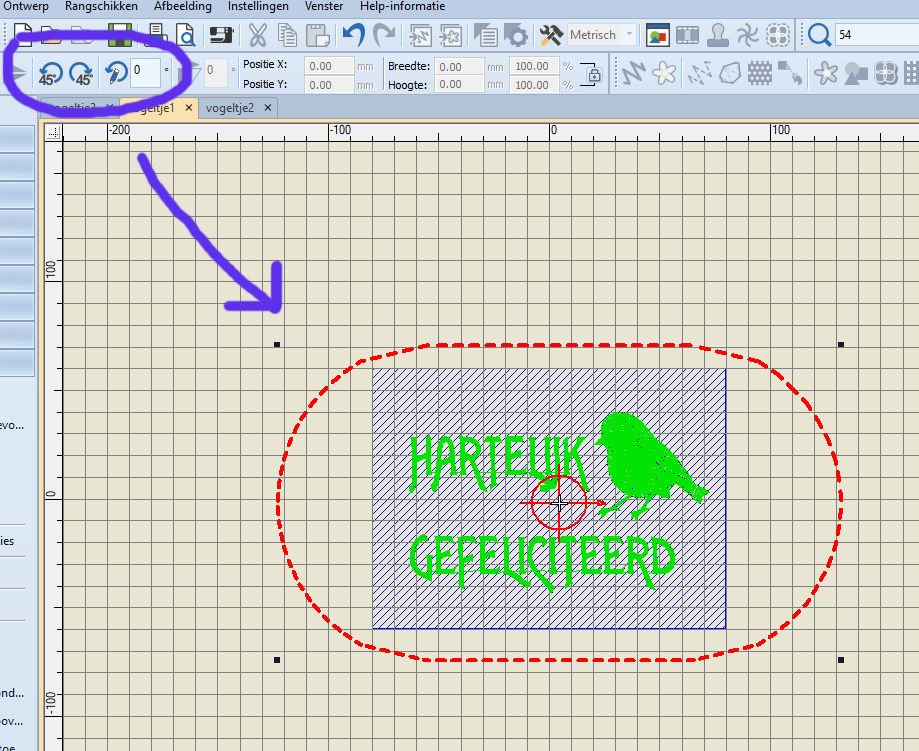
Klik daarna de ring = rode stippellijn aan = selecteren, waardoor de rotatie opties geactiveerd worden. Klik op 2 x 45° of gebruik ‘roteren’ en vul daar 90° in. LET OP: je ziet nu dat het hele werkvlak binnen de rode veiligheidslijn van de borduurring past, want dat is de stippellijn die je nu ziet. Daarbij weet je direct dat je het stuk Borduurvilt straks ‘zwevend’ op kunt zetten, maar daarover in het 2e deel meer.
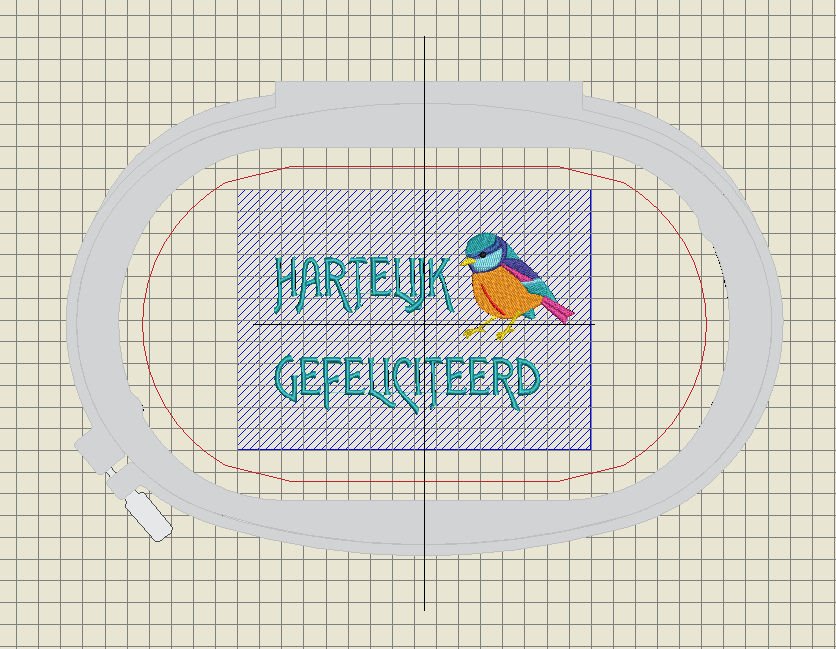
Klik ‘Digitaliseer’ weer aan, en je ziet dat de borduurring nu horizontaal staat. Vergeet niet om dit weer op te slaan. Als je geen wijzigingen meer gaat aanbrengen, rest het je nog om het volgende te doen:
- Afdrukvoorbeeld te maken en op 100% uit te printen, zodat je straks het exacte middelpunt bij het plaatsen in de borduurring kunt bepalen.
- Borduurmotief op je USBstick te zetten om straks in je machine met borduurmodule te zetten, of via USB kabel over te brengen naar je borduurmachine.
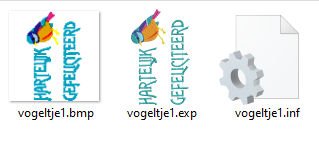 Je moet per borduurmotief weer 3 bestanden hebben: een .BMP = afbeelding, een .EXP = borduurmotief dat je machine kan ‘lezen’ (of andere extensie, afhankelijk van je borduurmachine/merk) en een .INF = informatie algemeen. Alleen met deze 3 bestanden bij elkaar kun je gaan borduren.
Je moet per borduurmotief weer 3 bestanden hebben: een .BMP = afbeelding, een .EXP = borduurmotief dat je machine kan ‘lezen’ (of andere extensie, afhankelijk van je borduurmachine/merk) en een .INF = informatie algemeen. Alleen met deze 3 bestanden bij elkaar kun je gaan borduren.
Doe hetzelfde bij de andere twee vogeltjes: werkvlak bepalen, vogeltje positioneren, tekst kiezen en plaatsen, ring plaatsen, draaien en controleren of alles goed is, afdrukvoorbeeld maken en op USB stick zetten.
Bij het 2e deel van dit project (30 maart as) laat ik je zien hoe ik het ga borduren en de kaart ga maken. Kijk je dan weer mee?
Borduurgroeten
Sylvia Kaptein
Sylvia’s Art Quilts Studio
 BERNINA Corporate Blog –
BERNINA Corporate Blog –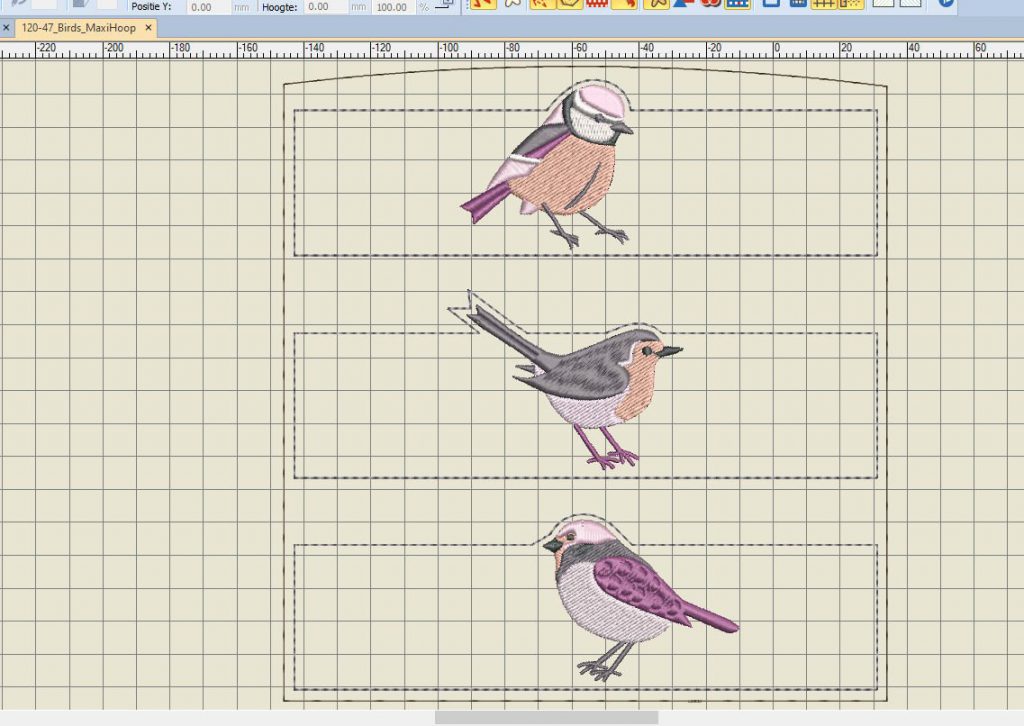


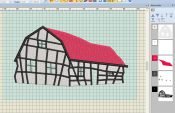

Miss een domme vraag je zet het eerst toch op stick he?
Inderdaad, eerst op een USBstick zetten en naar je (borduur)machine brengen, tenzij je met een machine werkt die via een USBkabel direct vanaf je computer/laptop werkt.
Veel plezier
Dank je wel Silvia. Na lang zoeken is het mij toch gelukt om de vogeltjes op te slaan.
Groetjes Elly
Fijn te horen, veel plezier
Beste Silvia. In het blad Inspiration kan ik geen code vinden om de vogeltjes te downloaden.
Zou ze graag willen opslaan voor de kaart. Groetjes Elly van Zwol
Elly, achterin elke Inspiration staat de aanwijzing om naar de website van BERNINA te gaan, daarna ga je naar het betreffende tijdschrift 01/2020, en naar ‘downloads’ voor de patronen ed. Kijk onderaan de pagina bij ‘Spring is Coming’, daar staan de vogeltjes bij.
Veel plezier
Sylvia
Geweldige les weer grote complimenten
Grtjs. Patricia
Dank je wel, Patricia, altijd fijn om te weten of iets duidelijk overkomt.
Veel plezier met alles
Sylvia