Nadat je in BERNINA DesignWorks een CutWork applicatie of een CutWork ontwerp hebt gemaakt, kun je de gegevens printen en bestanden exporteren. Dat om resp. vantevoren te weten wat er gaat gebeuren en details te kunnen zien en om alles daadwerkelijk op je borduurmachine te laten maken.
Laten we weer even kijken naar de bestanden ‘Katapplicatie.Draw’ en ‘Katcutwork.Draw’, die in het bericht van 23 oktober jl. via de BERNINA DesignWorks zijn gemaakt. Als je een of beiden wilt laten maken, dan is het handig om vantevoren te weten hoe dat er uit komt te zien.
Zet beide bestanden op je werkvlak: zodra je de software opent, klik op ‘Bestaand motief openen’ en klik het bestand in het grote vak aan. Je kunt er maar één aanklikken, klik daarna op ‘Voltooien’ zodat het op je werkvlak komt te staan. De tweede zet je er op door ‘Bestand’ en dan ‘Openen’ te klikken en het betreffende bestand bij de juiste map op te zoeken. Zie je overigens als je bij die optie bestanden ophaalt, er verschil is tussen de icoontjes voor de bestandsnamen? Zo herken je ook al welk soort ontwerp je gemaakt had.
Afbeelding drukken
Als je de voorstelling van de kat alleen op een afbeelding (Artwork) wilt laten afdrukken, ga je naar ‘Bestand’ – menu balk – en klikt daar op ‘Afbeelding drukken’. Deze optie gebruik je als je de afbeelding nodig hebt om bv. op speciaal papier wilt laten afdrukken voor textiel printen. Maar ook kun je de afbeelding gebruiken bij machinaal appliqueren (CutWork), als je vormen op ware grootte nodig hebt, die je uit stof laat snijden met daarachter Heat’n Bond Lite. In het laatste geval heb je een spiegelbeeld nodig, tenzij de richting van de vorm niet belangrijk is (bloem, rondje, vierkantje enz.).
Een nieuw scherm verschijnt: Afdrukvoorbeeld, met de printer (merk/type) er boven. Je ziet een voorstelling van de kat. Laten we eens gaan kijken naar de informatie die hierop te vinden is.
Aan de linkerkant zie je een A4tje (standaard instelling) rechtop staan, met wat gegevens en de voorstelling van de kat. Het gaat hier nogmaals om de afbeelding zelf = Artwork, dus niet om steken of borduurwerk. Er is immers gevraagd om ‘Afbeelding drukken’. Bij mijn voorbeeld staat bovenaan de bestandsnaam ‘Motief: Katapplicatie.Draw’ en daaronder ‘Grootte: 100%’. Ook zie je langs de kanten een stippellijn staan. Dit is de kniplijn voor na het printen. Zou je meerdere pagina’s printen per ontwerp, dan knip je de pagina’s op de stippellijn(en) af en plakt ze tegen elkaar. Zo krijg je dan weer een geheel.
Een aanduiding voor 2-gaatjes ringband zit er ook op, al werd dit bij het printen niet afgedrukt. Maar wel de middenlijn links – zo kun je de pagina via een perforator van 2 gaatjes voorzien, zodat deze in een map opgeborgen kan worden.
Uitleg instellingen
Aan de rechter kant van het scherm kun je elke instelling die je daar ziet aanpassen. Dit is verdeeld in twee groepen, zoals ik met de gele lijnen laat zien.
Bij ‘Instellingen’ kun je de printer instellingen aanpassen. Daar kun je kiezen of je de Afdrukstand op staand (standaard – portrait) of liggend (liggend – landscape) wilt hebben. Maar ook de afmeting van de pagina ed. kunnen aangepast worden. Klik je op Eigenschappen (rechtsboven) dan kun je nog meer aanpassen als dat nodig is, en sluit af met OK. Als je niet hoeft te wijzigen, laat je dit zo (Annuleren).
Klik op een vakje bij ‘Afdrukken – Element’ om bepaalde elementen in of uit te schakelen.
- De kopregel staat bovenaan de pagina. Het laat je de naam van je ontwerp zien en de grootte = 100%, als je die op 100% hebt staan. Mocht daar een kleinere waarde staan dan is het ontwerp proportioneel verkleind om op het (aantal) papier(en) te plaatsen.
- De optie ‘Achtergrondbeeld’ is handig als je een bitmap afbeelding hebt geïmporteerd vanuit een bestand, via de scanner of vanaf de Webcam. Dit heb je dan in BERNINA DesignWorks gezet om een print te maken. Om dit bitmap afbeelding te zien moet je het vakje voor ‘Achtergrondbeeld’ aanvinken. Bij de kat in ons voorbeeld gaf het aanvinken of uitvinken geen verschil, omdat er geen bitmap afbeelding achter zit.
- Je kunt een afbeelding spiegelen. Standaard is het vakje voor die optie leeg. Bij het aanvinken staat onze kat direct de andere kant op. Gebruik deze optie dus als je écht een spiegelbeeld nodig hebt, voor bijvoorbeeld afdrukken op materiaal dat je ‘omgekeerd’ nodig hebt.
- De Gatenafstand is bedoeld voor de afstand van de ringen ineen map: 2 gaatjes of niets. Vink uit en alles verschuift naar links, de aanduiding van de gaatjes en middenstreep verdwijnen.
- Klik je onder ‘Afdrukken’ op ‘Design Only’, dan krijg je alleen de kat te zien. Alle andere opties zijn bij ‘Afdrukken’ weggehaald. Wil je weer wat gegevens terug, dan moet je de vakjes van je keuze (weer) aanklikken.
- Bij ‘Restore defaults’ worden de standaard instellingen teruggezet.
- Via ‘Standaardinstellingen opslaan’ kun je – de tekst zegt het al – de standaardinstellingen opslaan.
Bij Afdruk Delen kun je nog wat meer instellingen aanpassen, of zo laten. Het bevat gegevens over de manier van printen. De X en Y vakjes geven standaard een 1 aan. Zet je in beiden een 2 dan wordt je ontwerp over 4 pagina’s verdeeld (Tiles), zoals de afbeelding hierboven laat zien.
Hoogformaat betekent dat de print rechtop staat = portrait. Standaard staat hier een vinkje in. Wil je dat niet, haal het vinkje dan weg. Het ‘papier’ van de afdruk wordt als liggend = landscape, geplaatst.
Daaronder staat ‘Grootte:’ met een percentage. Standaard is dat 100%. Mocht de afbeelding kleiner zijn, dan zie je dat bij het percentage. BERNINA DesignWorks zoekt zelf (automatisch) de beste schaal, met het minste aantal pagina’s. Je kunt zelf nog op ‘Automatisch aanpassen’ klikken als je alle instellingen die je gedaan hebt door BERNINA DesignWorks wilt laten ‘corrigeren’, oftewel terugzetten naar de beste optie volgens de software. Mocht je ontwerp op meerdere pagina’s staan, dan kun je alles uitprinten, op de stippellijnen afknippen en tegen elkaar aanplakken om zo een compleet ontwerp te verkrijgen.
Je ziet nog vaag een vakje ‘Steken’ staan zonder invulling. Dat komt omdat je hier een afbeelding opgehaald hebt, en geen borduurontwerp. Klik op het kruisje rechtsboven van het afdrukvoorbeeld als je het schermpje weg wilt halen.
Afdrukken – actueel motief afdrukken
2e Optie voor afdrukken is om op het icoontje van de printer te klikken (op de Standaard Tool Bar) bovenaan: een afdrukvoorbeeld komt tevoorschijn. Je kunt dit ook ophalen door Ctrl+P via je toetsenbord te typen.
Er komen meerdere printmogelijkheden tevoorschijn dan bij de 1e optie, waarbij je meer kunt zien dan alleen de afbeelding. Hier kies je voor als je ook de gegevens voor borduren wilt zien en printen. In het geval van onze kat via het bestand ‘Katapplicatie.Draw’ heb je namelijk aanvullende gegevens nodig om het werkstuk te laten maken op je borduurmachine. Niet alleen voor het werken met de CutWork tool, maar ook om te werken met het gewone borduurvoetje #26 en borduursteken met garen.
Aan de linker kant zie je een printvoorbeeld van het te maken motief. Nu bij de Kopregel niet alleen met de naam en grootte (in dit geval 85%) en de vermelding dat het een Printout by BERNINA DesignWorks 2.0 is, maar ook gegevens over de afmeting (9.23 x 12.19cm). Verder hoeveel meter garen er gebruikt wordt (10.65m), hoeveel steken er nodig zijn voor het borduurwerk (5200), de datum van printen (17/6/2020), hoeveel kleurwisselingen er nodig zijn (1), de kleur van het garen = in dit geval 02-Black-RGB (standaard kleurinstelling, ik heb niets aan de kleuren veranderd), en de kleur van de applicatie (blauw).
Onderop de pagina zie je in ‘stripvorm’ de plaatjes met de kleurcodes over de volgorde van werken. Daar is ook weer meer informatie te vinden over stof en stabilisatie. Je ziet dat het blauw = de applicatie als eerste aangegeven staat, voordat je de dekrand met siersteken laat maken. Daarvoor wordt de plaatsingslijn gemaakt: die hoort bij dat blauw/eerste deel.
Verder zie je een grote R = oriëntatie, te vinden in de rechter bovenhoek. Dit is een belangrijke aanduiding. Het geeft aan hoe de te printen pagina op de borduurmachine zou komen om zo het beginpunt van het ontwerp aan te geven. Je ziet dat op de afbeelding terug in de vorm van een zwart kruis met rondje om het kruispunt.
Rechts van de grote R staan in dit geval drie aanduidingen:
- N-01 (R:000, G:069, B:192, RGB)
- 02) Applicatie
- 03) N:02 (Black, RGB)
Met die aanduidingen wordt aangegeven hoe de volgorde van werken is voor deze drie handelingen.
- is voor de plaatsingslijn – deze stekenrij wordt met (een willekeurige kleur) boven- en ondergaren gemaakt. De machine stopt hierna om je de gelegenheid te geven de applicatie erop te leggen.
- is om de stof neer te leggen en vast te zetten – al dan niet exact uitgesneden via het andere bestand Katcutwork.Draw’ op exacte maat, of via een stuk stof die na het maken van de steken voor de kniplijn langs de buitenkant afgeknipt wordt. De machine stopt na het maken van de steken om je het teveel aan stof af te laten knippen. Je kunt eventueel de borduurring hierbij van de machine af halen als dat makkelijker gaat. Dat is vaak het geval bij het neerleggen van een lapje stof, maar niet nodig bij de exacte CutWork vormen.
- Is voor het maken van de deksteken = sierrand steken. Daarna is het werkstuk klaar.
Dan kun je alle printerinstellingen weer wijzigen, via de rechter kolom met allerlei opties. Vakjes voor ‘Afdrukken’ kun je aanvinken (veel zijn standaard al aangevinkt), en de andere instellingen die je bij ‘Afbeelding drukken’ ook kon wijzigen kun je hier net zo aanpassen. Er zijn wel meer opties, omdat je nu van het hele werkstuk de gegevens kunt laten printen. Handig is om ALLE gegevens aangevinkt te laten, zodat je alle informatie print. Nu staan er wel steken in het onderste vakje (5200), omdat er ook garen gebruikt wordt.
Hoe ziet dat er bij een CutWork bestand uit
Als je alleen wilt laten snijden via de CutWork tool, dan zet je het bestand ‘Katcutwork.Draw’ op je werkvlak, en klikt weer op het icoontje met de printer LET OP: als je deze kat qua vorm zo uit laat snijden, moet je dat EERST doen, voordat je het applicatiebestand gebruikt op je borduurmachine. Je hebt namelijk de vormen nodig bij stap 2 = applicatie erop leggen.
Zelf heb ik via ‘Afdruk delen’ van 2 pagina’s één gemaakt (standaard stonden er twee, onder elkaar), om zo weinig mogelijk papier te gebruiken. Wel belangrijk om op te letten of die afdruk voor de CutWork tool nog op 100% staat, anders is het motief kleiner dan je voor de applicatie nodig hebt.
Op de afbeelding hierboven zie je zo’n printout, met ALLE gegevens die mogelijk zijn erop afgedrukt (schermbeeld). Er staat veel meer op dan bij de vorige printout, omdat elke CutWork tool richting apart aangegeven wordt.
En ja, ook een vermelding van gebruikt garen, want – weet je nog? – ik heb bij dit CutWork bestand aangegeven dat ik een stekenrand wil laten maken ter stabilisering van de stof, voordat er daadwerkelijk met de CutWork tool gesneden wordt. Dus: 4.06m garen in een neutrale kleur. De afmeting van het motief is kleiner dan dat bij de applicatie kat – hier 9.29 x 10.72 cm. Dat komt omdat daar de uiterste randen van de steken als maatvoering genomen zijn. Bij de kat die alleen uitgesneden wordt gaat het om maat van de randen van de pure vorm.
Als je meer zicht wilt hebben op die pure vorm, haal dan het vinkje weg bij ‘Stof’, onder ‘Afdrukken’ bij de rechter kolom. Je ziet dan binnen de aangegeven borduurring alleen nog de lijnen van de kat = de omtrek en wat binnenlijnen waar gesneden gaat worden.
Haal je het vinkje voor ‘3D voorbeeld’ weg, dan zie je de ‘stappen’ die de CutWork tool maakt. Net als bij machine borduren springt hij soms van de ene kant naar de andere kant. Alleen komen er geen sprongsteken of lange draden over het werk, wat bij borduren met garens wel het geval zou zijn.
Gegevens over snijden
Als je al vaker met de CutWork tool hebt gewerkt, weet je dat er 4 standen voor de positie van het mes zijn: 1, 2, 3 en 4. Elke stand staat voor een bepaalde richting waarop het mes gaat snijden. Het mes kan niet anders dan recht snijden, kan geen bochten maken. Je werkt in horizontale en verticale richting, op Noord, Oost, Zuid, West. Dus moet bij elke ‘andere’ richting de machine stopgezet worden (gaat automatisch, de machine stopt n.a.v. instellingen van je bestand), waarop je de gelegenheid krijgt om de positie naar een hoger nummer te verschuiven.
Dan zet je de machine weer ‘aan’ en de volgende stukken worden afgesneden. De machine zal meerdere keren over een bepaald stuk snijden, in twee richtingen dus, omdat soms bij horizontaal snijden niet alles los komt. Later gaat het mes dan bij een volgend nummer er nog een keer overheen, om het volledig uit te snijden.
Handig is altijd dat je – als je dat kunt instellen – alle 1 richtingen bundelt, zodat ze allemaal tegelijk gemaakt worden. Dat is vooral het geval als je meerdere objecten apart van elkaar wilt laten uitsnijden. Daarna met richting 2, 3 en 4 hetzelfde. Mocht je zelf een CutWork ontwerp maken via de BERNINA Borduursoftware V8 bijvoorbeeld, dan kun je daar de snijrichtingen combineren, zodra je ontwerp klaar is (dit heb ik in les 114, over veel hexagons tegelijk via CutWork via de BERNINA Borduursoftware V8 al beschreven – zie afbeelding hierboven).
Als je twee of meer objecten via de CutWork tool wilt laten snijden die je in BERNINA DesignWorks hebt gemaakt, dan zul je ze eerst moeten SAMENVOEGEN voordat je gaat printen. Selecteer de twee of meerdere objecten (bv. 2 katten), en klik bij ‘Bewerken’ op ‘Samenvoegen’. Je ziet dan nog maar 1 laag staan, i.p.v. 2 lagen, wat bij twee objecten het geval zou zijn. Elk object krijg van oorsprong een eigen laag. Dat samenvoegen scheelt handelingen, dus tijd.
Voor deze kat = één afbeelding, zijn de richtingen goed aangegeven, elk met hun eigen kleurcode. Dat staat weer bovenaan bij de kopregel, maar ook naast de grote R. De werkvolgorde in dit geval is:
- N:01 (Black, RGB) – het garen voor de stekenrand ter stabilisering van de stof. Voor dit deel heb je je gewone borduurvoetje #26 nodig en steekplaat 0, en garen voor onder en boven. Vergeet niet alle instellingen aan te passen. Als je deze optie niet ingevoerd hebt bij het ontwerpen van de kat (of gaat weghalen) zie je dit niet en hoef je alleen maar de CutWork tool op je borduurmachine te zetten.
- N:02 (Mes 1) geel = afbeelding mes rechtop. Positie 1. Voordat je dit op je machine laat doen, moet je het borduurvoetje weghalen, de CutWork tool opzetten en VERGEET NIET om de juiste steekplaat te gebruiken, en de instellingen op je machine aan te passen. Anders werkt de CutWork tool niet.
Dit is overigens de start positie van de CutWork tool, als je – na het gebruik van een vorige keer – het mes weer naar positie 1 hebt verschoven. - N:03 (Mes 2) groen = afbeelding mes schuin naar rechts. Positie 2. Het mes snijdt dus niet schuin, maar recht, al pakt het posities in je stof die schuin aandoen. Je ziet ook dat het mes vaker over zo’n plek heengaat, bv. extra over gesneden delen van positie 1 en bij positie 3 of 4 daarna, om zo in twee rechte richtingen alles toch af te snijden in een bepaalde vorm.
- N:04 (Mes 3) rood = afbeelding mes horizontaal. Positie 3.
- N:05 (Mes 4) roze = afbeelding mes schuin naar links. Positie 4.
Ook onderop de pagina zie je in ‘stripvorm’ de plaatjes met de kleurcodes over volgorde van werken. Daar staat ook weer meer informatie over stof en stabilisatie, als je dat voor het ontwerpen van de objecten aangegeven had.
Alles kan bij een volgend motief anders zijn
Je zult begrijpen dat alles aangepast wordt als je andere instellingen hebt gedaan, of je ontwerp op een andere manier hebt voorbereid: wat ik je hier laat zien is vanuit de twee bestanden van de kat. Als je meer objecten toevoegt, of meer steken laat borduren, krijg je daar ook informatie over te zien.
Het aantal nummers die naast de R staan, bij welke printout ook, wordt bepaald door het aantal handelingen dat de borduurmachine moet doen. Ga je alleen laten uitsnijden, dan zijn er 4 N-nummers, gebruik je nog garen ter stabilisatie, dan zijn er 5 N-nummers. laat je nog leuke borduurmotieven maken bij applicaties, dan kan het aantal N-nummers flink oplopen. Maar zelfs bij het ophalen van een eenvoudig symbool/plaatje kan BERNINA DesignWorks besluiten het in verschillende lagen te zetten, vanwege de praktische uitvoer – dus krijg je ook meer N-nummers.
LET OP: Zou je na het snijden via de CutWork tool nog willen laten borduren, dan zet je borduurvoetje #26 weer op de machine en de juiste steekplaat (0), MAAR VERGEET NIET vóór die tijd je spoeltjeshuis schoon te maken. Er zal veel pluis inzitten i.v.m. het snijden, afhankelijk van de stofsoort. Dat moet eerst weg, voordat je borduurmachine mooie steken kan gaan maken.
Printvoorbeelden bewaren
Je kunt bij alle opties in BERNINA DesignWorks printvoorbeelden bewaren door ze als ‘jpg’ op te slaan. Die mogelijkheid zie je rechts bovenaan. Klik daarop en bewaar het bestand in de map van je keuze. Handig als je vanaf je computer/laptop via het scherm wilt kijken, zodat je niets uit hoeft te printen. Bovendien kun je dan de printout altijd weer terughalen.
Het loont de moeite om altijd een afdrukvoorbeeld op te halen, of je het nu daadwerkelijk gaat printen of bewaart als .jpg. Je krijgt meer begrip over gegevens, volgorde en algemene werkwijze bij het door jou gemaakt applicatie motief of knipmotief. En dat is de halve weg naar een mooi werkstuk.
Tot de volgende keer,
Sylvia Kaptein
Sylvia’s Art Quilts Studio
 BERNINA Corporate Blog –
BERNINA Corporate Blog –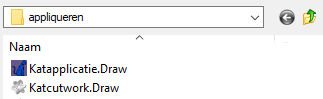
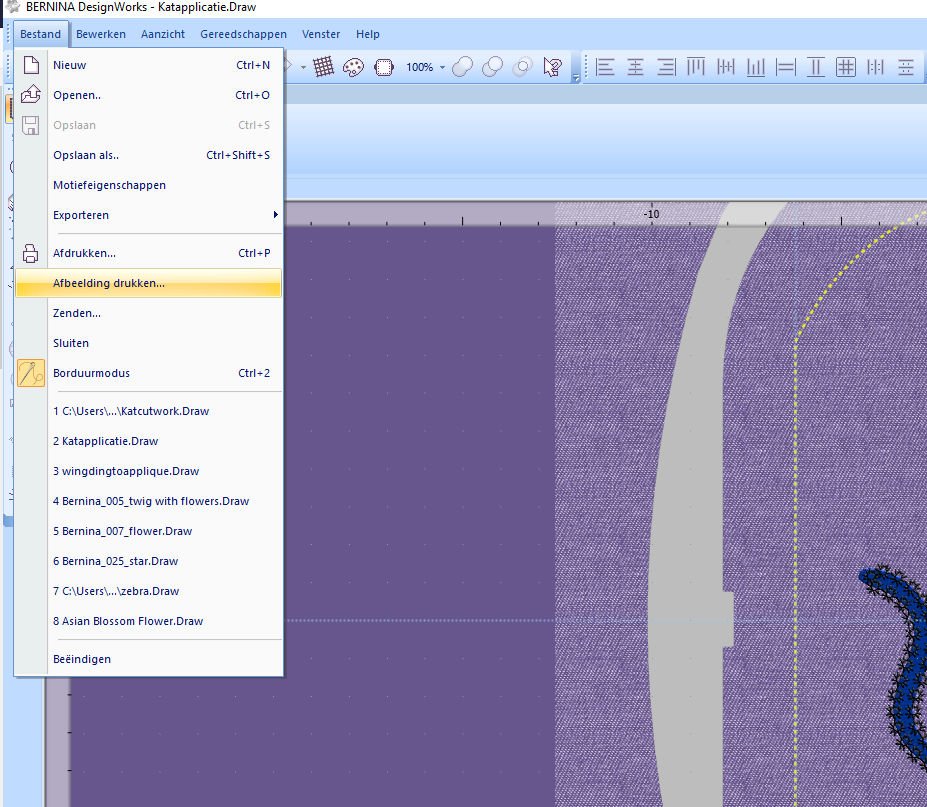
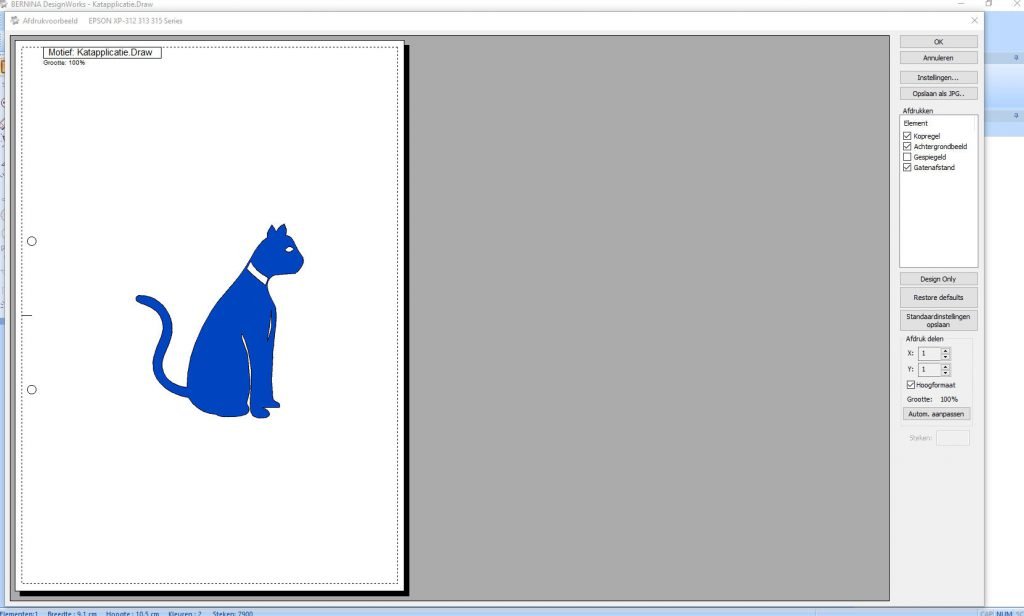
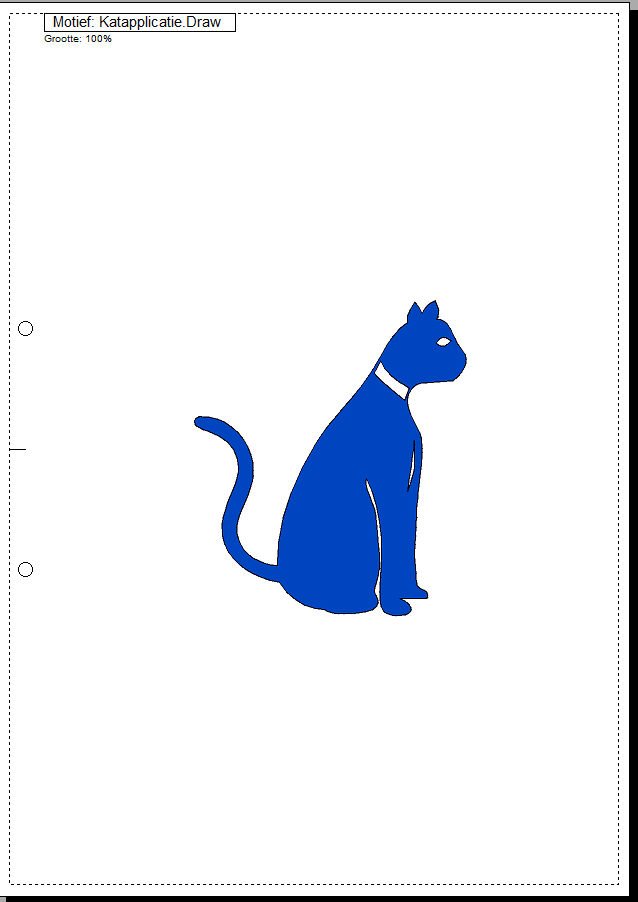
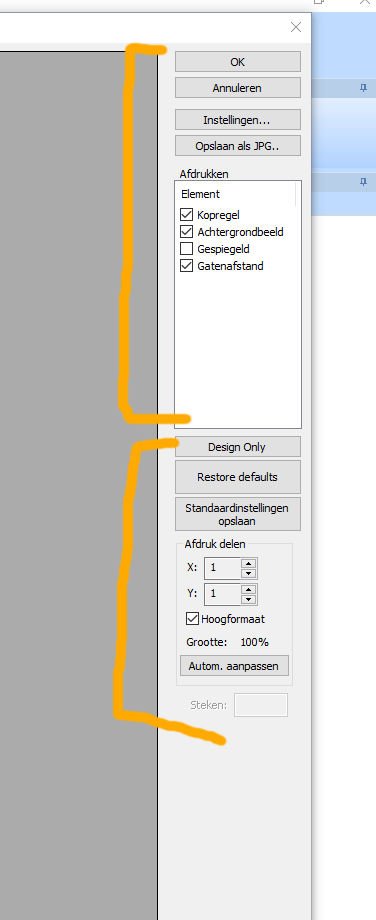
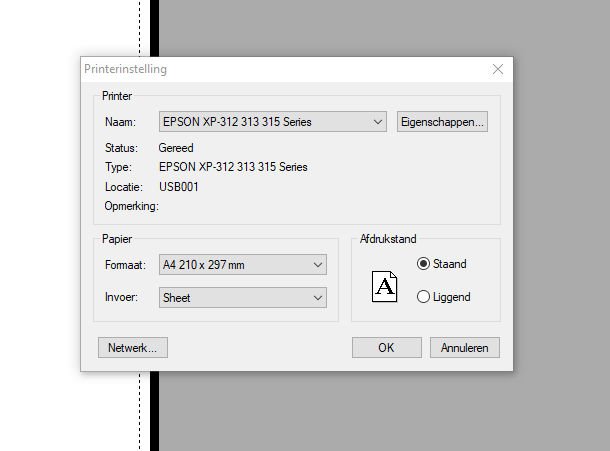
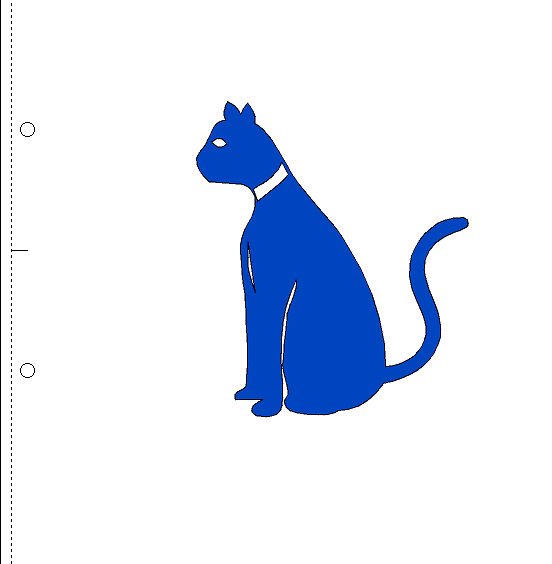
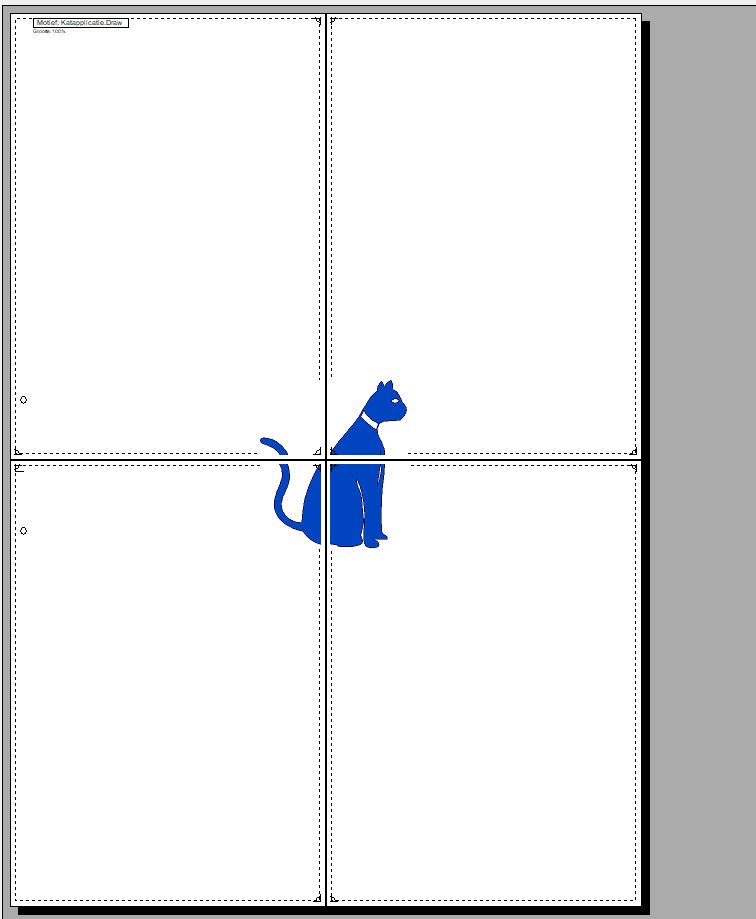
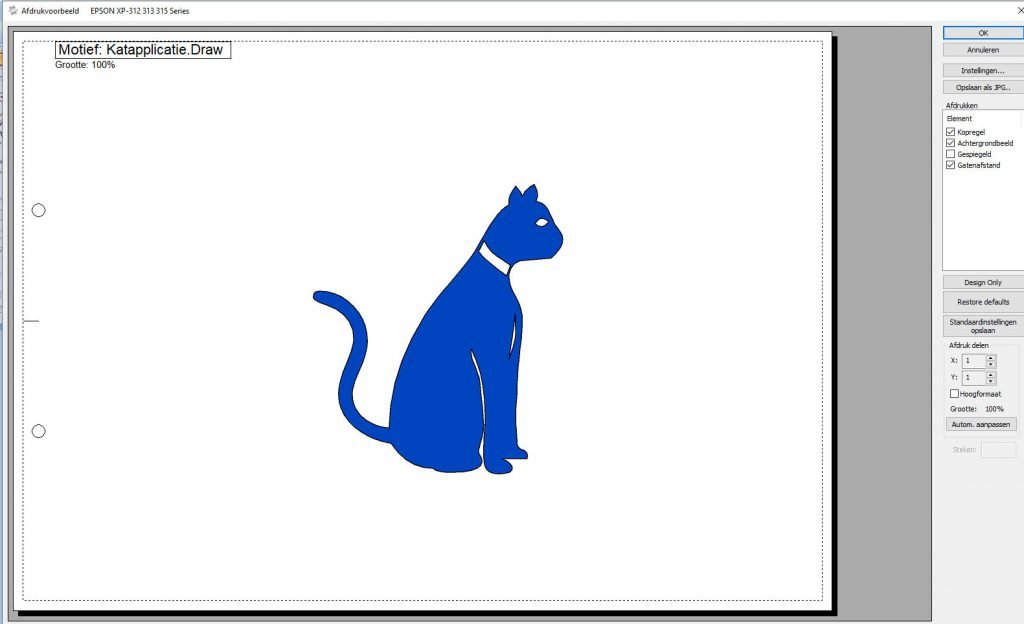
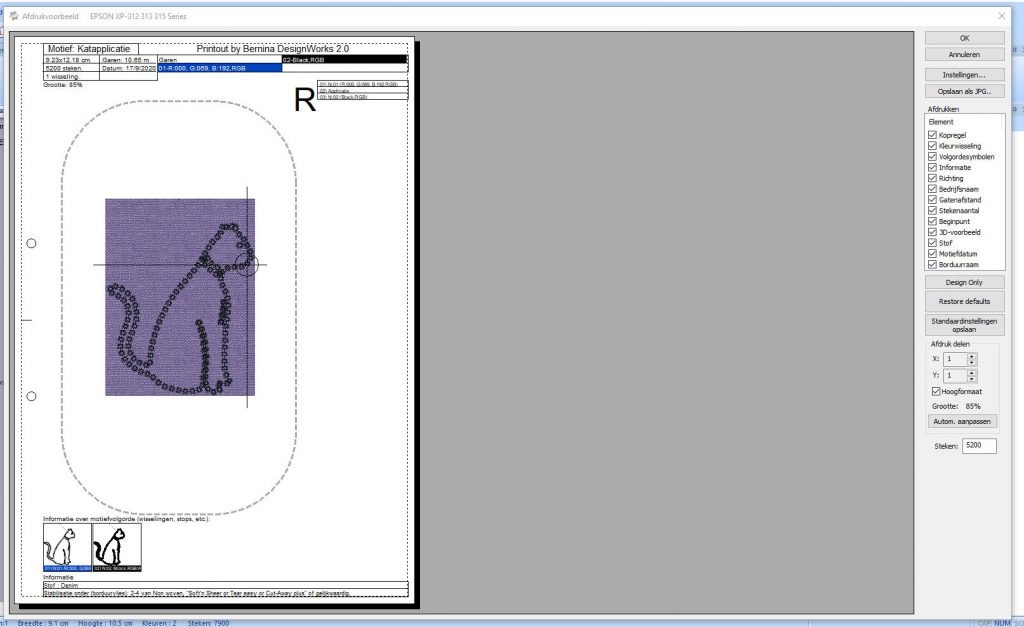
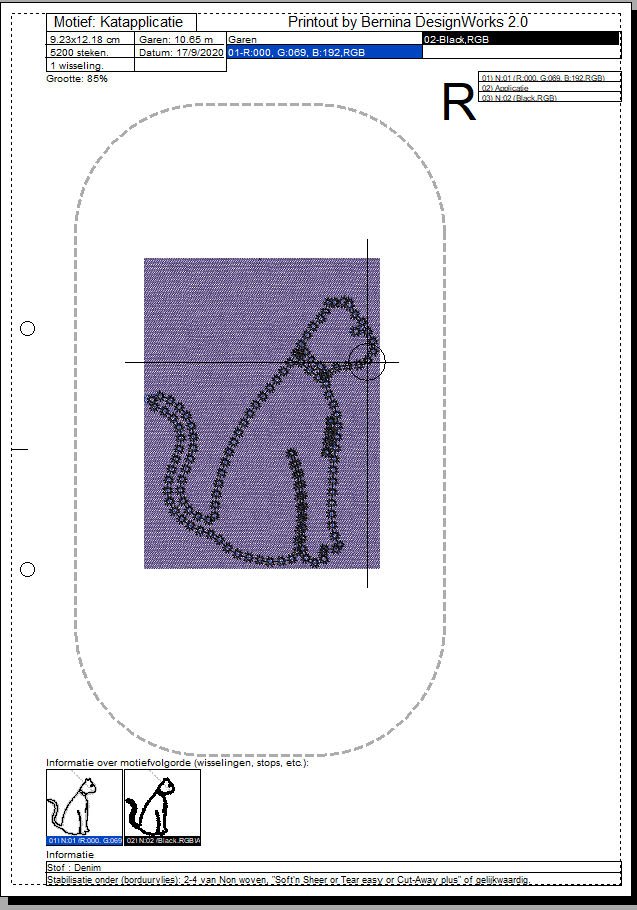
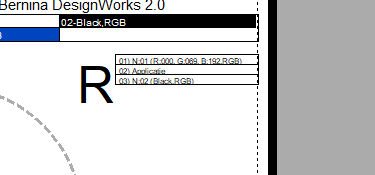
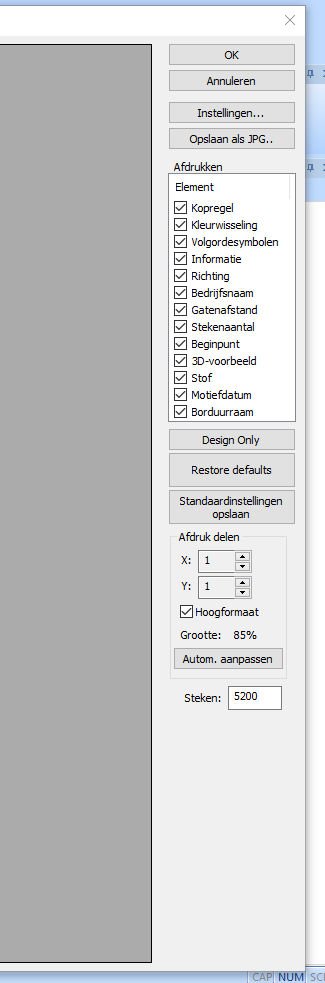
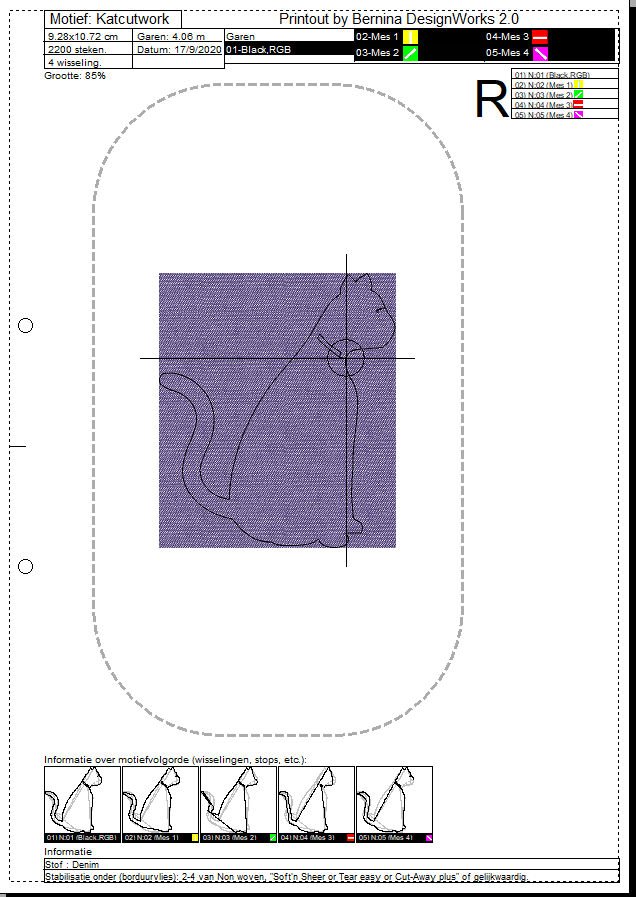
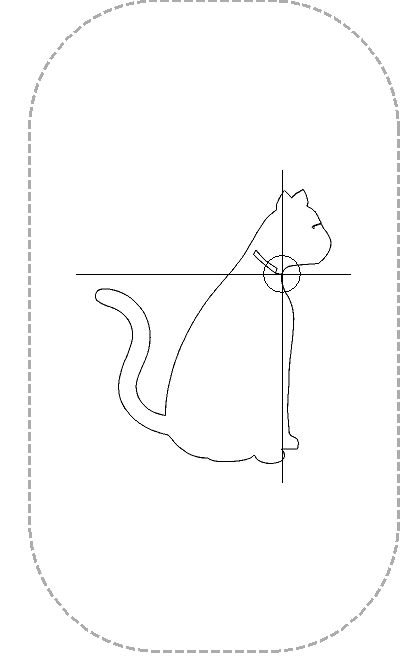
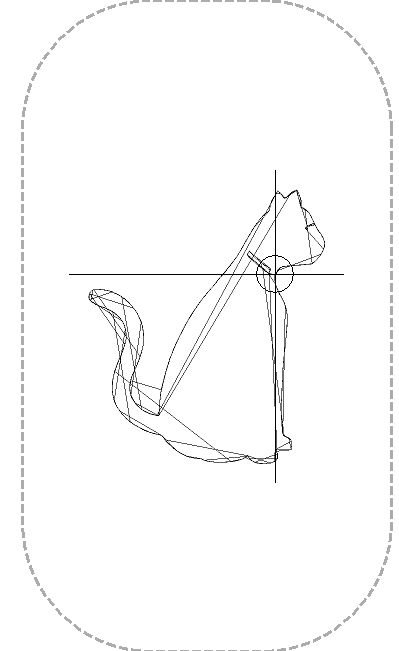
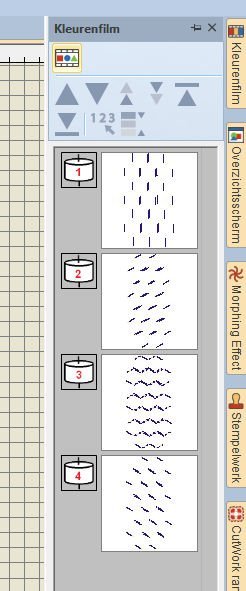
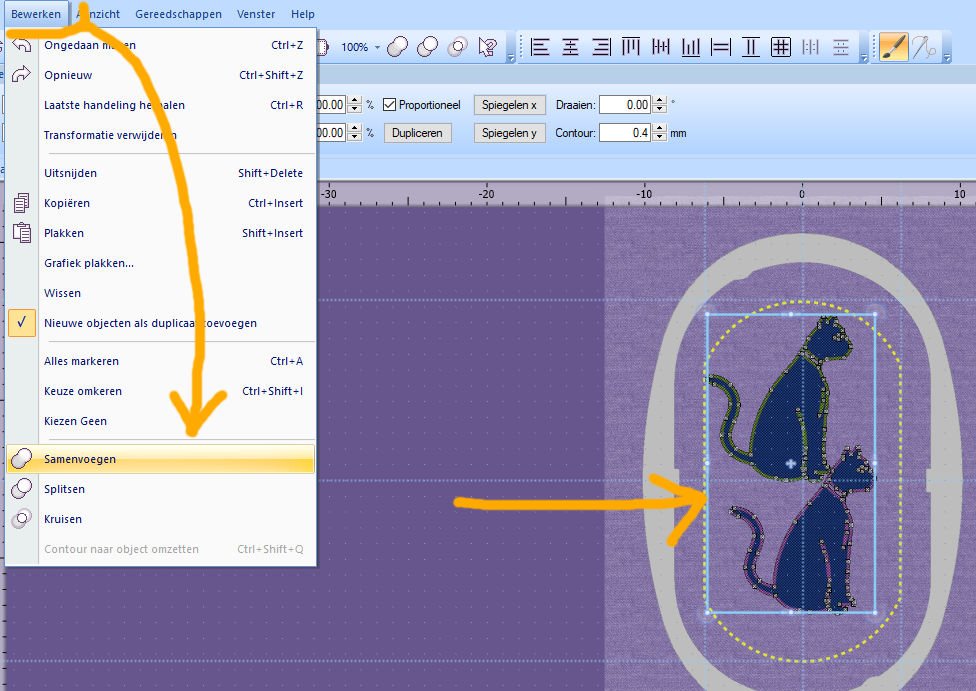
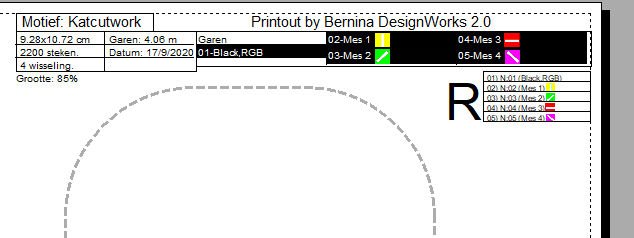





0 reacties