De verjaardag van mijn man komt eraan en ik wil dit jaar graag iets voor hem maken. 1+1=2, dus had redelijk snel mijn borduurplannetje klaar😊. Ik ga een vilten boekenomslag maken voor een notitieboekje met een geborduurde voorkant. Hij is een wetenschapper en doet onderzoek naar aaltjes (ook wel nematoden genoemd). Nematoden zijn parasieten voor planten en dringen de wortels van die planten binnen met hun vlijmscherpe ‘tong’. Eigenlijk ziet de mond van een nematode er ook wel uit als een pen. De tekst Nematode notes pastte dus helemaal bij het plaatje. In deze blog ga ik verder in op de tool ‘blok digitaliseren’ onder de toolbox ‘digitaliseren’. In mijn vorige blog vertelde ik jullie dat mijn volgende blog over vertakking zou gaan. Ik merkte dat ik daar nog iets langer te tijd voor nodig had (en pastte niet in mijn plannetje dat ik had voor de verjaardag van mijn man 😉), dus die blog komt er nog aan.
Stap 1: afbeelding invoegen
De afbeeldingen van het aaltje haal ik stiekem uit een van zijn presentatieslides en importeer ik in de BERNINA V9 borduursoftware. Voordat ik het invoeg zorg ik al dat mijn afbeelding (ongeveer) op de juiste grootte is. Ik weet hoe groot mijn notitieboekje is en hoe groot het aaltje dus ongeveer moet worden.
Stap 2: blok digitaliseren
Het handige van blok digitaliseren (onder ‘Digitaliseer’ bij ‘Gereedschappen’, beschikbaar in DesignerPlus maar niet in Creator) is dat je verschillende soorten steken, met name satijnsteken, kunt laten uitlopen of juist in een puntje kunt laten verlopen. Kijk even naar het plaatje van het aaltje hierboven, de randen zijn niet overal even dik en lopen uit in een punt. Daarnaast gaan ze op verschillende plekken de bocht om. Met andere woorden, blok digitaliseren is een uitstekende tool om gevulde objecten die variëren in breedte én de hoek/bocht om gaan te digitaliseren (mocht het nog steeds onduidelijk voor je zijn, kijk even het filmpje onderaan de blog dan wordt hopelijk wel duidelijk). Bovendien voeg je met deze tool steeds automatisch steekrichtingen toe aan je ontwerp. Overigens, een andere toepassingen waar blok digitaliseren erg geschikt voor is zijn letters. Als je bijvoorbeeld een plaatje op Google vindt van een mooie letter en je wilt die digitaliseren kan dat met blok digitaliseren.
Ronde of rechte lijnen?
Ik begin bij het mondje van het aaltje. Ik klik met mijn linkermuisknop in het puntje en vervolgens (omdat ik een punt-vorm wil) klik ik vlak ernaast nog een keer met mijn linkermuisknop. Nu heb ik mijn puntje gemaakt en ga ik verder. Voor ronde lijnen klik ik met mijn rechtermuisknop, voor rechte lijnen klik ik met mijn linkermuisknop. Ik klik dus voornamelijk met mijn rechtermuisknop, gezien de ronde belijningen van mijn afbeelding.
Steekrichting
Twee achtereenvolgende muisklikken (aan de boven- en onderkant van de (dikke) lijn) zorgen ervoor dat er een steekrichting gevormd wordt. Deze steekrichtingen worden zichtbaar en aanpasbaar als je linksbovenaan in je scherm op ‘Object opnieuw vormgeven’ klikt (zie afbeeldingen hieronder). Hier kun je ze eventueel bijstellen door op de vierkantjes te klikken met je linkermuisknop en ze te verschuiven. Ik kies voor een satijnsteek, hierbij is een steekrichting die steeds haaks op de richting van de lijn staat het mooist. Dit kun je dus ook al bewerkstelligen tijdens het ‘blok digitaliseren’, maar achteraf is ook altijd nog mogelijk. Wees dus niet bang dat je de verkeerde klikken zet.
Uit de bocht
Mocht je toch echt letterlijk en figuurlijk 😉 uit de bocht schieten dan kun je met de toets ‘backspace’ (de terugtoets) je klik ongedaan maken. Druk je twee keer op backspace, maak je twee voorgaande klikken ongedaan….enzovoort. Wil je de hele vorm ongedaan maken en vanaf nul beginnen? Druk op Esc. Wanneer je bij de laatste klik aangekomen bent druk je op Enter. Met één druk op de knop digitaliseert de software je zojuist gemaakte vorm. Bij mij is de default steek de stiksteek. Je kunt vooraf een steek naar wens selecteren en dan beginnen met blok digitaliseren. Ik vergeet dat steeds te selecteren, dus doe het achteraf. Ik selecteer mijn gedigitaliseerde vorm en verander de steek in een satijnsteek (onderaan het scherm bij ‘Vulling’). Tevens kun je bij ‘Object opnieuw vormgegeven’ de vorm nog wat aanpassen de blauwe rondjes (zie afbeeldingen hierboven) of vierkantjes wat te verschuiven. Onder Gereedschappenb>Bewerken kun je ook extra steekrichtingen toevoegen wanneer je ziet dat de steken op een bepaalde plek geen mooie hoek vormen (dit laat ik ook zien in het filmpje).
Stap 3: belettering
Dat was het aaltje! Nu nog de tekst Nematode notes erbij. Ik kies voor het lettertype Centurion. Dit lettertype mag qua teksthoogte tussen de 17-35 mm zijn (dat staat erachter tussen haakjes). Houd dit even in je achterhoofd en check deze hoogte nog even bij je uiteindelijke ontwerp. Als de hoogte afwijkt van dit advies wordt de tekst niet optimaal uitgeborduurd. Voor meer over belettering, lees ook even mijn vorige blog.
Stap 4: auto-digitize
De krabbels digitaliseerde ik met auto-digitize. Auto-digitize was het onderwerp van mijn eerste blog dus lees die nog eens terug als je hier meer over wilt leren. In principe heb ik nu hetzelfde gedaan. Ik typte in Google het woord ‘scribble’ (Engels voor krabbel) en koos een afbeelding naar mijn wens.
Stap 5: proef borduren…eerste poging mislukt!
Ik kan niet genoeg benadrukken hoe belangrijk deze stap is. Ik borduurde een proef op een reststof, waardoor ik kon bepalen of ik tevreden was over de compositie van het ontwerp, de letters, etc. In mijn vorige blog vertelde ik jullie dat het niet alleen belangrijk is om een testversie te maken, maar ook om een stof te gebruiken die zoveel mogelijk overeenkomt met de stof van je werkelijke project. Deze keer hield ik me helaas niet aan mijn eigen advies en ging flink de mist in. Mijn teststof was redelijk dun en mijn echte project was met dik vilt. Dat is wel even andere koek. Ik gebruikte bij mijn echte project dezelfde versteviging (scheurvlies) en per ongeluk ook dezelfde borduurnaald (dikte 75). Dat ging even niet goed: er vormden zich allerlei lusjes aan de bovenkant van het ontwerp en de machine bleef een keer vasthangen, waardoor ik het hele borduurraam eruit moest halen. Ik besloot het opnieuw te doen (ik had gelukkig net genoeg vilt voor nog één laatste poging), dit keer met een heavy cut-away eronder en een dikke borduurnaald (90). Deze keer ging het gelukkig wel goed!
Stap 6: aanpassingen
Na mijn testversie heb ik mijn ontwerp gefinetuned. Met name heb ik de grootte nog wat aangepast aan de hand van mijn notitieboekje.
Overige opmerkingen
Mochten sommigen van jullie je afvragen hoe ik precies op vilt geborduurd heb. Ik heb een heavy cut-away versteviging ingespannen, vervolgens het te borduren gedeelte van het vilt bespoten met een ‘temporary adhesive for textiles’ (ook wel Web spray genoemd, van Mettler). Ik heb met een verdwijnstift het midden van de versteviging aangegeven, met behulp van het plastic rastertje dat bij je borduurraam zit. Op deze manier heb ik ook het midden aangegeven van het vilt. Met behulp van een speltje die door beide middens gaat heb ik het vilt op de versteviging geplakt. Voordat ik mijn borduurontwerp uitborduurde heb ik het vilt gefixeerd op de versteviging door middel van rijgsteken (dit is een functie op je borduurmachine die je kunt activeren).
Voor meer BERNINA V9 borduursoftware avontuur, check ook mijn insta (naninesnaaiatelier)!
 BERNINA Corporate Blog –
BERNINA Corporate Blog –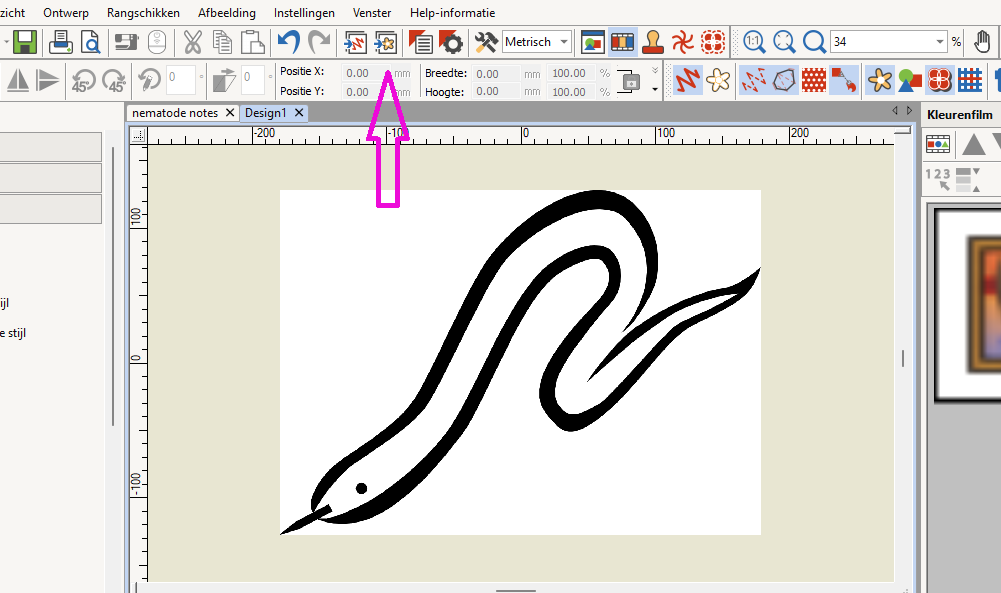
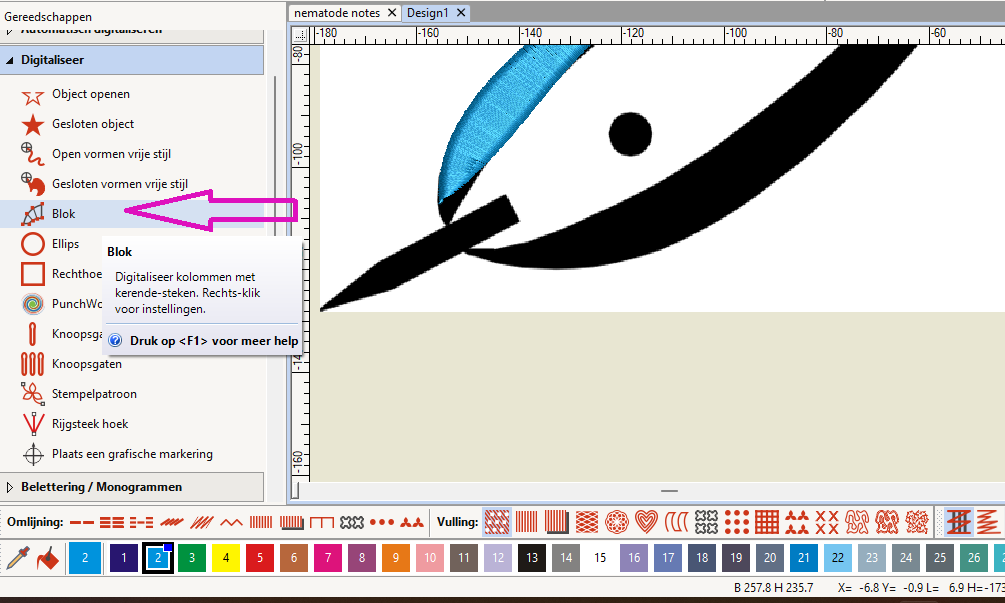
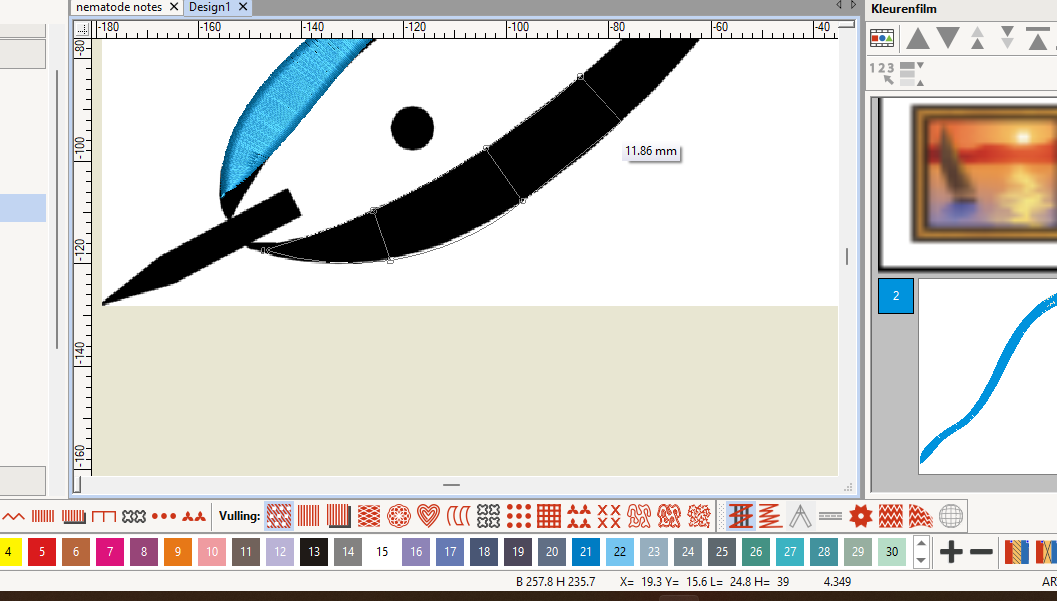

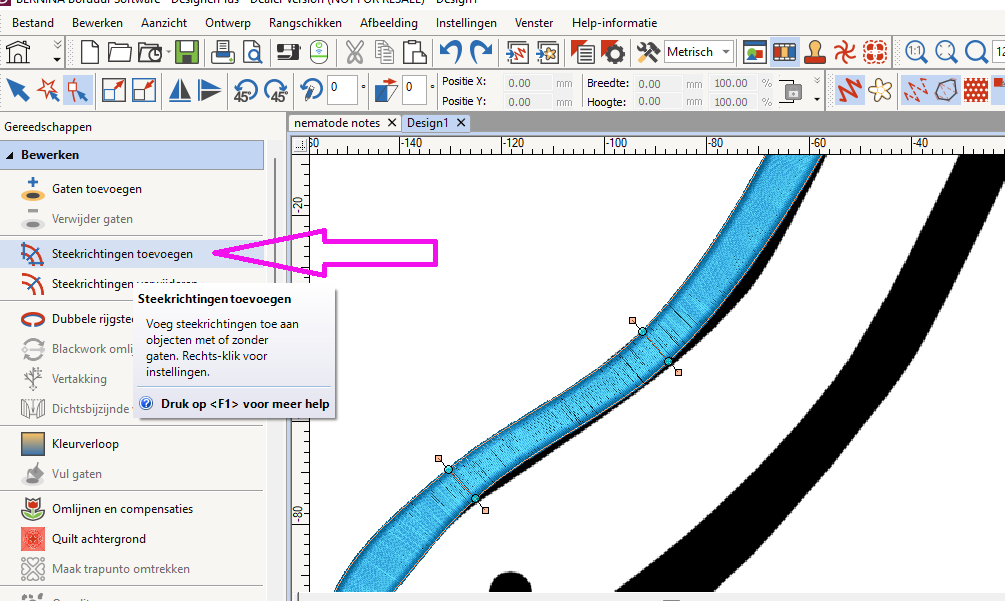

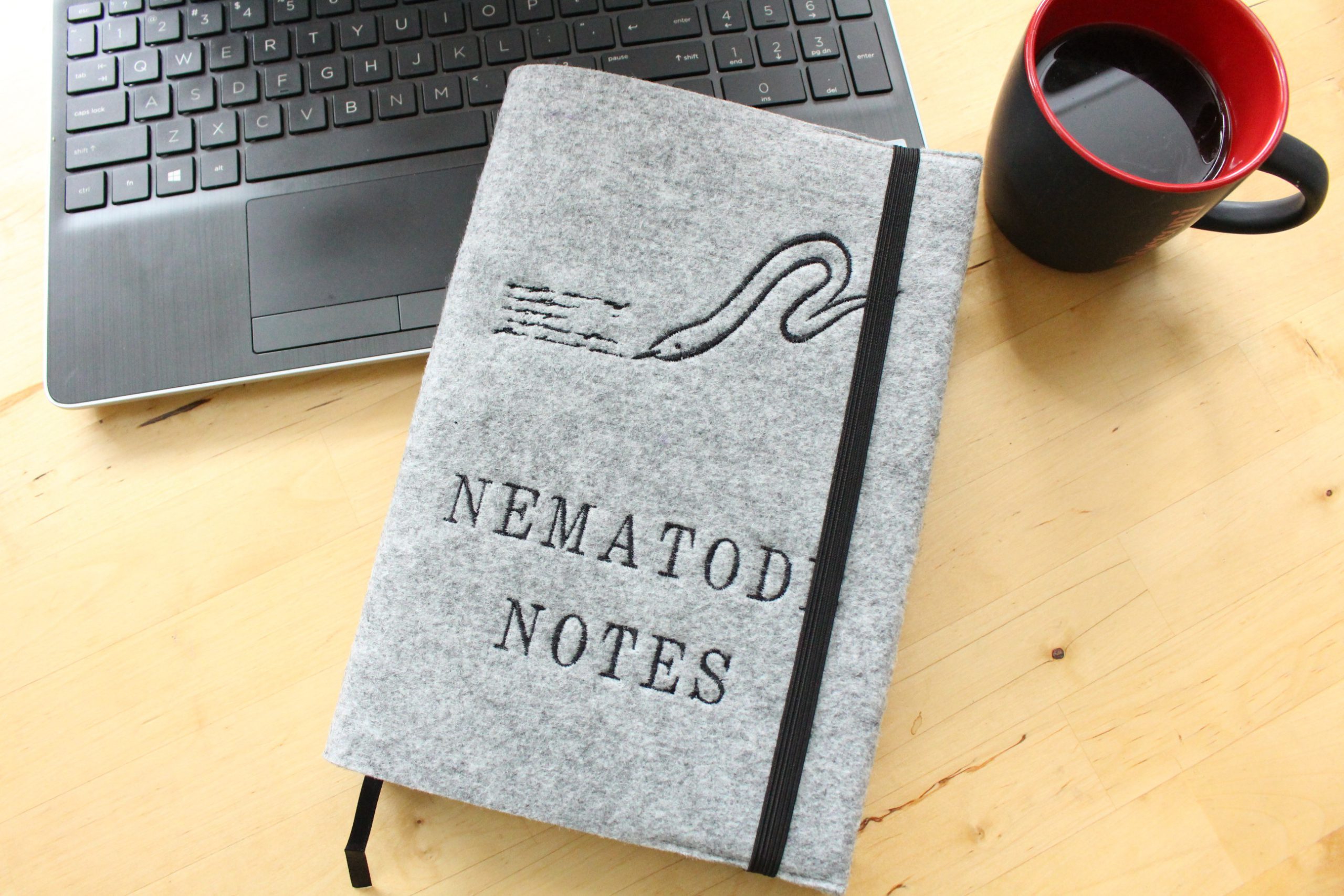





Leuk idee. Ga ik onthouden voor mijn man en zoon. Die nemen altijd notitieboek mee als ze werk gaan opnemen. Dan is het wel leuk als er een hoesje omheen zit met het bedrijfslogo.
Help ik krijg niet 1 lijn maar twee met tussen ruimte
dag Inge, dan heb je onderaan de satijnsteek bij omlijning aanstaan in plaats van de satijn bij vulling.