Tijd voor een nieuwe blog over de BERNINA V9 borduursoftware! Deze keer ga ik in op de brandnieuwe functie van de V9: vertakking. Vertakking is een uitstekende tool om meerdere objecten samen te voegen zonder na te hoeven denken over steekvolgorde en verbindingen. De vertakkingstool doet dat voortaan voor jou! In tegenstelling tot blackwork run (die nog steeds in de V9 zit, en in vorige versies) kun je vertakking ook toepassen op gevulde objecten. Let wel: alles wat je selecteert voor vertakking wordt in een keer uitgeborduurd, en dus ook in 1 kleur. Houd daar rekening mee. Bijvoorbeeld als je een bruin takje hebt met groene blaadjes eraan en je zou heel het takje selecteren om vervolgens vertakking toe te passen, dan zal alles groen worden. Wil je het takje gewoon bruin laten dan selecteer je dus alleen de bladeren. Om te laten zien dat je vertakking ook kunt toepassen op objecten die niets met takjes (al dan niet met blaadjes) te maken hebben, ga ik dit keer een aantal citroenen uitpersen…uhh, uitborduren!
Stap 1. Bitmap voorbereiden
Wederom haal ik een leuk plaatje met verschillende vormen van citroenen van Google. Om de afbeelding wat meer te versimpelen selecteer ik Bitmap voorbereiden. Je kunt dan aangeven hoeveel kleuren je wilt overhouden. Ik kies 4 kleuren: het groene van het blaadje aan de citroen, geel van de schil van de citroen, cremewit dat de partjes onderscheid van elkaar en wit, de achtergrond van de afbeelding (later zal ik aangeven dat hij de witte achtergrond niet moet digitaliseren).
Stap 2. Automatisch digitaliseren
Vervolgens ga ik naar automatisch digitaliseren en geef ik aan dat ik de witte kleur weg wil laten. Doe je dat niet dan zal de software de witte achtergrond gaan invullen met vulsteken. Dat wil ik niet, het gaat me alleen om de citroenen. Ik kies er overigens voor om de volledige afbeelding te digitaliseren, omdat ik nog niet besloten heb hoe ik de citroenen wil rangschikken voor mijn uiteindelijke ontwerp.
Stap 3: Polygoon select
Inmiddels ben ik eruit en wil ik de afbeelding met het zijaanzicht van de halve citroen. Ik wil de rest dus niet meer in mijn ontwerpvlak hebben staan. Linksbovenin het scherm selecteer ik polygoon select om de citroen te selecteren. Polygoon select is ideaal om een object te selecteren wanneer ‘gewoon selecteren’ niet lukt of lastig is. Met gewoon selecteren (blauwe pijl, links bovenin) pakt de software vaak delen van andere objecten mee die je niet bij je selectie wilt hebben. Met polygoon select kun je met je linkermuisknop punten zetten om het object heen. Ik selecteer op deze manier dus mijn halve citroen, druk ik op ctrl C (kopiëren) en vervolgens kan ik een nieuw tabblad openen en druk ik op ctrl V (plakken). Ik werk voortaan verder in dit tabblad.
Stap 4: Groeperen en spiegelen
Vaak bestaan borduurontwerpen uit meerdere delen of lagen. Je kunt dan per ongeluk maar een deel van je ontwerp selecteren. Om dat te voorkomen selecteer je het geheel (ctrl A) en klik je met je rechtermuisknop op groeperen. In het vervolg kun je dus alleen maar de citroen als geheel aanklikken. Let op: je kunt altijd weer degroeperen (of soms ‘opsplitsen’ onder de toolbox ‘Bewerken’) als je een bepaald onderdeel van je ontwerp wilt selecteren. In mijn ontwerp wil ik een aantal citroenen naast elkaar, dus ik klik een paar keer op ctrl C en ctrl V. Vervolgens kan ik één van de citroenen dubbel aanklikken (2x linkermuisknop). Je ziet dan transparante vierkantjes om het ontwerp. Dan kun je op zo’n vierkantje gaan staan en kun je je ontwerp draaien. Dit doe ik voor een aantal citroenen. Verder spiegel ik wat citroenen. Dit doe ik door met mijn rechtermuisknop op de citroen te klikken, vervolgens klik ik op ‘spiegelen’. Je kunt spiegelen over de X- of de Y-as.
Stap 5. Verplaatsen naar achtergrond/voorgrond
Nu staan al mijn citroenen zoals ik ze wil hebben, behalve de positie. Sommige citroenen wil ik naar de voorgrond en andere naar de achtergrond, anders ziet dit er gek uit. Maar hoe doe je dit nu? Je kunt dit aanpassen in kleurenfilm. Hier kun je de volgorde van uitborduren aanpassen, met andere woorden de citroenen die je eerder uitborduurd, verplaatsen automatisch naar de achtergrond. Ik vind het vaak handig om de citroen die ik van positie wil veranderen eerst een heel andere kleur te geven, bijvoorbeeld blauw. Dan is de positie in de kleurenfilm veel duidelijker (anders is elke citroen geel en is het lastig te zien). Zodra je de positie goed hebt staan, verander je de kleur weer naar geel. Je verandert de positie van een object door deze te selecteren in kleurenfilm en vervolgens op de pijltjes bovenaan de kleurenfilm te klikken.
Stap 6. Overlappingen verwijderen en vertakking
Nu komt de finetuning. De citroenen staan goed op beeld, maar wordt het ook logisch, mooi en efficiënt uitgeborduurd? Waarschijnlijk niet! Zo ook in mijn ontwerp. Als ik nu zou gaan uitborduren, borduurt de machine alle citroenen over elkaar heen (borduurvlakken die elkaar overlappen). Dit is niet ideaal: je krijgt dan meer steken dan nodig, de stekendichtheid op bepaalde plekken wordt heel hoog (kans is dan ook groter dat je machine vastloopt) en je machine doet ook langer over het uitborduren. Er zijn dus nog een aantal zaken die ik wil aanpassen in mijn BERNINA V9 borduursoftware. Eerst ga ik de overlappingen dus verwijderen.
Overlappingen verwijderen
Je klikt het object aan die op de voorgrond staat en die een ander object overlapt (en dus niet andersom!). Je gaat naar de toolbox ‘Bewerken’ en klikt daar op ‘Verwijder overlappingen’. Nu heeft de software de overlapping verwijderd. Om te checken of dit gelukt is kunt je kijken in de kleurenfilm: je ziet dan een soort hap uit het andere object (die onder je geselecteerde object stond).
Een andere manier is om met je rechtermuisknop het geselecteerde object aan te klikken en te drukken op ‘Verberg geselecteerde’. Je ziet dan ook gelijk de hap uit het andere object. Om deze functie weer ongedaan te maken selecteer je vanuit kleurenfilm het verborgen object en met je rechtermuisknop klik je op ‘Weergeven’.
Vertakking
Vertakking is de geweldige nieuwe functie van de BERNINA V9 borduursoftware. Met vertakking kun je meerdere objecten die aan elkaar grenzen in één keer laten uitborduren, zonder dat de machine steeds aan of afhecht (de software berekent dus wat de meest efficiënte manier is om met behulp van travelstitches in een keer meerdere objecten samen uit te borduren). Eigenlijk is vertakking een soort ‘Blackwork run’ voor omlijnings- maar ook voor vulsteken! Bea Calleman heeft in een aparte blog een heel duidelijk filmpje gemaakt waarin ze deze functie precies uitlegd. Het gele gedeelte van mijn citroenen (zie afbeelding vertakking) is nu met elkaar verbonden, maar wordt nog op een heel onlogische manier uitgeborduurd (dit zie ik in de Stekenspeler, die ik altijd check voordat ik een ontwerp naar mijn machine stuur). Ik ga hier dus ‘Vertakking’ toepassen. Ik selecteer vanuit Kleurenfilm het deel waar ik vertakking op wil toepassen en ga naar ‘Bewerken’>Vertakking. Klik op Vertakking. Links onderin het scherm verschijnt de tekst ‘Geef startpunt’. Je kunt hier aangeven waar jij wil dat de machine begint met borduren. Als je wil dat de software het zelf berekent klik je nu op Enter. Vervolgens moet je een eindpunt aangeven. Ik klik weer op Enter en tada. Het is gelukt. Als ik nu naar Stekenspeler ga zie ik dat alles in één keer wordt uitgeborduurd.
Stap 7. Omlijning
Als puntje op de i wil ik nog een mooie omlijning maken om elke citroen heen, zodat elke citroen wat beter tot zijn recht komt. Je kunt dit bij veel ontwerpen bij ‘Omlijning’ doen onder ‘Bewerken’. Dat doet de software bij mijn ontwerp niet zoals ik dat wil dus ik kies ervoor om het handmatig te doen. Ik ga naar Digitaliseren>gesloten object en vervolgens selecteer ik een andere kleur (blauw bijvoorbeeld, zodat je beter ziet wat je doet) en de driedubbele omlijningssteek. Ik druk met mijn rechtermuisknop steeds op de randen van mijn ontwerp totdat ik helemaal rond ben. En vervolgens druk ik op Enter. Dan ga ik wederom naar Digitaliseren maar nu kies ik open object en maak ik de omlijningssteek tussen de citroenen in (zie roze streepjes in de afbeelding hieronder). Om dit ook als één mooi geheel te laten uitborduren – de buitenomlijning én de omlijning tussen de citroenen in – selecteer ik al deze omlijningssteken en klik ik op ‘Blackwork run’ onder ‘Bewerken’. De software berekent met deze functie een zo efficiënt mogelijk pad om deze omlijning uit te borduren (zonder overbodige aan- en afhechtsteken).
Het resultaat
Ik ben blij met mijn nieuwe tas! Het patroon in van de Burda style (picknicktas: nummer 3 uit 2022). Erg handig om (als moeder van drie) lekker veel spullen in te kunnen doen! Wil je meer weten of zien over het projectje zelf, dat zal ik op mijn Instagram plaatsen. Leuk als je me volgt! En laat hieronder in de comments weten als je vragen hebt! Veel succes thuis met uitproberen 🙂
 BERNINA Corporate Blog –
BERNINA Corporate Blog –
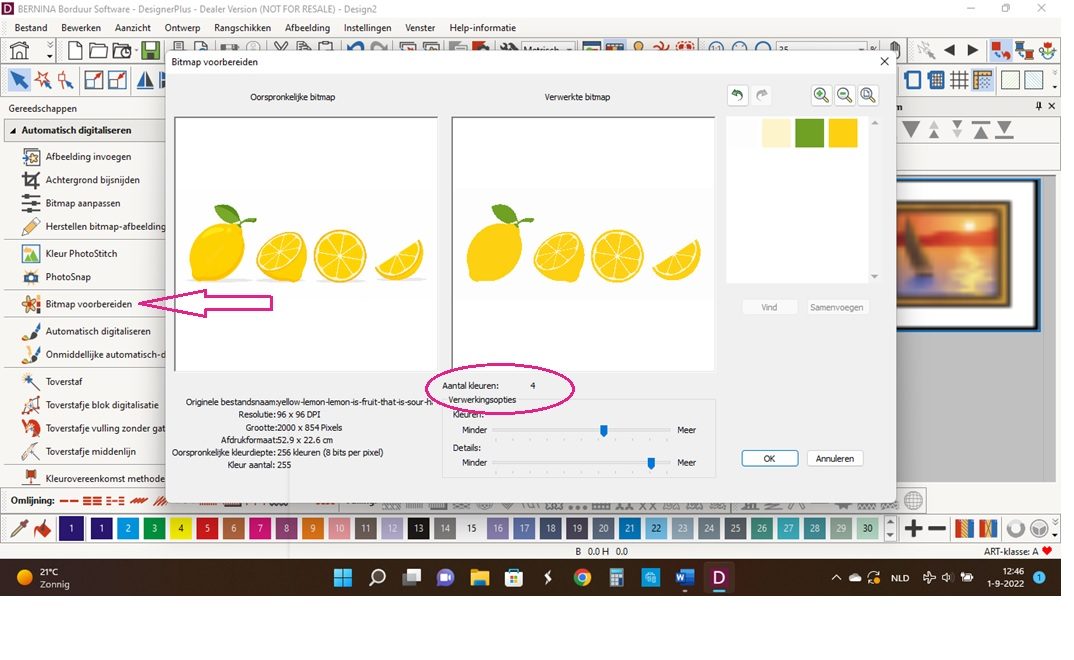
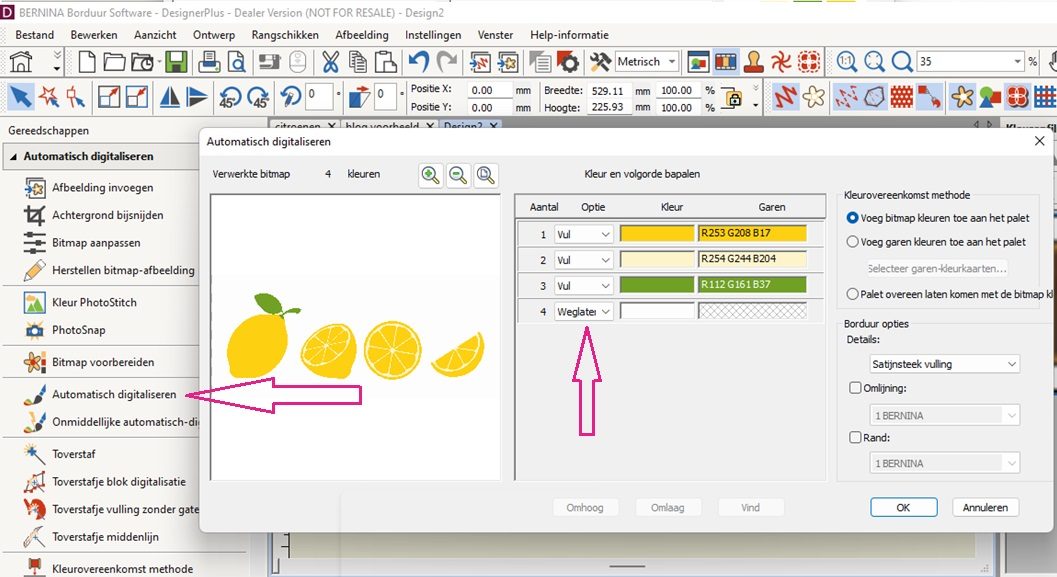

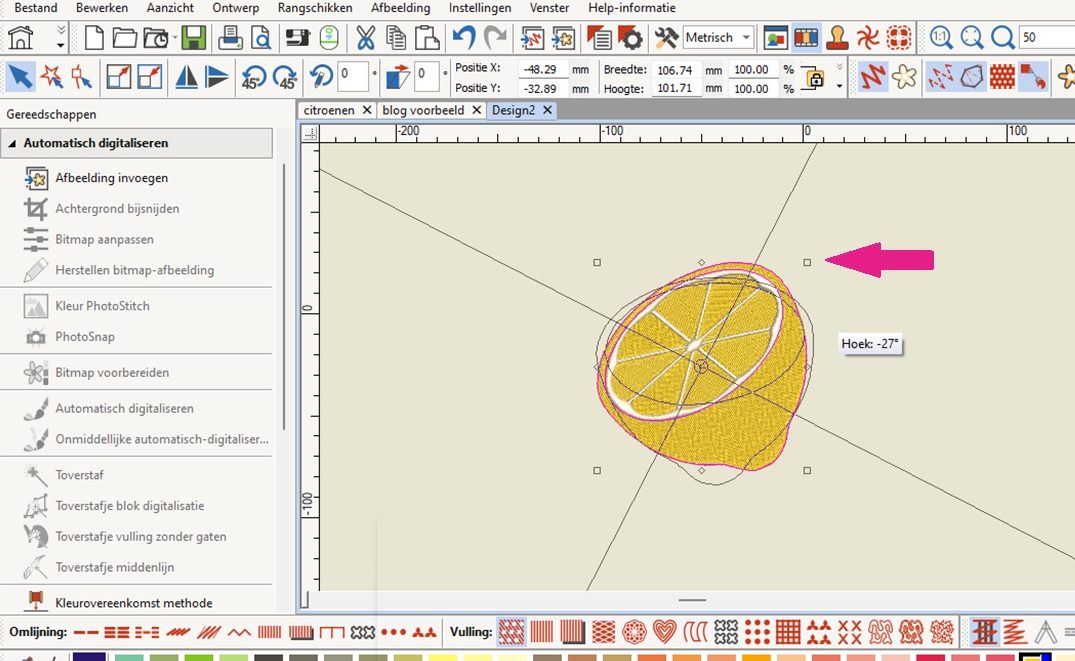
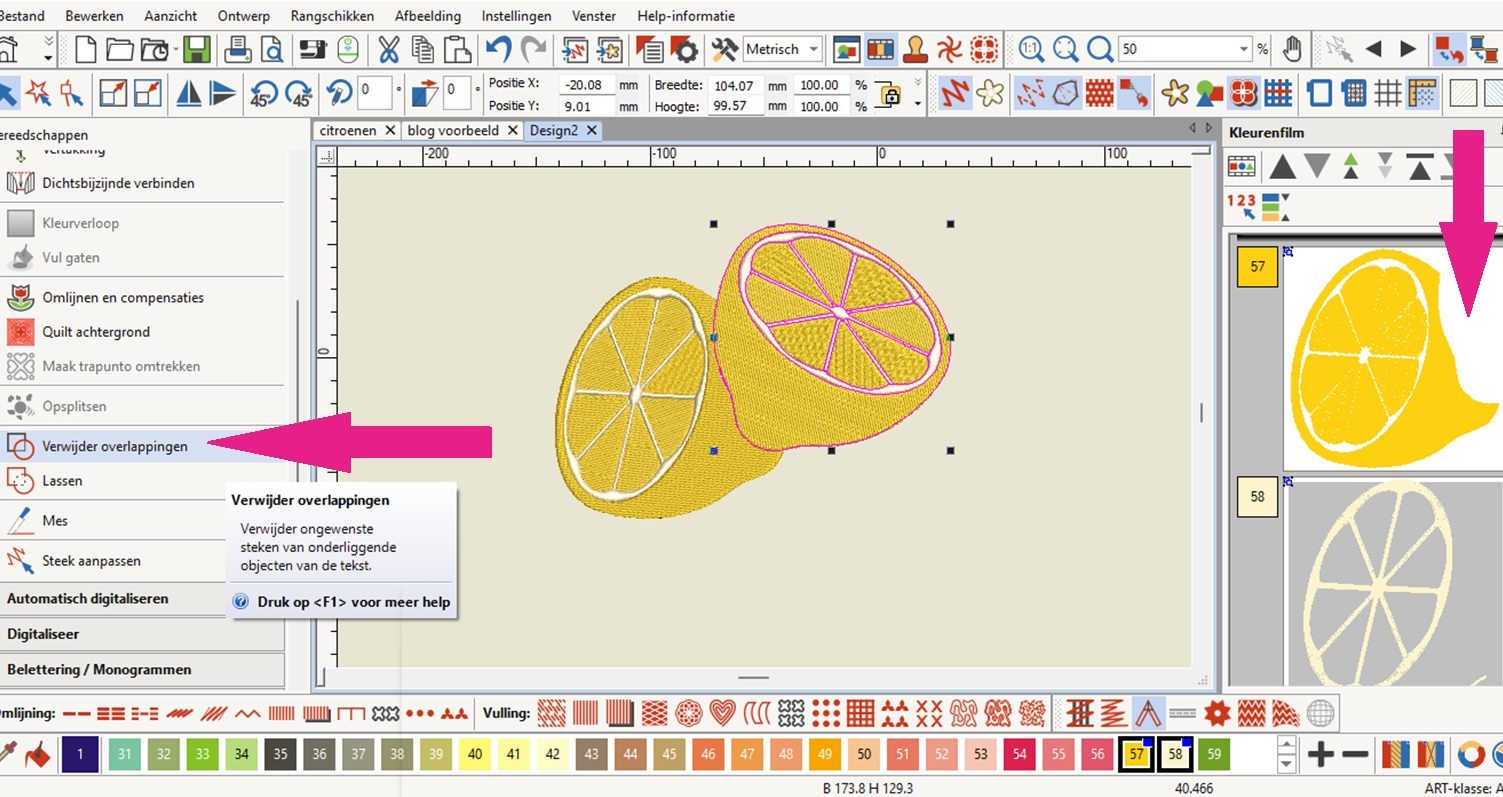
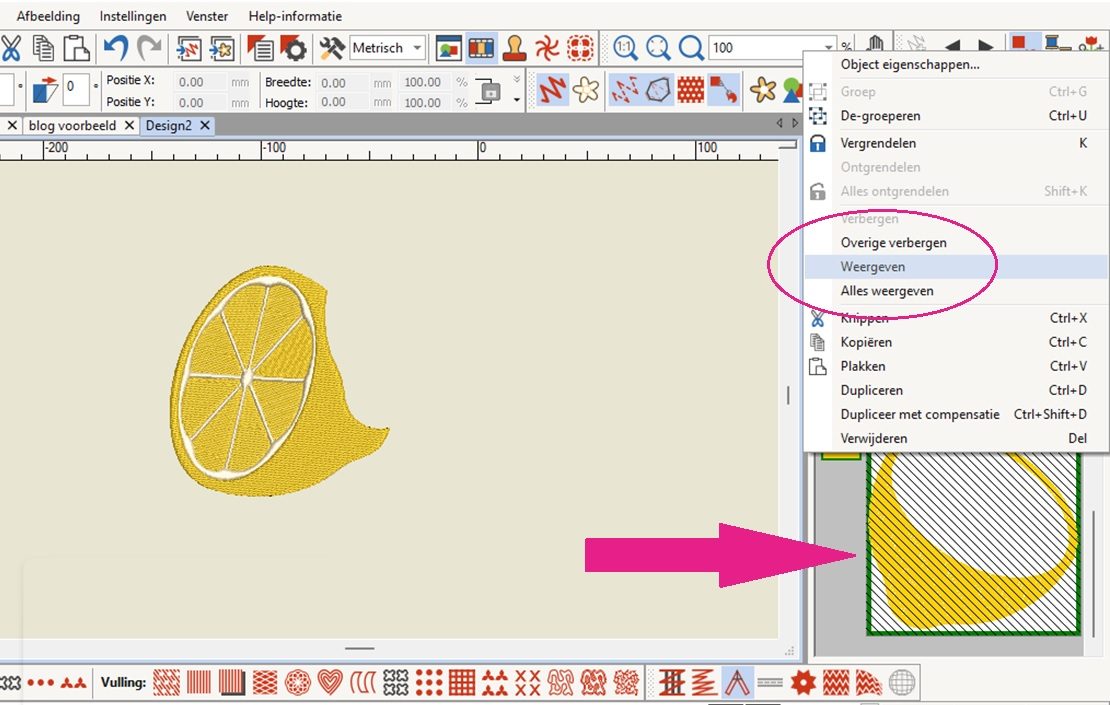

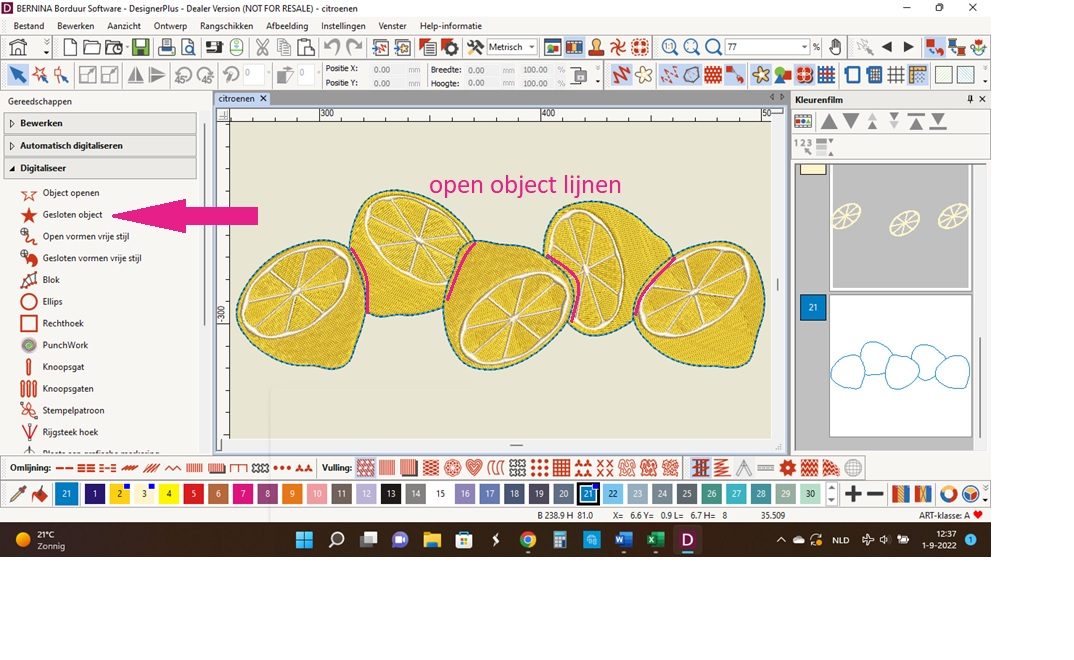







Nanine, wat ben ik blij met deze lessen, zo duidelijk.Met deze lessen halen we meer uit het mooie V9, bedankt.groeten Jacqueline
Hallo Nanine,Wat een fijn en duidelijk blog heb je weer gemaakt. Net als je vorige blogs maakt ook deze dat het borduren weer wat makkelijker wordt. Ik word blij van de tips die je erin beschrijft en hoe en waarom je elke stap doet. Super prettig!Heel hartelijk dank! Zo heb ik weer zin om zelf ook aan de slag te gaan 😉
Hoi Sanne, erg leuk om te horen en fijne feedback! Super dat je er wat aan hebt en het drempeltje over kan om er zelf iets mee te doen!! Groetjes, Nanine
Dankjewel voor de duidelijke uitleg van deze tool.
Graag gedaan Riet! Groetjes, Nanine