Zet je eerste creatieve stappen in de borduurwereld met een BERNINA borduurmachine en de BERNINA borduursoftware 9 Creator! Van 15 januari t/m 31 maart 2023 ontvang je bij aankoop van een BERNINA 790 PLUS, BERNINA 700 of BERNINA 590 inclusief borduurmodule de BERNINA borduursoftware 9 Creator gratis! Lees hier meer over deze mooie aanbieding. Als je dus geïnteresseerd bent in borduursoftware, is dit een hartstikke leuke aanbieding. En net zo leuk is het om te zien wat je er zoal mee kunt doen. Dat wil ik jullie in de komende blogs over de BERNINA borduursoftware 9 Creator laten zien!
Deze keer ga ik een colbertje upcyclen met borduursels. Dit colbertje heb ik alweer een jaar of zes in de kast hangen. Ik vind hem nog steeds mooi maar hoop hem weer nieuw leven in te blazen met een leuk borduursel. Wist je dat de borduursoftware 9 Creator maar liefs 384 borduurmotieven heeft inbegrepen? Bovendien heb je met Creator de mogelijkheid om elk borduurmotief volledig te personaliseren naar jouw wens. Benieuwd hoe ik dit doe? Lees dan hieronder verder.
Stap 1: keuze uit borduurbibliotheek
Net als bij Designer plus kun je bij Creator ook vanuit het vernieuwde Home direct naar de borduurbibliotheek. Ook zijn bij Home je recente ontwerpen meteen zichtbaar, of je kunt bijvoorbeeld handige tutorials bekijken. Ik ga naar mijn borduurbibliotheek en vind mijn ontwerp onder het mapje Floral & Garden. Alle borduurontwerpen zijn handig gerangschikt naar thema, heel handig als je al weet welke richting je op wilt met je borduursel.

Stap 2: kleur aanpassen
Ik heb mijn ontwerp gekozen en plaats deze in mijn borduurcanvas (zie foto hieronder). Hier kan ik vervolgens alle aanpassingen doen die ik wil. Ik begin met het aanpassen van mijn achtergrondkleur. Het colbertje dat ik wil borduren is (mos)groen en om de kleuren van mijn ontwerp beter te bepalen is het handig als ik mijn achtergrond naboots alsof dit het colbertje is. Dit doe ik bij Ontwerp>Achtergrond- en schermkleuren.
Bij ‘Effen kleur’ kun je precies je kleur selecteren:
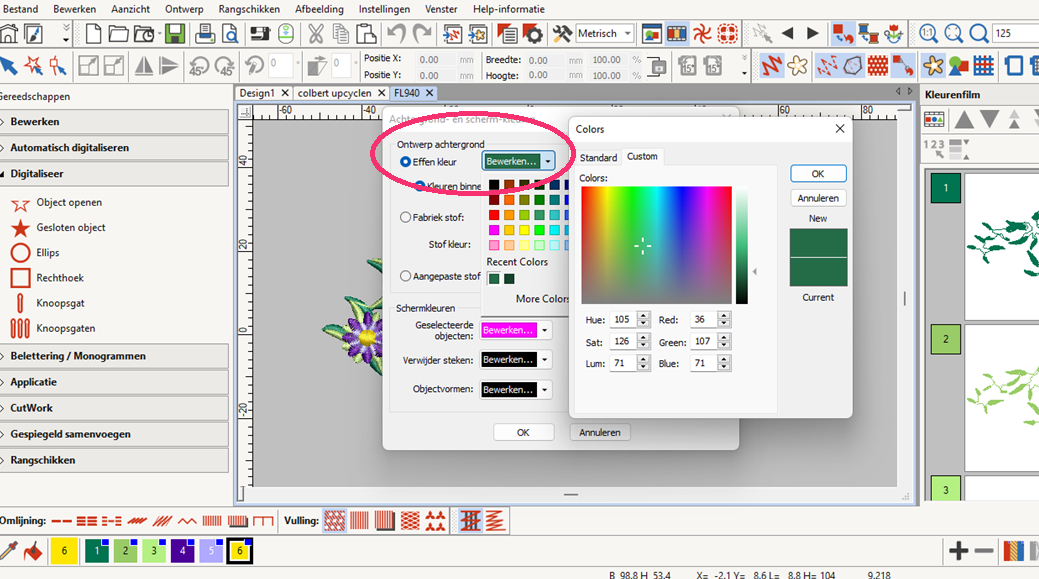
Ik wil de kleurencombinatie van het originele ontwerp aanpassen. Dit kan onderaan het scherm bij het kleurenpalet door met mijn rechter muisknop op de kleur te klikken die ik wil veranderen. Er verschijnt een venster ‘Garens’ aan de rechterkant met een garen-kleurkaart. Je kunt de gewenste kleur selecteren door er dubbel op te klikken.
Als je kleur er niet bij staat kun je een andere garen-kleurenkaart invoegen. Dit doe je door op het icoontje linksbovenaan te klikken. Het venster ‘Garen-kleurkaarten’ opent zich. Ik verwijder de kleurenkaart die er standaard in stond (namelijk Gutermann Coton, dit garen heb ik niet) en voeg ‘Mettler Poly Sheen’ in, het borduurgaren dat ik gebruik.
Nu kan ik de kleuren gaan aanpassen. In het venster ‘Kleurenfilm’ zie ik welke onderdelen wat voor kleur hebben. De groentinten behoud ik, de overige kleuren van de bloem pas ik aan totdat ik tevreden ben met de totale kleurencombinatie. Dit is even zoeken en uitproberen, maar één van de leukste onderdelen van het proces!
Stap 3: polygoon select
Ik wil het borduursel op schouderblad-hoogte borduren op het achterpand van het colbert. Eentje links en een andere (gespiegeld) rechts. Graag wil ik er nog één klein bloemetje bijplaatsen. Ook wil ik één bloemetje op de revers van het colbert borduren. Daarvoor moet ik dus een bloem selecteren, om deze vervolgens de kopieëren en te plakken. Dit extra bloemetje kan ik dan weer spiegelen, draaien, vergroten of verkleinen naar wens. Als je met het normale selectie-gereedschap probeert te selecteren kun je alleen maar een vierhoeke vorm selecteren. Het gevolg is dat je dan al vaak te veel of te weinig selecteert. Dus hoe kun je nu één zo’n bloemetje selecteren zonder andere delen mee te selecteren? Dat doe je met ‘polygoon select’, het icoontje linksbovenin het scherm naast de blauwe pijl (zie hieronder). Je geeft vervolgens klikken met je linkermuisknop precies langs het te selecteren deel. Als je weer bijna terug bent bij de eerste klik, druk je op Enter en de bloem is geselecteerd. Druk vervolgens op Ctrl C en daarna op Ctrl V en de bloem is gekopieerd.
Stap 4: efficiënt uitborduren in kleurenfilm
Dan versleep ik de bloem naar de plek waar ik hem wil hebben binnen mijn canvas. Omdat ik nu een bloem heb toegevoegd aan mijn ontwerp zal de borduurmachine deze bloem afzonderlijk uitborduren, d.w.z. als laatste stap. Dit betekent dat je dan weer alle garens opnieuw zou moeten wisselen. Dat is dus niet efficiënt. Wél efficiënt is het om eerst ALLE donkergroene blaadjes, daarna ALLE lichtgroene blaadjes, daarna ALLE donkerrode bloemblaadjes, etc. uit te borduren (dus per kleur). Om dit voor elkaar te krijgen versleep ik in de kleurenfilm de onderste vensters van de bloem die ik hebt toegevoegd naar de vensters daarboven met dezelfde garenkleur. De software voegt dan automatisch de borduurstappen samen (omdat het hetzelfde kleur garen betreft). Dit is misschien wat lastig te volgen, maar hopelijk maak ik het in de afbeelding hieronder duidelijk.
Stap 5: vergroten en draaien
Nu kan ik de extra bloem verder aanpassen. Eerst pas ik de grootte aan. Dat doe ik door een percentage bovenin mijn scherm in te vullen (kleiner dan 100 is verkleinen en groter dan 100 is vergroten). Ik verklein de bloem. Daarna selecteer ik de bloem opnieuw waarna er donkere vierkantjes om de selectie verschijnen. Als ik nog eens met mijn linker muisknop op de selectie klik, veranderen de donkere vierkantjes in transparante vierkantjes (zie hieronder). Dit betekent dat ik het ontwerp nu kan draaien. Ik draai de selectie zo dat ik het mooi vind passen in het geheel.
Stap 6: meerdere tabbladen
Ik wil één bloemtje als apart borduurontwerp voor op de revers van mijn colbert. Ik kan gemakkelijk 1 bloemtje selecteren (polygoon selecteren) en vervolgens klik ik op nieuw ontwerp om een nieuw tablad/canvas te openen. Je kunt meerdere tabbladen/canvassen open hebben naast elkaar en van het ene kopieëren en naar het andere plakken. Voor deze enkele bloem op de revers hoef ik me overigens niet zo’n zorgen te maken om de exacte grootte of draaiing. Op mijn borduurmachine B590 kan ik namelijk borduurmotieven vergroten of verkleinen én draaien! Super handig!
Stap 7: kies je borduurraam
Eigenlijk moet je in het begin van je project al nadenken over deze stap. Welk borduurraam wil en kun je gebruiken? Ik checkte vooraf al even op mijn colbert hoe groot mijn borduurontwerp moest worden en welk borduurraam daar bij zou passen. Bij aanschaf van een B590, krijg je het groot ovaal borduurraam en het middelgroot ovaal borduurraam erbij. Voor de B790 PLUS en de B700 krijg je deze er ook bij plus nog het kleine borduurraam. Een goede tip is: gebruik altijd een zo klein mogelijk borduurraam. Dan heb je altijd de beste spanning van je stof en versteviging voor je ontwerp. Nadat je je keuze gemaakt hebt kun je als één van de laatste stappen het borduurraam zichtbaar maken en je ontwerp eventueel nog wat bijstellen/checken of het past. Dat doe je met het icoontje rechtsboven in het scherm (zie hieronder). Door met je linker muisknop hierop te drukken kun je de hoop zichtbaar of onzichtbaar maken. Door met je rechter muisknop te drukken kun je via deze knop o.a. de verschillende formaten hoops selecteren.
Stap 8: stitchplayer
Als je mijn vorige blogs over de V9 borduursoftware hebt gelezen, weet je dat ik dit vaker zeg. Het is heel belangrijk om op het einde je ontwerp even door te lopen met de stitch player (stekenspeler). Zo kun je zien of de borduurmachine logisch uitborduurt of dat er nog puntjes ter verbetering zijn.
Precisieplaatsing (pinpoint placement)
Jullie hebben het vast al een keer voorbij zien komen, maar 2023 wordt het jaar van het borduren bij BERNINA. Daarom besteed ik hieronder ook wat aandacht aan de ‘post ontwerp-fase’ (😉). De B590 is echt een fantastische naai-én borduurmachine met heel veel mogelijkheden. Mijn absolute favoriet van de borduurfuncties op de B590 (geldt ook voor de B700 en de B790 PLUS) is precisieplaatsing (oftewel pinpoint placement): je hoeft niet meer per se het sjabloon te gebruiken. Met precisieplaatsing geef je een lijn of punten aan op je stof vóórdat je de stof in de ring spant. Met precisieplaatsing positioneer je het borduurontwerp dusdanig dat het precies machted met de lijn of punten op de stof.
Resultaat
Het is goed gelukt en de borduursels op het achterpand van het colbert zijn mooi symmetrisch, dankzij de precisieplaatsing. Wat vinden jullie ervan? Laat het me hieronder in de comments weten als je vragen hebt!
En vind je het leuk om op de hoogte te blijven van mijn naai/borduur/V9-softwareprojecten? Check dan ook even op mijn instagram!
 BERNINA Corporate Blog –
BERNINA Corporate Blog –

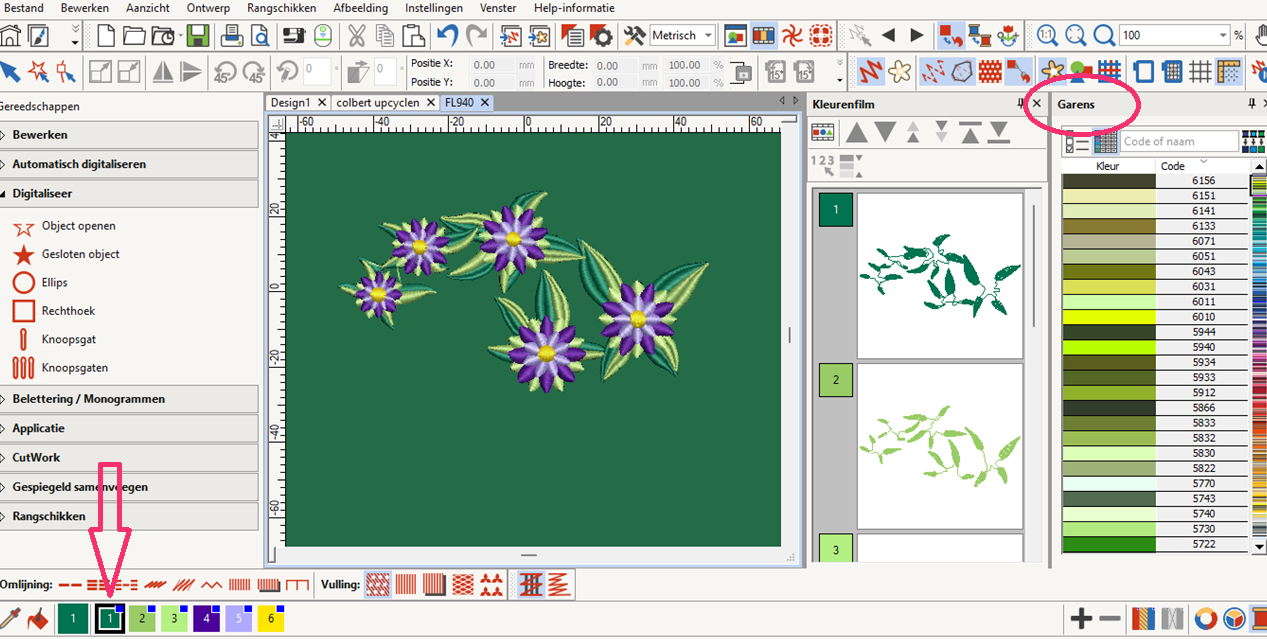
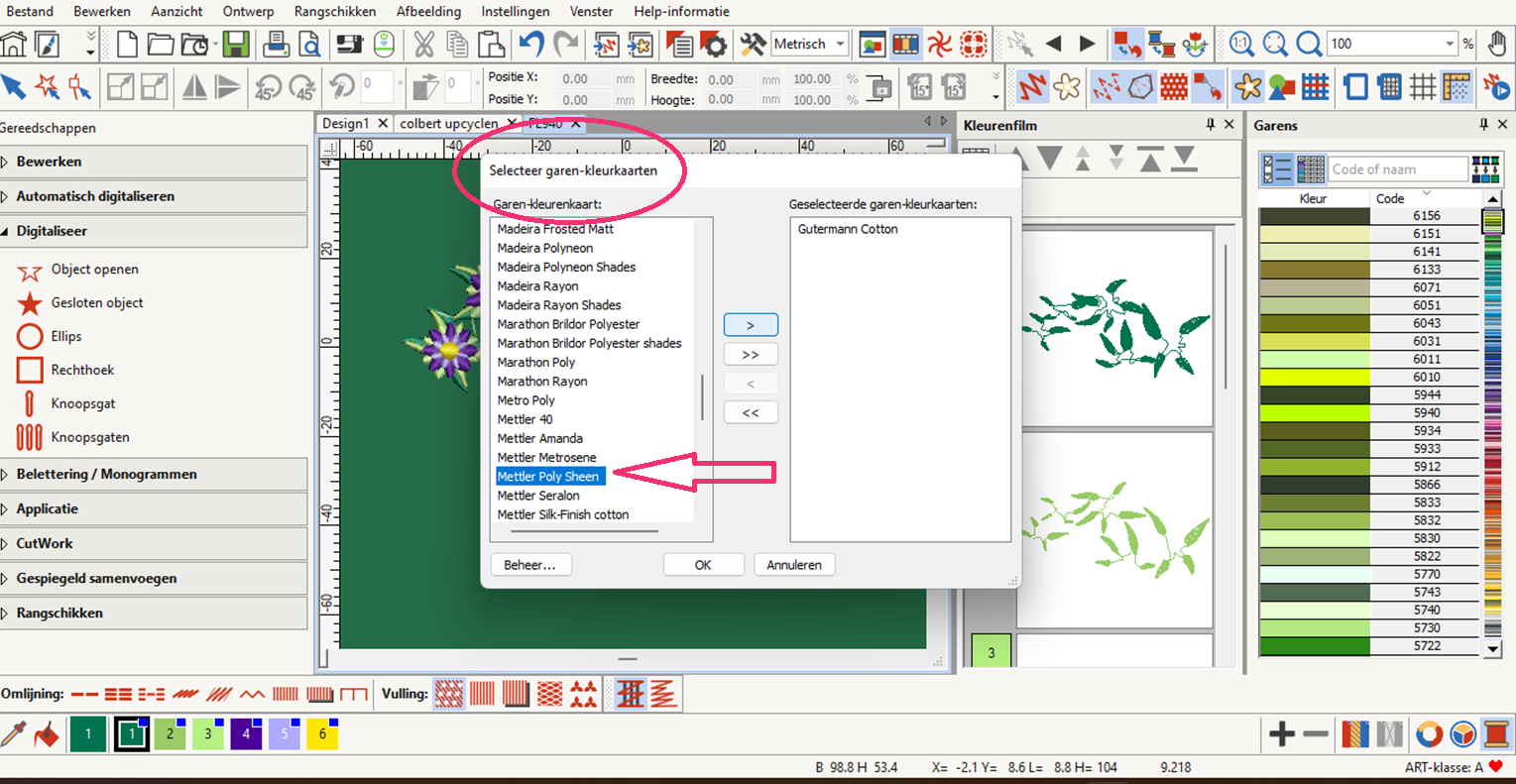

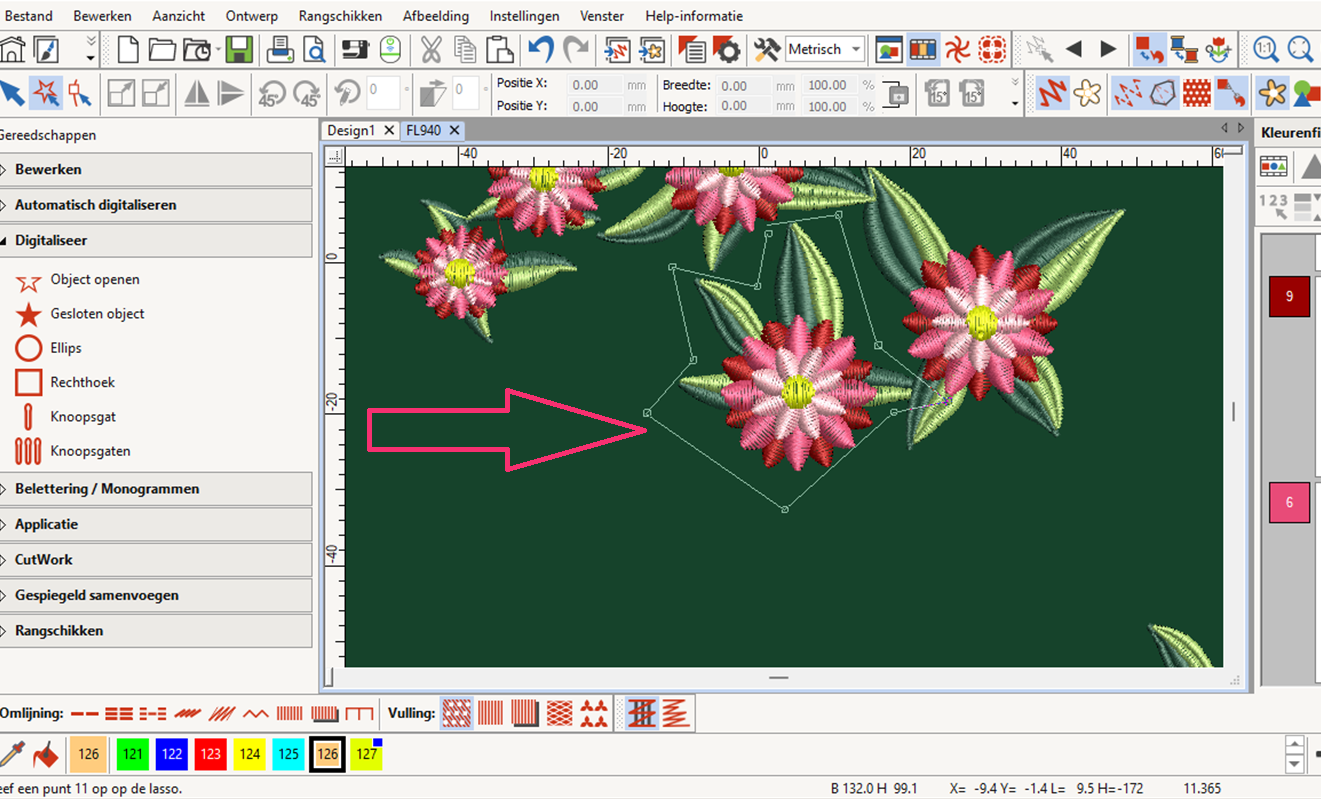

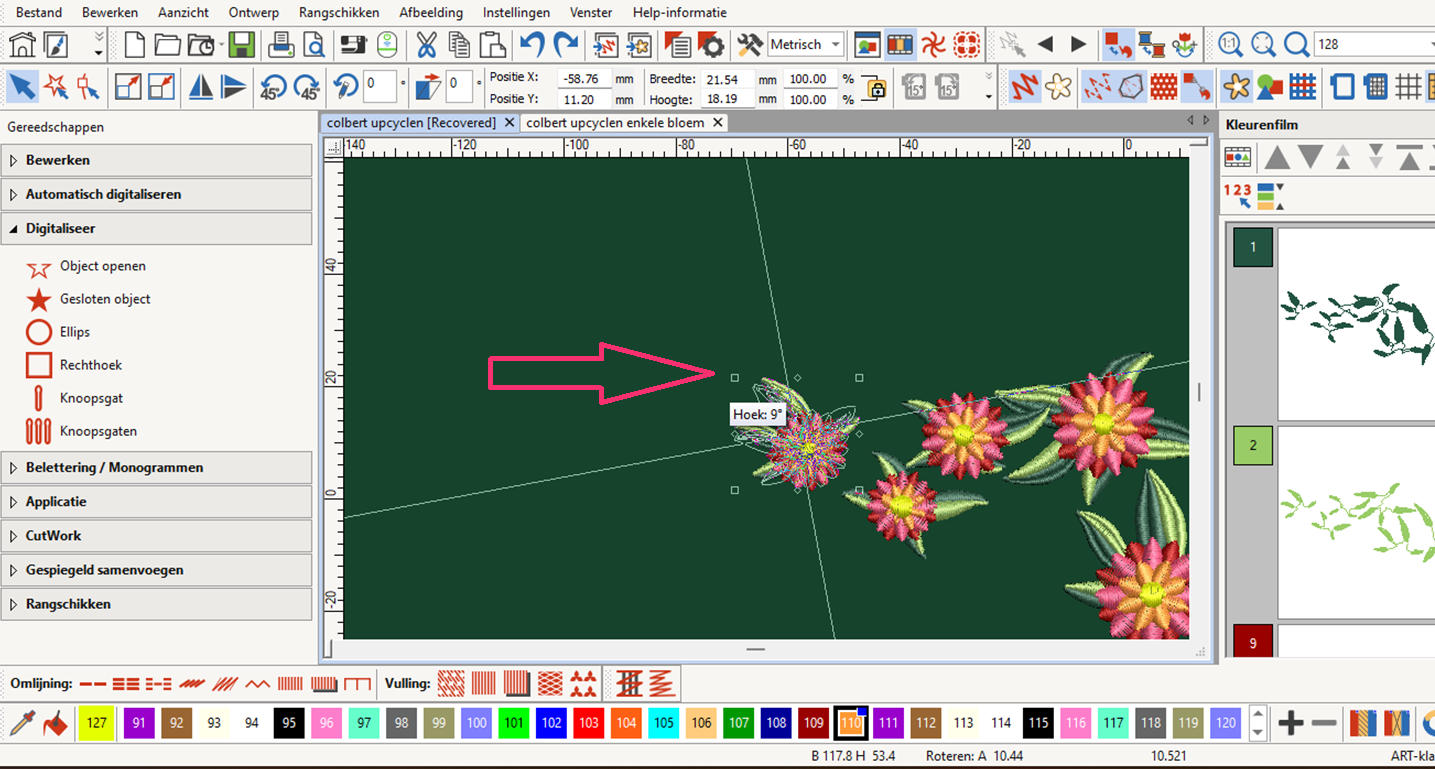

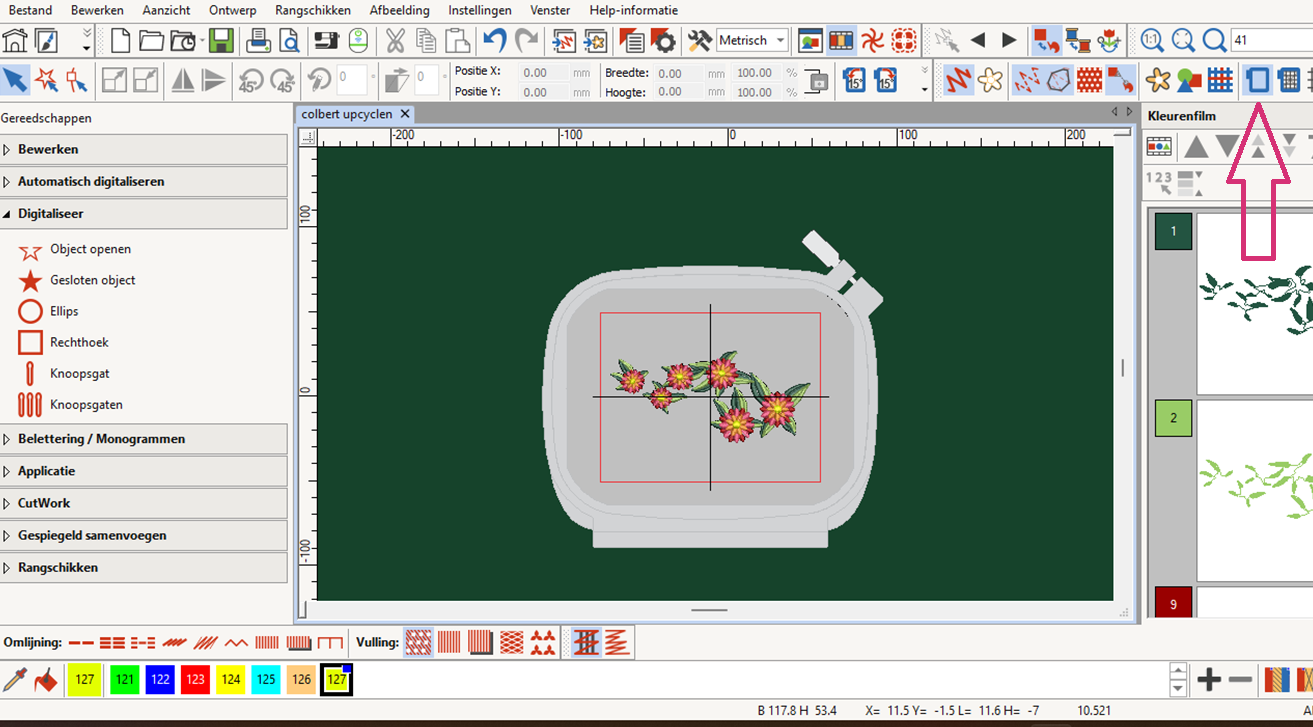
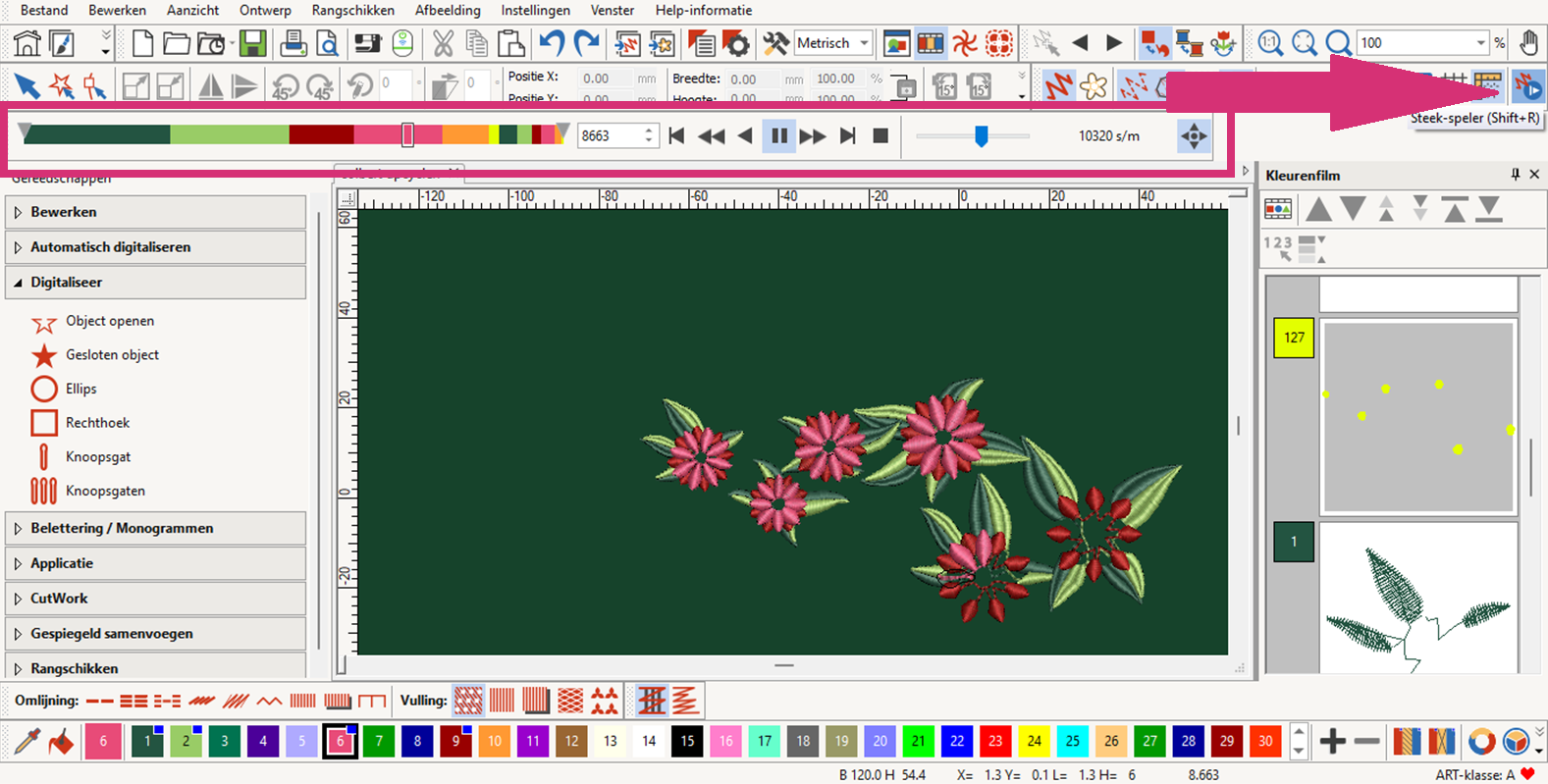
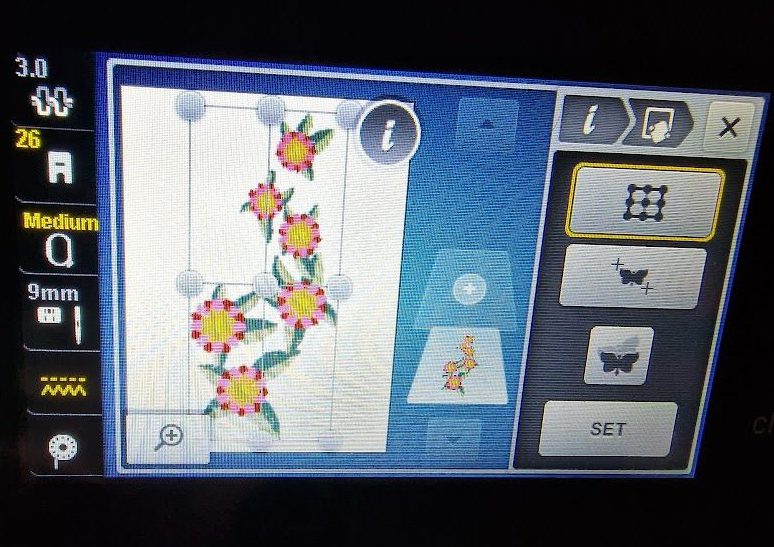








0 reacties