Pasen staat bijna voor de deur en ik bedacht wat creatieve activiteiten om samen met mijn kinderen de paastak te versieren. Zo hadden we al wat eieren van klei gemaakt en beschilderd. Maar nog steeds in mijn upcycle-modus van de vorige blogs had ik het idee om paaseieren te digitaliseren in de BERNINA V9 borduursoftware en deze uit te borduren op spijkerstof van een oude jeans. Zo ‘gedacht’, zo gedaan. Ik maakte uiteindelijk zes verschillende paasei-ontwerpen, zodat ik jullie zoveel mogelijk steken en functies van het programma kon laten zien. Ik doorliep veel van de tools onder Digitaliseer, om te laten zien wat ze doen en wat je ermee kunt. Mocht je nu geïnspireerd raken door deze blog en ook je eigen paaseieren willen borduren (nog voor deze Pasen!!). Je kunt ook heel gemakkelijk zes (of meer?) dezelfde eieren uitborduren natuurlijk! Hieronder volgt de beschrijving van mijn V9 paasproject in de software. Lees je mee?
Stap 1: vertrekpunt paasei
In de borduurbibliotheek staat een mapje ‘Celebrations & Seasons’ waar ik op zoek ging naar een geschikt paasei als vertrekpunt voor mijn ontwerp. Het is zo fijn dat je uit zoveel borduurbestanden kunt putten die bij de software inbegrepen zitten (maar liefst 930 in de DesignerPlus versie). Ik opende het bestand in mijn borduurcanvas en verwijderde vervolgens alle borduursels behalve de lijnomtrek van het ei (dit doe je in Kleurenfilm, hier zie je precies alle verschillende onderdelen binnen een ontwerp). 
Stap 2: eerste ei
Via Google afbeeldingen liet ik me een beetje inspireren door plaatjes van (geschilderde) paaseieren. Verder liet ik mijn creatieve output de vrije loop. Ik begon met het gereedschap ‘Digitaliseer’>Gesloten object. Ik zette een golvende horizontale lijn door dwars over het ei door steeds met mijn rechtermuisknop (=vloeiende lijn) te klikken. Daarna volgde ik een stukje van de rand van het ei en ging op dezelfde manier weer terug richting het beginpunt. Op deze manier verkreeg ik een brede golvende strook dwars over het ei (zie afbeelding hieronder). Met de Reshape tool links bovenin het scherm kun je gemakkelijk de punten aanpassen om netjes binnen het ei te blijven of de vorm nog wat aan te passen. In deze blog leg ik nog iets meer uit over de Reshape tool (Object opnieuw vormgeven). Vervolgens koos ik de vulsteek Fantasievulling (voor gesloten objecten kies je vulsteken, voor open objecten omlijningssteken) en garenkleur geel.
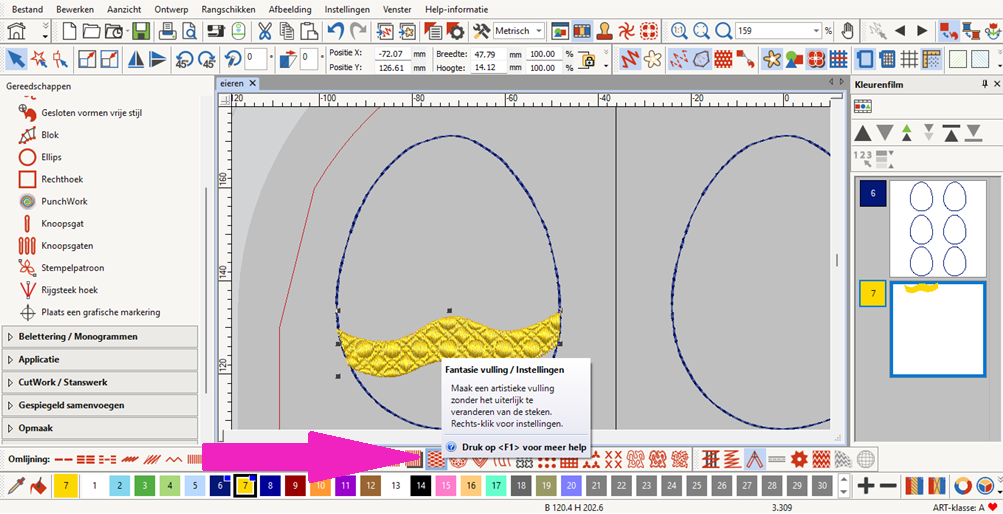 De blauwe bolletjes (zie hieronder) digitaliseerde ik met de Elips tool. Ook hier ben ik in een van mijn blogs al uitgebreid op ingegaan. Ik maakte er eentje en kopiëerde (Ctrl C) en plakte (Ctrl V) de rest. De drie groene lusjes maakte ik met Open object onder het gereedschap Digitaliseer. Wederom zette ik met mijn rechtermuisknop wat vloeiende punten zodat ik onderstaande vorm verkreeg. Daarna selecteerde ik het object en koos ik voor de Steelsteek (=omlijningsteek).
De blauwe bolletjes (zie hieronder) digitaliseerde ik met de Elips tool. Ook hier ben ik in een van mijn blogs al uitgebreid op ingegaan. Ik maakte er eentje en kopiëerde (Ctrl C) en plakte (Ctrl V) de rest. De drie groene lusjes maakte ik met Open object onder het gereedschap Digitaliseer. Wederom zette ik met mijn rechtermuisknop wat vloeiende punten zodat ik onderstaande vorm verkreeg. Daarna selecteerde ik het object en koos ik voor de Steelsteek (=omlijningsteek).
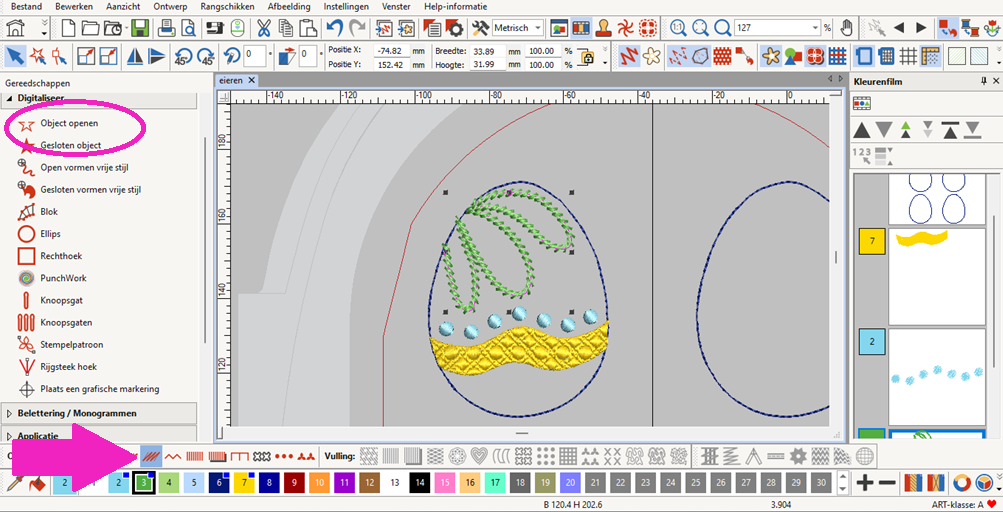
Stap 3: tweede ei
Voor het tweede ei gebruikte ik de tool ‘Open vormen vrije stijl’. Ik had deze tool zelf nog nooit voor een project gebruikt dus dit leek me een leuk moment. Je klikt met je linkermuisknop op het punt waar je wilt beginnen. Dan houd je je linkermuisknop ingedrukt terwijl je je muis over het canvas beweegt. Je bent dan eigenlijk digitaal aan het tekenen (zoals een potlood op papier). Linksboven in het scherm verschijnt ook een klein venster waar je de vloeiendheid van de lijn kunt instellen. Toen ik het ei gevuld had met deze lijn, veranderde ik de steek naar een Stiksteek en de kleur naar paars. Ik herhaalde nog voor twee andere lijnen.
De tweede lijn werd oranje en voor de derde lijn koos ik de bolletjessteek (witte lijn). De software geeft hierbij de mogelijkheid om de vorm van het bolletje aan te passen, alsmede de grootte en spatiëring tussen de bolletjes (zie hieronder).
Stap 4: derde ei
Op het derde ei wilde ik een konijntje (of Paashaas 😉) zetten. Ik selecteerde het mapje Basic Shapes in de Borduurbibliotheek en vond daar de omtrek van een konijntje. Dit ontwerp opende ik en kopiëerde en plakte ik in mijn ontwerp.
Om het konijn precies in het midden van het ei te plaatsen selecteerde ik beide objecten (het ei én het konijn) en koos ‘Middelpunten uitlijnen’ onder Uitlijning en Spatiëring (zie hieronder).
Ik selecteerde vervolgens het ei en koos voor een Contourvulling bij Vulsteken. Je krijgt meteen een heel leuk effect. Bij Object eigenschappen (klikken met rechtermuisknop) vergrootte ik de steeklengte- en spatiëring naar 4.0 mm. Het konijn vulde ik met een gewone stiksteek. De oogjes maakte ik met de Elips tool, het neusje met Gesloten object en het mondje met Open object (vloeiende lijn) waarbij ik één monddeel kopiëerde en spiegelde.
Stap 5: vierde ei
Het vierde ei vulde ik met de Blackwork vulsteek. Bij Object eigenschappen kun je vervolgens nog kiezen uit allerlei verschillende patroontjes. Tevens kun je (zoals bij alle vul- en omlijningssteken) nog een hoop aanpassen/customizen, zoals spatiëring, afmeting X, afmeting Y (d.w.z. hoe groot de afzonderlijke vormpjes worden). Mijn tip aan jullie: speel hier vooral mee! Kijk wat er gebeurt als je de waardes aanpast.
Voor het vijfde ei koos ik een stippelvulling. Onder quilters ook wel bekend als de meandersteek. Ook hier pastte ik de steek wat aan door de steeklengte en lusafstand te veranderen (dit doe je afhankelijk van de grootte van je object).
Het idee was uiteraard om de paaseieren in de paastak te hangen dus ik moest ergens een gaatje maken. Hiervoor digitaliseerde ik met de Elips tool een oogje met een Satijnomlijningssteek. Ik versmalde deze steek ook nog wat (bij Object eigenschappen), zodat het oogje iets groter werd. Dit oogje plaatste ik vervolgens ook op de andere eieren.
Om het vijfde ei met de meandersteek nog wat op te vullen besloot ik er meerdere hartjes in te zetten. De vorm van dit hartje vond ik wederom bij Basic Shapes in mijn borduurbibliotheek.
Voor de vulling van de hartjes koos ik voor een Satijnsteek. Met de Reshape tool (linksboven in het scherm) pastte ik waar nodig de hoek van de satijnsteek aan .Dit doe je door met je linkermuisknop de uiteindes van de lijn op te pakken en te verslepen. Het is dan mooi om de satijnsteek dwars op het object te zetten.
Stap 6: Het laatste ei
Het laatste ei vulde ik met een Satijnsteekvulling. Maar in plaats van de standaard satijnsteek koos ik bij Object eigenschappen voor ‘speciale satijn’ (zie hieronder). Dit deed ik omdat een normale satijnsteek alleen mooi is voor objecten die relatief klein zijn. Anders krijg je heel brede satijnsteken en dit ziet er raar uit en is niet mooi. Het kan in sommige gevallen zelfs de maximale steekbreedte overschrijden. Om bij grotere objecten toch een mooie satijnsteek te verkrijgen kun je dus de optie van ‘speciale satijn’ kiezen. Deze functie breekt de langere satijnsteken op in kleinere steekjes.
Stempelen
Met alleen de satijnsteek is mijn ei nog wat saai. Ik wil er een stempel in zetten. Stempelen is ideaal in combinatie met satijnsteken. Met andere vulsteken is mijn ervaring dat je niet veel van de stempels ziet. Dit is in ieder geval mijn ervaring, maar hoor het graag als het jullie wel met andere vulsteken lukt!). Ik ga naar ‘Stempelwerk’ bovenin het scherm. Vervolgens zie je verschillende tapjes: je kunt een patroon kiezen uit de Patroonset in dit venster. Je kunt ook een object selecteren als stempel en een derde optie is om zelf je stempel te digitaliseren. Ik kies voor de tweede optie, namelijk een object gebruiken. Ik klik op ‘start selecteren’ en vervolgens selecteer ik het konijntje van mijn derde ei (en ook de oogjes, het neusje en de mond). Om meerdere objecten voor 1 stempel te selecteren houdt je ‘Ctrl’ ingedrukt terwijl je alle objecten selecteert. Als je klaar bent druk je op ‘Gebruik stempel’. Ik kan nu meteen naar mijn laatste ei en klik met mijn linkermuisknop op het punt waar ik de stempel wil hebben. Daarna klik ik nog een keer en dan op Enter. Overigens zie ik linksonder in het scherm weer instructies verschijnen over hoe deze tool werkt. Als je bijvoorbeeld shift ingedrukt houdt kun je de stempel vergroten of verkleinen en zo zijn er nog wat meer opties mogelijk.
Als laatste wil ik nog de steken binnen het oogje van dit ei verwijderen. De afbeelding die je hieronder ziet en dit illustreert is een voorbeeldei en ziet er dus anders uit dan de eieren in bovenstaande afbeeldingen. Om de steken binnen het oogje te verwijderen selecteer je ‘Gaten toevoegen’ onder Bewerken. Linksonder in het scherm geeft de software korte instructies wat je moet doen. Je klikt punten aan rondom het vlak (in mijn geval het cirkeltje) waarbinnen jij de steken wilt verwijderen (linkermuisknop=hoekige lijnen, rechtermuisknop=ronde lijnen). Als je klaar bent druk je twee keer op Enter en de software heeft de steken binnen de cirkel verwijderd (zie hieronder).
Nu heeft het oogje binnenin geen steken. Later druk ik de binnenkant van het oogje eruit met de gaatjestang van Prym.
Stap 7: omranding en finetunen
Voor drie eieren kies ik voor een satijnen omrandingssteek. Belangrijk hierbij is dat de satijnen omranding steeds als laatste stap geborduurd moet worden, zodat de rand netjes over de andere steken valt. Het aanpassen van deze borduurvolgorde doe je in Kleurenfilm. Daarnaast is het van belang dat alle objecten van dezelfde kleur bij elkaar in 1 venster staan, om onnodige garenwissels te voorkomen. Dit doe je door op de pijlen bovenin kleurenfilm te drukken.
Check ook even in Stitch player (stekenspeler) of het allemaal logisch wordt uitgeborduurd. In de afbeelding hieronder zie je dat dat in mijn geval nog niet zo is. Je ziet dat de kleur groen wordt uitgeborduurd. Na een groen lijntje in ei nummer 1 verspringt het programma ineens (en straks ook je borduurmachine) over naar het laatste ei, terwijl er nog meer groen uitgeborduurd moet worden in het eerste ei (namelijk de lusjes). Dit onnodig overspringen van het ene naar het andere ei kost tijd. Dit willen we niet en gaan we dus aanpassen: objecten die in de verkeerde volgorde staan binnen één kleurvenster, kun je tijdelijk een andere kleur geven. Vervolgens kun je deze objecten (1 tegelijk) gemakkelijk in Kleurenfilm selecteren en verplaatsen met de pijlen. Zodra deze dan goed staat geef je het object weer de oorspronkelijke kleur en de software voegt het object automatisch toe aan de objecten met dezelfde kleur.
Als een van de laatste stappen wijzigde ik overigens nog de achtergrondkleur binnen het borduurraam. Het is handig dat je dit van tevoren doet omdat je dan gelijk kunt kijken welke kleuren passen bij de kleur van je stof. Last minute veranderde ik nog twee kleurtjes die meer contrast gaven met de achtergrondkleur.
Resultaat
Het uitborduren deed ik op een lap spijkerstof die ik uit een oude jeans knipte. Ik verstevigde met één laag scheurvlies en gebruikte een normale borduurnaald. Het uitborduren ging goed op één momentje na. Tijdens het borduren van de hartjes kwam de draad vast te zitten tussen het spoeltje en het garendopje (die ik er niet strak genoeg tegenaan had gedrukt). Ineens kwam er dus heel veel spanning op de bovendraad waardoor mijn witte onderdraad bij één van mijn hartjes zichtbaar werd. Erg jammer, maar ik liet het lekker zo! Om de achterkant van de eieren ook mooi te krijgen (ipv een lelijke verstevigingslaag), spoot ik op de achterkant wat textiellijm en liet het even drogen. Daarna knipte ik de eieren langs de rand uit en maakte gaatjes in de oogjes. Last but not least, hing ik de eieren samen met mijn kids in de paastak. Kinderen blij, mama blij! 😀
Mocht je meer willen zien over mijn BERNINA V9 borduuravonturen? Check dan mijn instagram: naninesnaaiatelier!
 BERNINA Corporate Blog –
BERNINA Corporate Blog –


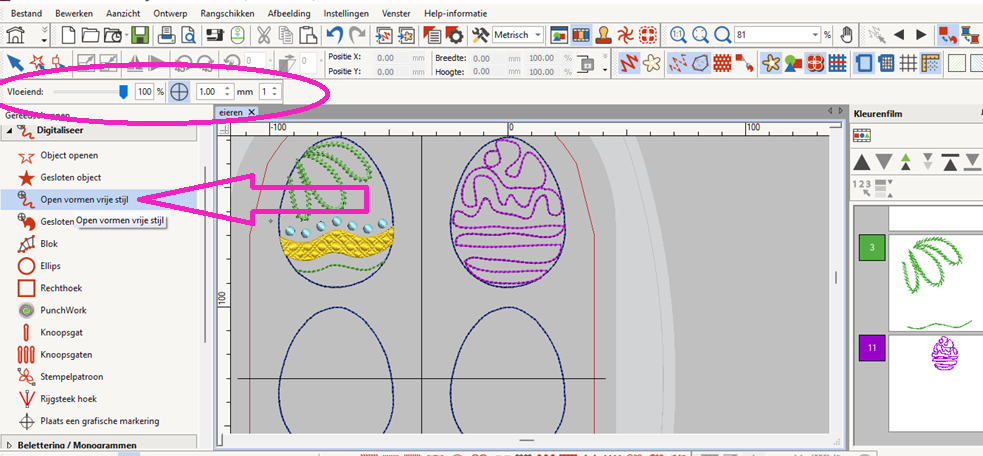
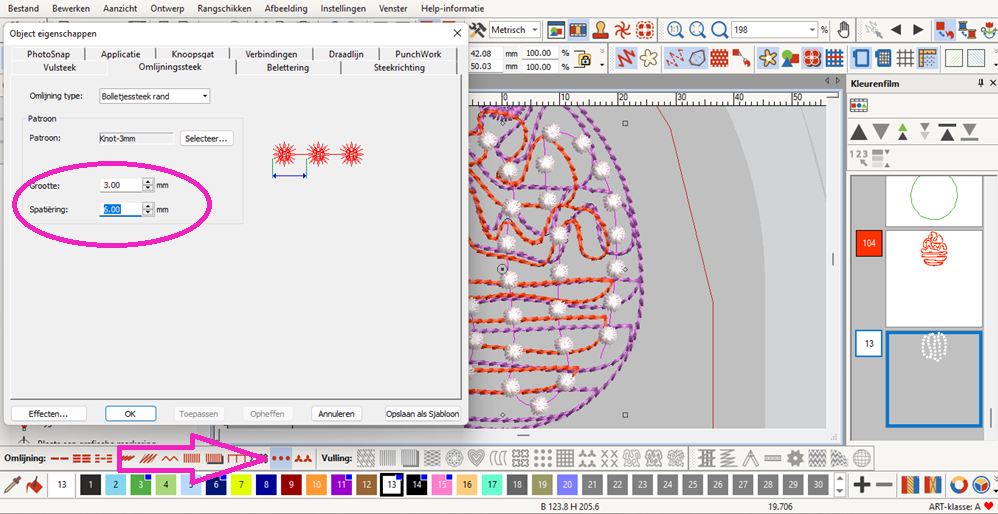
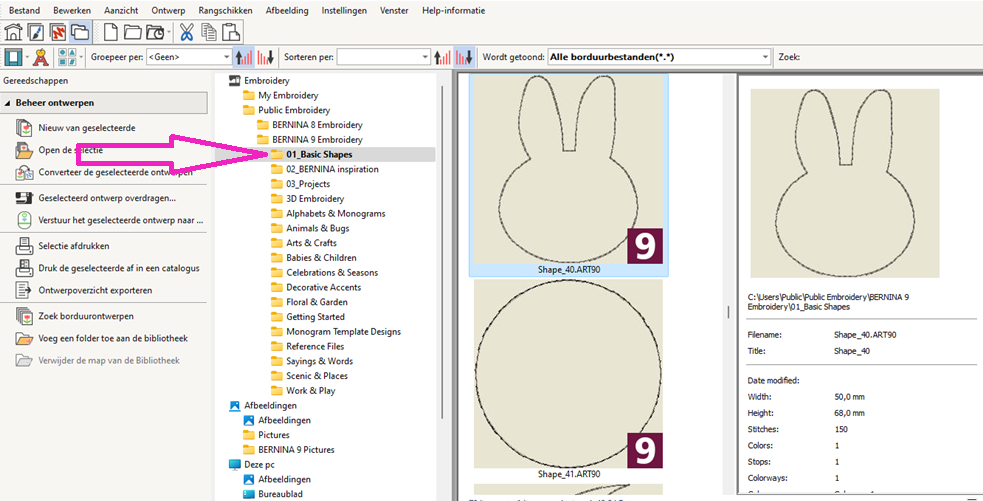
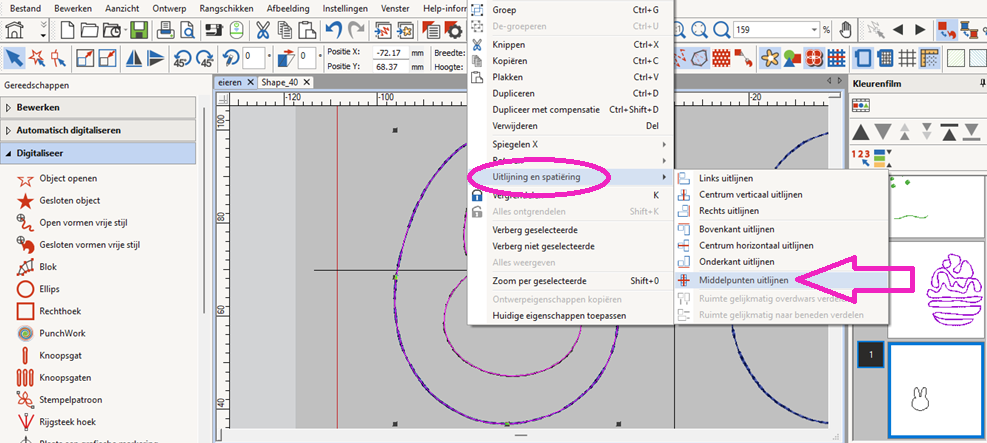

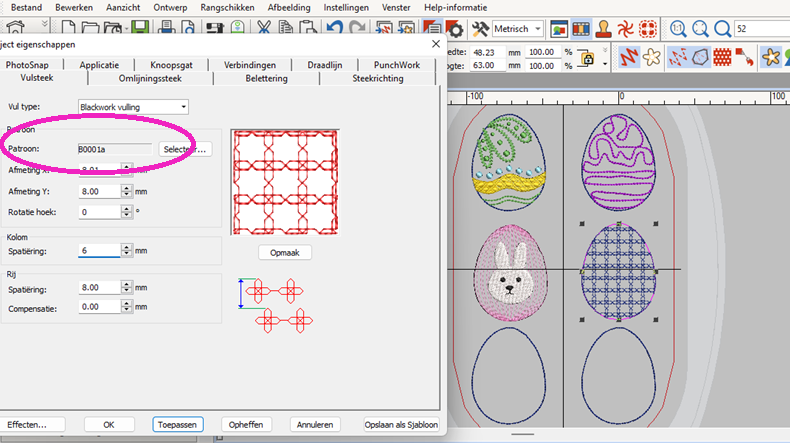
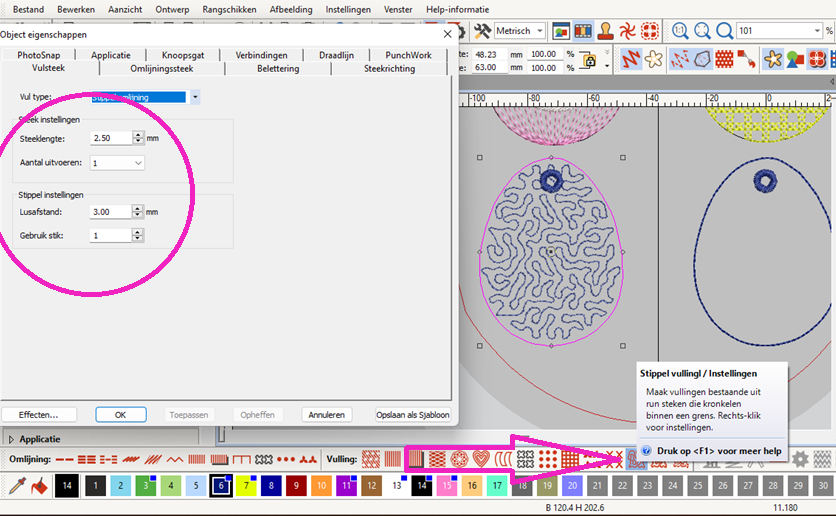
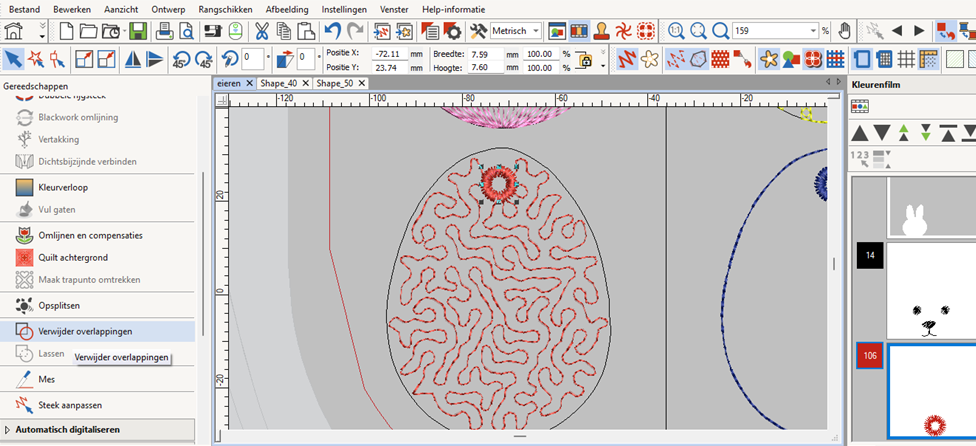
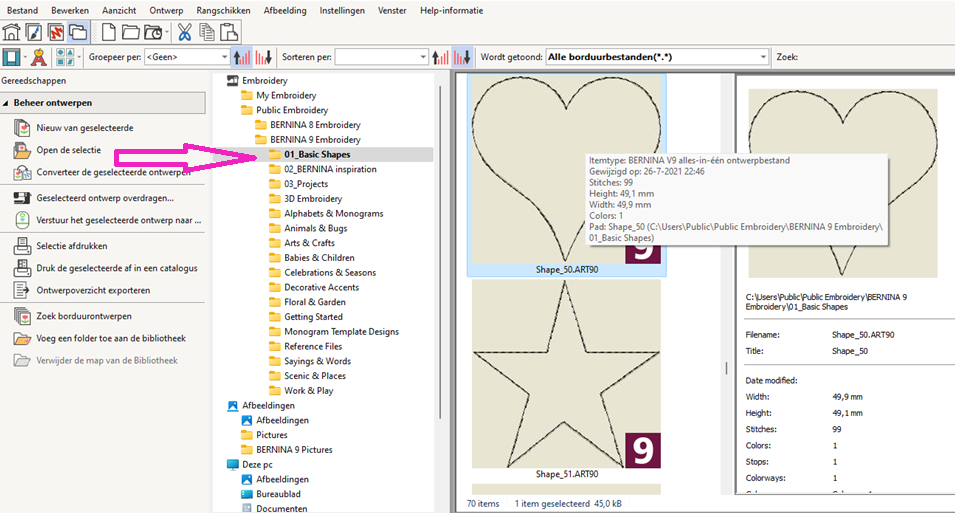
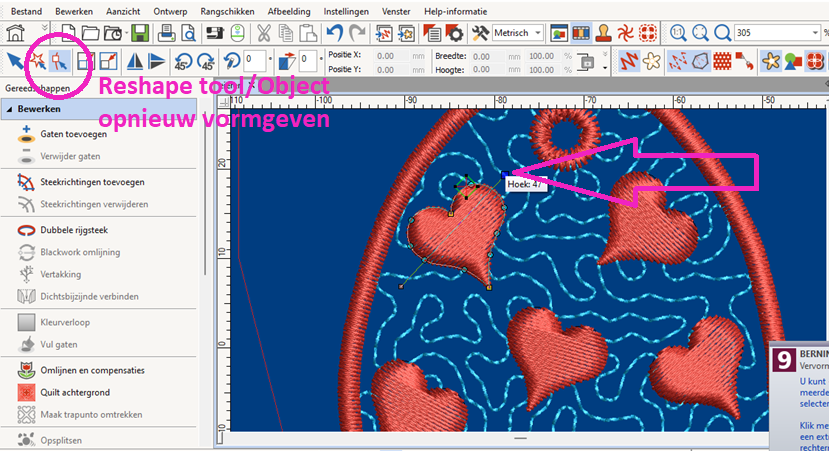
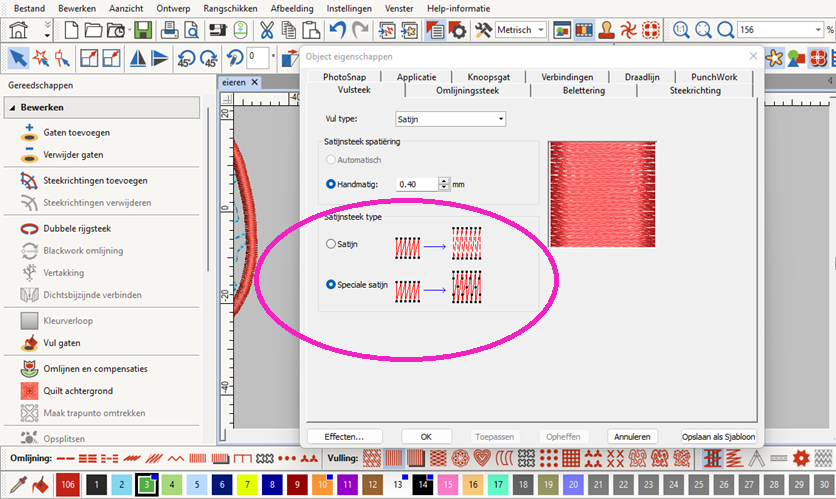
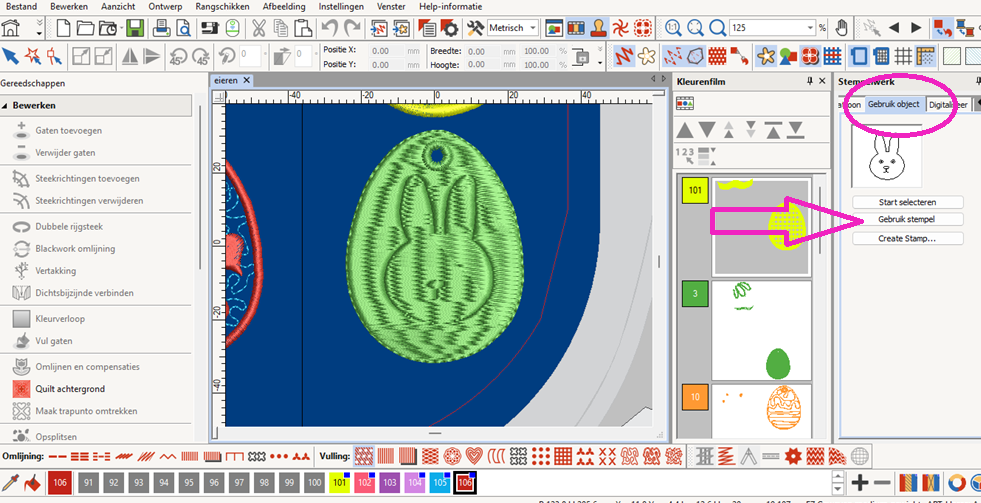
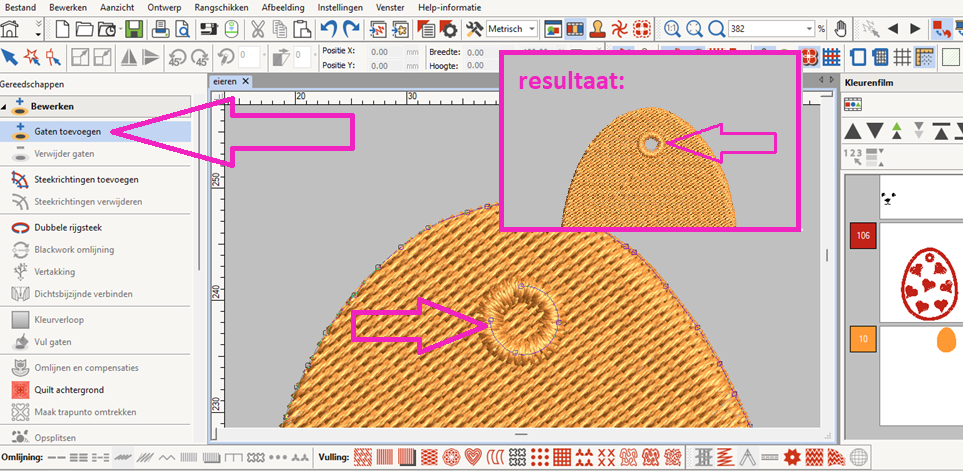
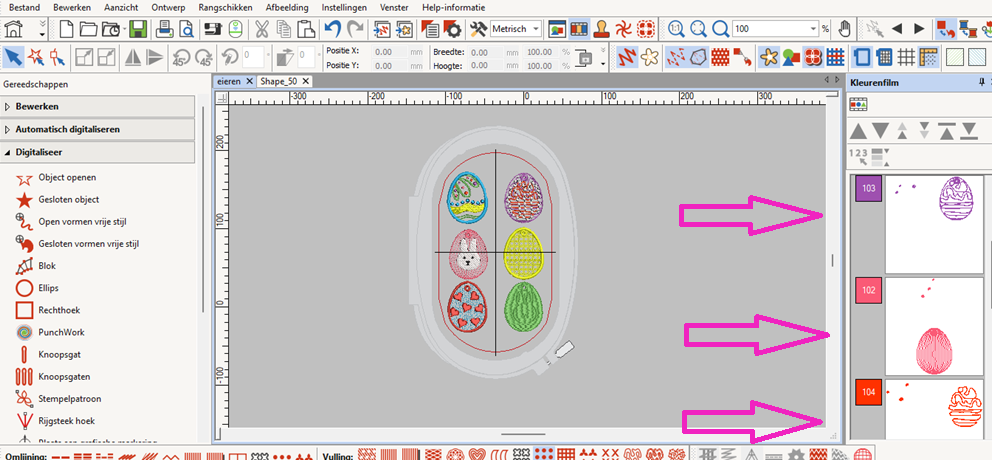
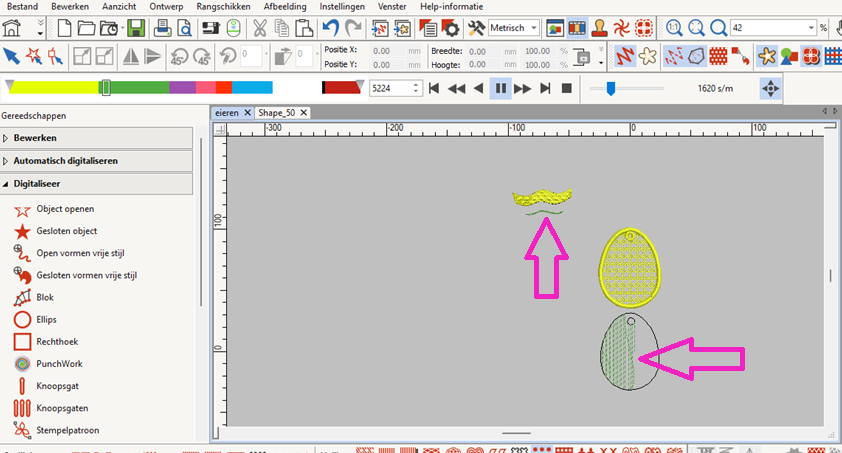






0 reacties