Brrr….nu het Kerstseizoen begonnen is wordt het ook weer steeds kouder buiten! Tijd dus om een feestelijke warme wintertrui voor mijn zoon te maken. Eentje met een letterapplicatie ontworpen in de BERNINA V9 borduursoftware. Voor de stof heb ik een warme, felblauwe (lievelingskleur van zoonlief) alpenfleece uitgekozen. Op de voorkant komt de letterapplicatie. Hiervoor hergebruik ik een restje glanzende raamfolie, waardoor de trui een feestelijk tintje krijgt. Door een combinatie van nieuwe toolboxes in de BERNINA V9 borduursoftware (lassen, applicaties met gaten én applicaties combineren) is zo’n applicatie gemakkelijk te digitaliseren. Hoe ik dat doe? Dat laat ik jullie in deze blog zien.
Stap 1: achtergrondkleur aanpassen
Allereerst maak ik de achtergrondkleur binnen mijn hoop (large oval) felblauw, zoals de stof voor de trui voor mijn zoon. Op deze manier kan ik later gaan experimenteren met garenkleuren om een leuke, passende kleurencombinatie te vinden. Deze stap is optioneel, je hoeft het niet te doen, maar het is wel handig én leuk!
Wil je net als bij mij, de hoop zichtbaar op je canvas? Ga dan rechtsbovenin naar ‘Toon inspanraam’. Klik met je rechtermuisknop, dan kun je het soort borduurraam selecteren.
Stap 2: tekst invoegen
Vervolgens ga ik naar Belettering om daar mijn tekst te maken. Klik met je rechtermuisknop. Ik kies voor de letters ‘cool’ en een speels borduurlettertype 3D Comica. Je ziet achter het lettertype staan wat de ideale lettertypehoogte is voor mooi en succesvol uitborduren. In het geval van 3D Comica is dat tussen 12-15 mm. Voor de toepassing in deze blog ga ik dit volledig negeren. De reden hiervoor is dat ik een applicatie van behoorlijke grootte wil hebben en dit lettertypehoogte een advies is wanneer je de letters zou uitborduren (dat ga ik niet doen, ik zet ze om in een applicatie). Bij lettertypehoogte vul ik dus in: 70 mm! Daarnaast verhoog ik de karakterspaciëring van 1,4 mm naar 7 mm. Ik wil namelijk dat de letters wat verder uit elkaar staan, dat maakt het borduren van de applicatie makkelijker.
Stap 3: opsplitsen en lassen
Nu komt het leuke gedeelte. Je selecteert de tekst (Ctrl A) en gaat naar opsplitsen. Op deze manier kun je de letters van elkaar splitsen (de software ziet de letters anders als één object). Als je de letters opgesplitst hebt, kun je ze vervolgens lassen (onder de toolbox Bewerken). Met lassen maak je van de borduursteken binnen één object of letter een vloeiend geheel. De software ziet de objecten nu als een vloeiend geheel, waarnaar je de letters eenvoudig kunt omzetten tot een applicatie.
Stap 4: omzetten naar applicatie
Wist je dat in de V9 ‘Applicatie’ een eigen toolbox heeft gekregen? Dit geeft al aan dat er nu ook meer mogelijkheden zijn! Zo kan ik mijn tekst selecteren (Ctrl A) en vervolgens kies ik ‘Digitaliseer applicatie met gaten’. Als je hierop klikt één voor één alle letters. Je drukt dan voor elke letter op Enter.
Stap 5: applicatie aanpassen
Ik zie dat de hoekjes bij de C en de L niet mooi vloeiend zijn. Gelukkig pas ik dit gemakkelijk aan via ‘Object opnieuw vormgeven’ linksbovenin het scherm.
In de hoekjes (zie afbeelding hieronder) zie ik nu dat er drie gele vierkantjes staan. Deze vierkantjes zijn borduurpunten die gevolgd worden tijdens het borduren. Ik haal er dus gewoon twee weg, zodat de hoekjes mooi strak worden. Dit doe je door op het vierkantje te klikken en op de delete-toets te drukken.
Daarna wil ik de tackdown-lijn en de satijnsteek nog wat aanpassen. Tijdens het uitborduren van mijn proefversie zag ik dat de satijnsteek nog wel breder mag en op sommige punten de tackdown-lijn eronderuit piept. Ik selecteer de volledige applicatie (Ctrl A) en klik met mijn rechtermuisknop. Je selecteert ‘object eigenschappen’ en hier kan ik vervolgens de breedte van de satijnsteek en ‘ondersteken’ (=tackdown) aanpassen. Nu is mijn applicatie bijna zoals ik hem hebben wil. Bijna, want ik wil dat iedere letter een leuk bont kleurtje krijgt.
Stap 6: kleurtjes gebruiken
Verder experimenteer ik nog wat met de garenkleuren, dit kan ik nu goed doen omdat mijn achtergrond dezelfde kleur heeft als de trui waarop ik de applicatie straks ga borduren. Ik selecteer een letter en klik op een van de kleurtjes onderaan het scherm. Uiteindelijk heb ik een combinatie gevonden die ik mooi vind en kan verder naar de laatste stap.
Stap 7: applicatie combineren
Je ziet nu in het kleurenscherm aan de rechterkant van het scherm dat de letters steeds afzonderlijk geappliceerd worden. Dat wil zeggen: eerst een plaatsingslijn, een tackdown-lijn en een satijnsteek voor de letter C, daarna weer deze drie stappen voor de letter O, enzovoort. Dat is natuurijk niet zo efficiënt en snel. Ik wil namelijk dat mijn machine eerst de plaatsingslijn borduurt van ALLE letters, daarna de tackdownlijn en als laatste de satijnsteek. Dan hoef ik zo min mogelijk handelingen uit te voeren en pauseert de machine zo min mogelijk.
Dus selecteer ik weer de volledige applicatie en druk ik op ‘applicatie combineren’. Het programma geeft nog een waarschuwing en vraagt of ik door wil gaan en ik druk op ok. Nu heeft de software de vier afzonderlijke letters gecombineerd en is het 1 woord geworden. (zie kleurenfilm).
Ik en mijn zoon wensen jullie allemaal heel fijne Kerstdagen en vooral een creatief en cool 2023!!
 BERNINA Corporate Blog –
BERNINA Corporate Blog –




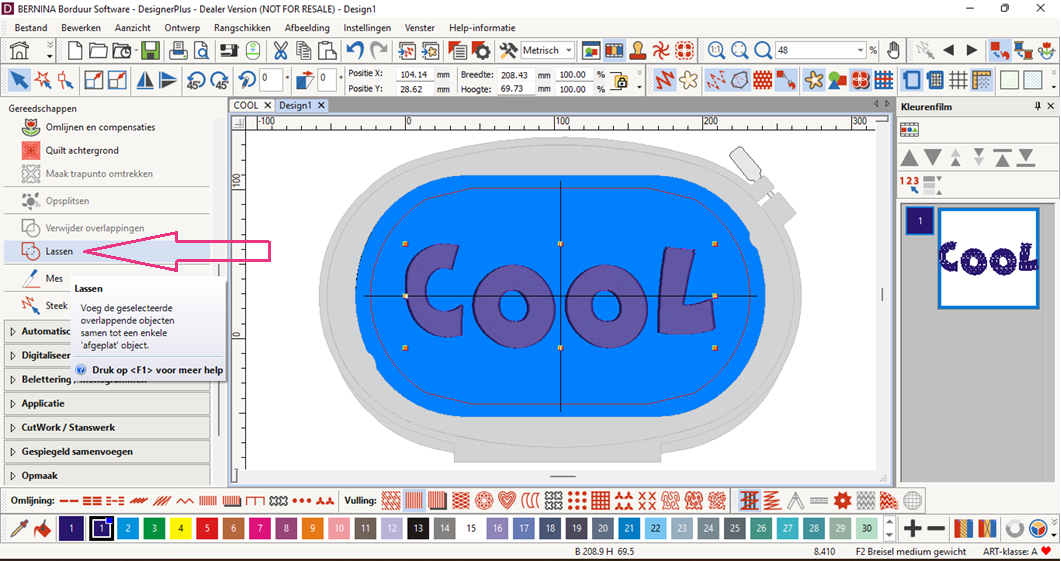











0 reacties