Zet je eerste creatieve stappen in de borduurwereld met een BERNINA borduurmachine en de BERNINA borduursoftware 9 Creator! Van 15 januari t/m 31 maart 2023 ontvang je bij aankoop van een BERNINA 790 PLUS, BERNINA 700 of BERNINA 590 inclusief borduurmodule de BERNINA borduursoftware 9 Creator gratis! Lees hier meer over deze mooie aanbieding. Als je dus geïnteresseerd bent in borduursoftware, is dit een hartstikke leuke aanbieding. En net zo leuk is het om te zien wat je er zoal mee kunt doen. Dat wil ik jullie in de komende blogs over de BERNINA borduursoftware 9 Creator laten zien!
De afgelopen tijd zit ik behoorlijk in de upcycle/recycle modus. Het geeft mij veel voldoening om iets bestaands te upgraden en dat wordt des te leuker met de BERNINA V9 software. En de mogelijkheden zijn werkelijk eindeloos! Dit keer bedacht ik de achterzakken met losgelaten sierstiksel van één van mijn jeans te vervangen met een leuk borduurontwerp uit de Creator. Hoe ging ik te werk? Lees hieronder even mee.
Stap 1: malletje maken van patroonpapier
Met patroonpapier maakte ik eerst een malletje van het te borduren gebied van de zak. Dit betekent in principe de vorm van de zak, maar dan wat kleiner aangezien ik niet op de naden wil borduren. Ik moet namelijk ook nog rekening houden met het feit dat ik de zakken later weer op de jeans moet stikken. Laten we zeggen dat het malletje aan alle randen zo’n 8 mm kleiner is dan de daadwerkelijke zak.
Dit malletje digitaliseerde ik in Creator. Onder ‘Digitaliseer’ koos ik voor Open object en tekende ik eerst een rechte lijn (enter). Vervolgens selecteerde ik deze rechte lijn en gaf ik midden bovenin het scherm bij ‘breedte’ de mm aan. Ik maakte overigens de helft van de zak en de andere plakte ik er later aan door te spiegelen. Door steeds deze losse lijnen te tekenen en de breedte of hoogte aan te passen kom ik tot de helft van de vorm van de jeanszak.
Stap 2: spiegelen
Daarna selecteerde ik (Ctrl A) en kopieërde ik (Ctrl C) alles. Ik drukte met mijn rechtermuisknop op de kopie en selecteerde ‘Spiegel X’. Ik sleepte vervolgens deze gespiegelde kopie tegen de recht lijn van de andere vorm aan zodat mijn jeanszak heel werd. Ik klikte op de middellijn en daarna op Delete. Ik doe dit nogmaals omdat er nu twee middellijnen zijn. Het resultaat is de omtrek van mijn jeanszak (het te borduren gedeelte dan).
Stap 3: invoegen ontwerp
De volgende stap is het invoegen van een ontwerp naar keuze uit de borduurbibliotheek. In mijn vorige blog (link) gaf ik ook al even aan dat er maar liefst 384 borduurbestanden tot je beschikking zijn in Creator (en maar liefst 930 in Designerplus). Ik koos uit het mapje Alpabeths & Monograms, de letter N van het Quilted Alphabet (een van de Keyboard Design Collections). Wanneer je een nieuw ontwerp kiest uit de borduurbibliotheek opent zich een nieuw borduurcanvas. Je kunt vervolgens gemakkelijk kopieëren van het ene canvas en plakken in het andere canvas.
Ik selecteer beide delen van N (je ziet dat het ontwerp uit twee delen bestaat in Kleurenfilm aan de rechterkant van het scherm) en ga deze iets verkleinen omdat ik merk dat het niet binnen mijn zaklijn past. Ik zet het percentage op 80% (verklein dus met 20%), zie afbeelding hieronder. Nu vind ik het goed. Je kunt altijd nog kleine percentages vergroten (bijvoorbeeld 105%) of verkleinen (bijvoorbeeld 98%) als je nog niet helemaal tevreden bent.
Nu staat de N alleen niet mooi in het midden van mijn zakgedeelte. Om dit voor elkaar te krijgen selecteer ik wederom beide delen N, klik met mijn rechtermuisknop op Groep. Ik kan ze nu niet meer afzonderlijk aanklikken, iets wat heel handig kan zijn.
Hetzelfde doe ik voor de zaklijn, die op zichzelf uit verschillende losse lijntjes bestaat. Nu dat ik beide delen van het ontwerp – de N en de zaklijn- gegroepeerd heb kan ik alles selecteren (Ctrl A) en met mijn rechtermuisknop druk ik op ‘Uitlijning en spatiëring’ en vervolgens op ‘Middelpunten uitlijnen’. Het ontwerp staat nu mooi in het midden van de zak.
Mijn ontwerp is in principe klaar en er volgt (ja, zoals ik ook steeds herhaal in mijn blogs over de borduursoftware…) de FINETUNING 😊.
Stap 4: stekenspeler
Ik check met stekenspeler even hoe mijn ontwerp uitborduurd. Dit is een belangrijke stap omdat je zo kleine foutjes eruit haalt of het borduurproces mooier en efficiënter kunt laten verlopen. Ik zie (zoals wel een beetje te verwachten) dat de zaklijn in losse stukken geborduurd wordt. Ik wil juist dat de zaklijn als aaneengesloten lijn wordt geborduurd. Om dat te bereiken selecteer ik de zaklijn en ga vervolgens naar ‘Vertakking’.
Stap 5: vertakking
Om vertakking toe te passen klik je bij Bewerken op Vertakking. Vervolgens zie je helemaal linksonderin je scherm dat de software een startpunt wil (zie afbeelding hieronder). Dat kun jij aangeven, maar dat hoeft niet. Ik laat het de software zelf bepalen door op Enter te drukken. Dan kun je nog een eindpunt aangeven, maar ook hier druk ik op Enter en de klus is geklaard.
Stap 6: steeklengte vergroten
Ik selecteer de zaklijn (die ik inmiddels even rood gemaakt heb) en met mijn rechtmuisknop ga ik naar Object eigenschappen>Omlijningssteek. Bij steeklengte vul ik in 6 mm in plaats van 2 mm. Deze lijn is namelijk bedoeld als een soort tack down lijn (zie deze blog) die de zak vastzet op de versteviging die ik inspan in het borduurraam. Later haal ik dit stiksel (als een soort rijgdraad) er weer uit, dus dat moet niet te klein zijn.
Stap 7: plaatsingslijn
Naast de tack down lijn wil ik ook nog een plaatsingslijn. Ik kopier daarvoor de zaklijn die ik al heb en plaats hem met de pijltjes in Kleurenfilm helemaal bovenaan. Deze lijn zal dan als eerste op mijn versteviging geborduurd worden. Omdat mijn jeanszak zelf natuurlijk wel groter is dan de rode zaklijn (zie begin van deze blog waar ik dit uitleg), wil ik als ware de kopie van de zaklijn (de blauwe lijn) uitvergroten. Dit doe ik bij Bewerken>Omlijnen en compensaties.
Ik tik in het venster ‘Compensatie contouren’ aan en vul in bij Compensatie 7 mm. Ik wil maar 1 lijn dus vul bij ‘Compensatie aantal’ 1 in (enkelvoudige steek).
Dit wil zeggen dat de software een nieuw zaklijn zal maken die steeds 7 mm breder (en ook smaller, maar deze kleinere zak deleten we daarna gewoon) is dan de originele zaklijn. Ik zet nog even de steeklengte op 6 mm, zoals ik bij de rode zaklijn ook gedaan heb.
Stap 8: check inspanraam
Een ander gedeelte van de finetuning is even checken met het inspanraam. De zak past niet in mijn kleinste raam, maar wel in mijn large oval borduurraam. Deze selecteer ik en toon ik in de borduurcanvas. Rechtop zie ik dat het ontwerp net niet past. Ik selecteer het gehele ontwerp (Ctrl A) en groepeer het. Vervolgens druk ik op de Roteer icoontjes bovenin het scherm. Het ontwerp staat op zijn kant.
Laatste stap: verzenden met de wifi
Zo heerlijk aan deze BERNINA V9 software is dat je met 1 druk op de knop je borduurpatroon kunt verzenden naar je machine. Dit is echt een kwestie van seconden. Zo fijn! Het uitborduren kan beginnen.
Nog wat tips en foto’s van het resultaat:
- Ik gebruikte een borduurnaald 90 omdat het om jeansstof gaat
- De achterkant van de achterzak verstevigde ik eerst met vlieseline
- Ik spande één laag scheurvlies in
- Ik borduurde met metallic garen, dus zette de borduursnelheid om minimaal
Wil je meer zien van het borduurproces? Check dan mijn Instagram!
Creatieve groetjes,
Nanine’s naaiatelier
 BERNINA Corporate Blog –
BERNINA Corporate Blog –


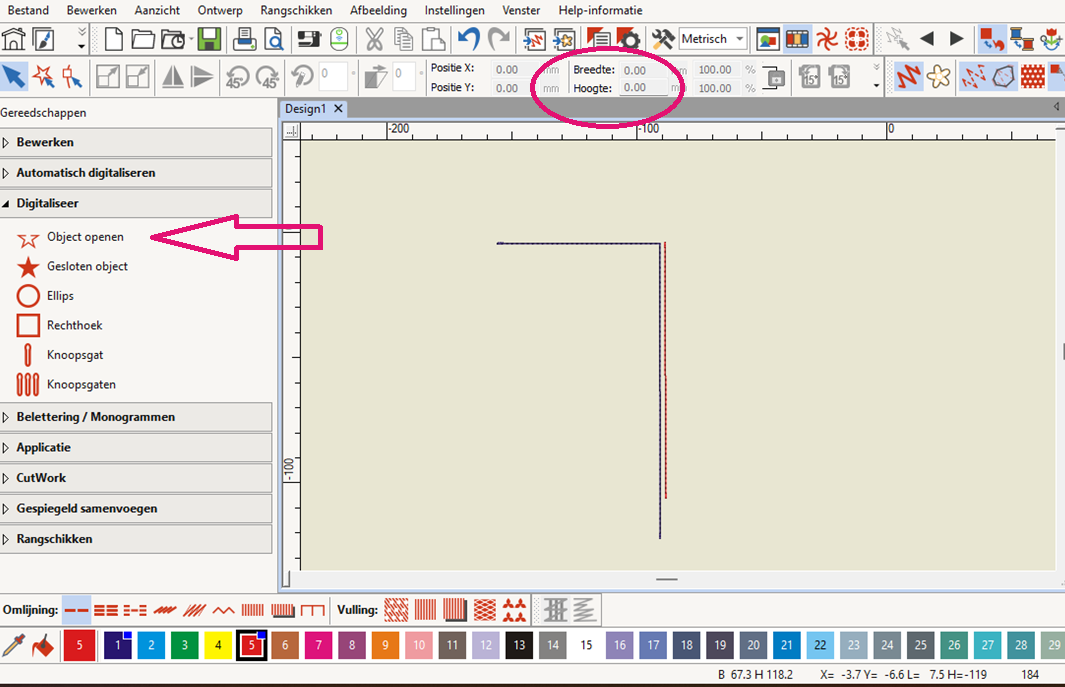
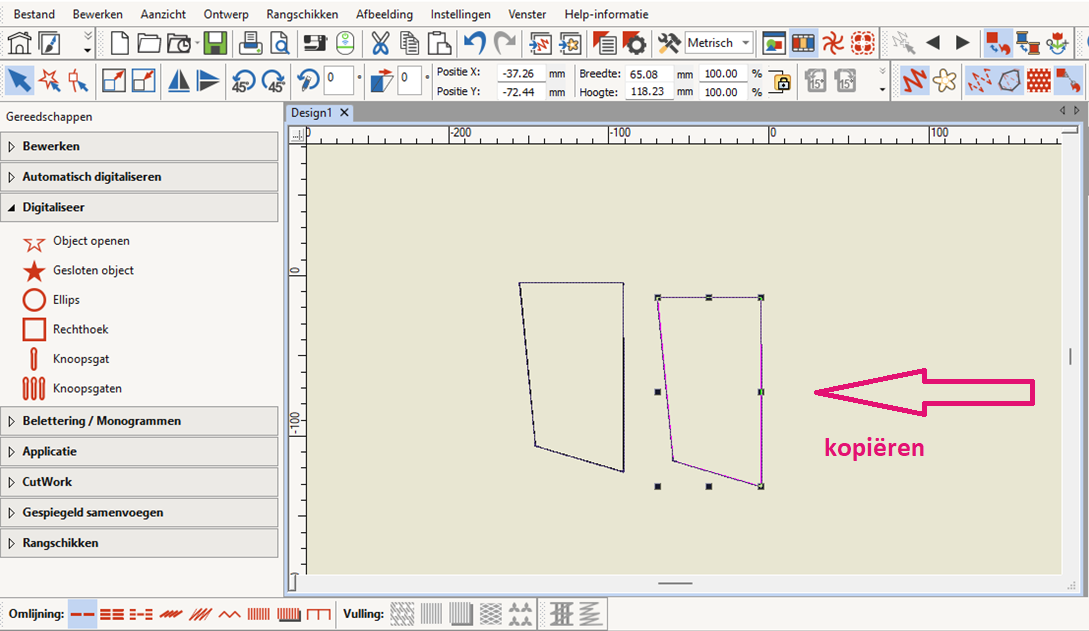
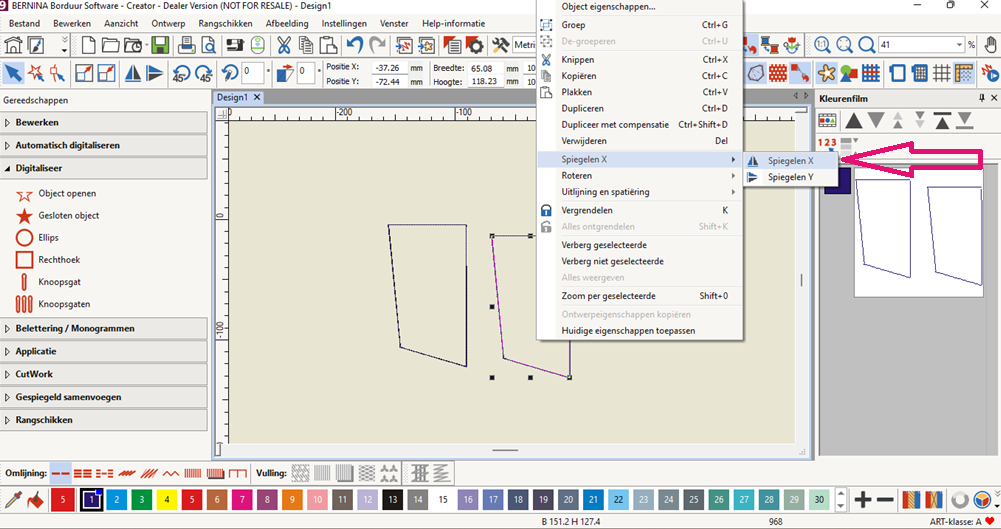
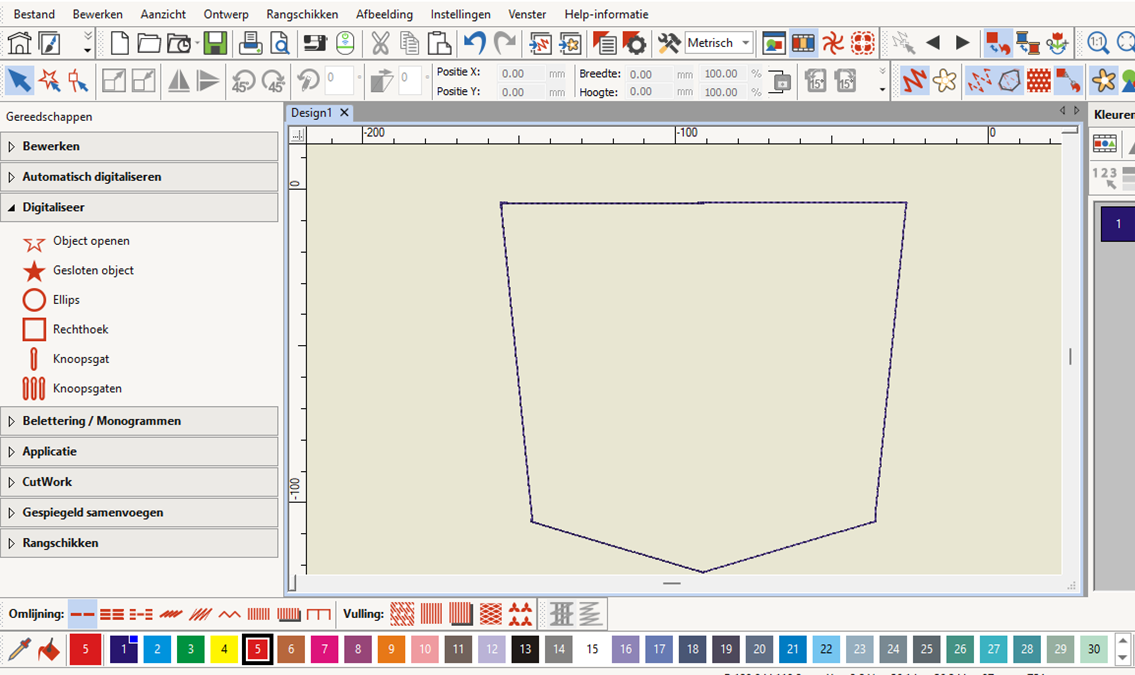
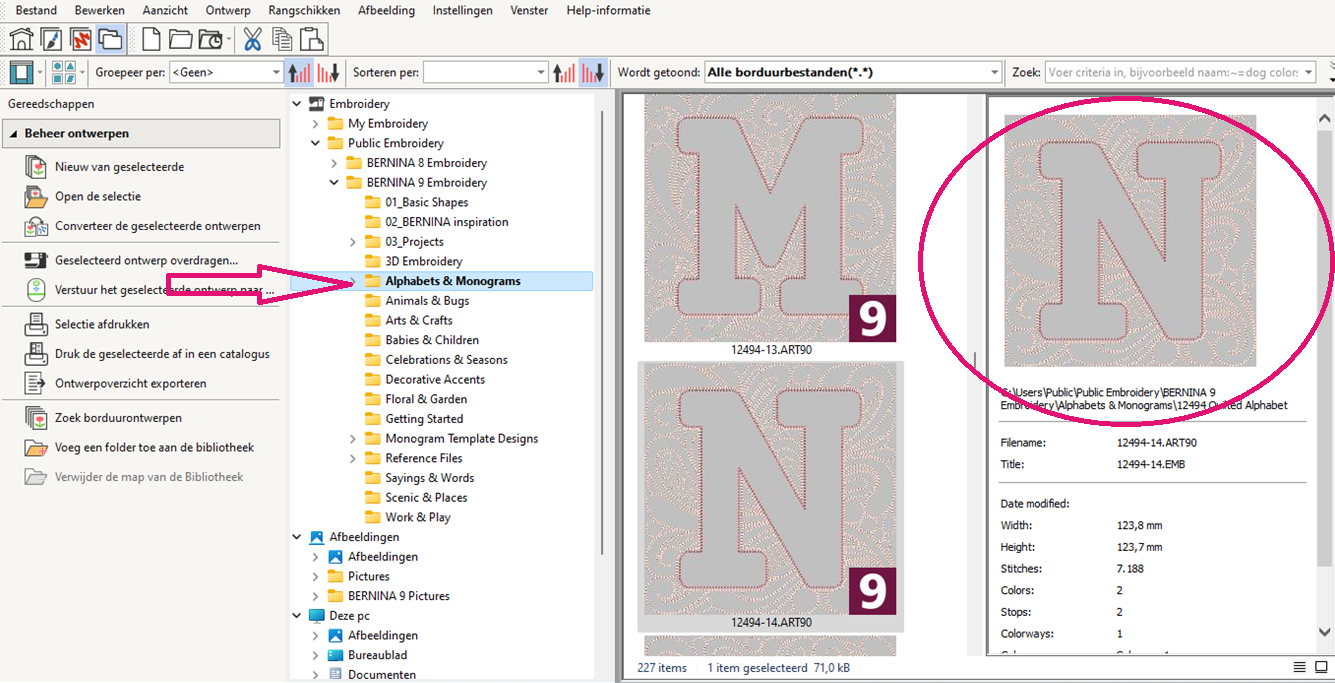
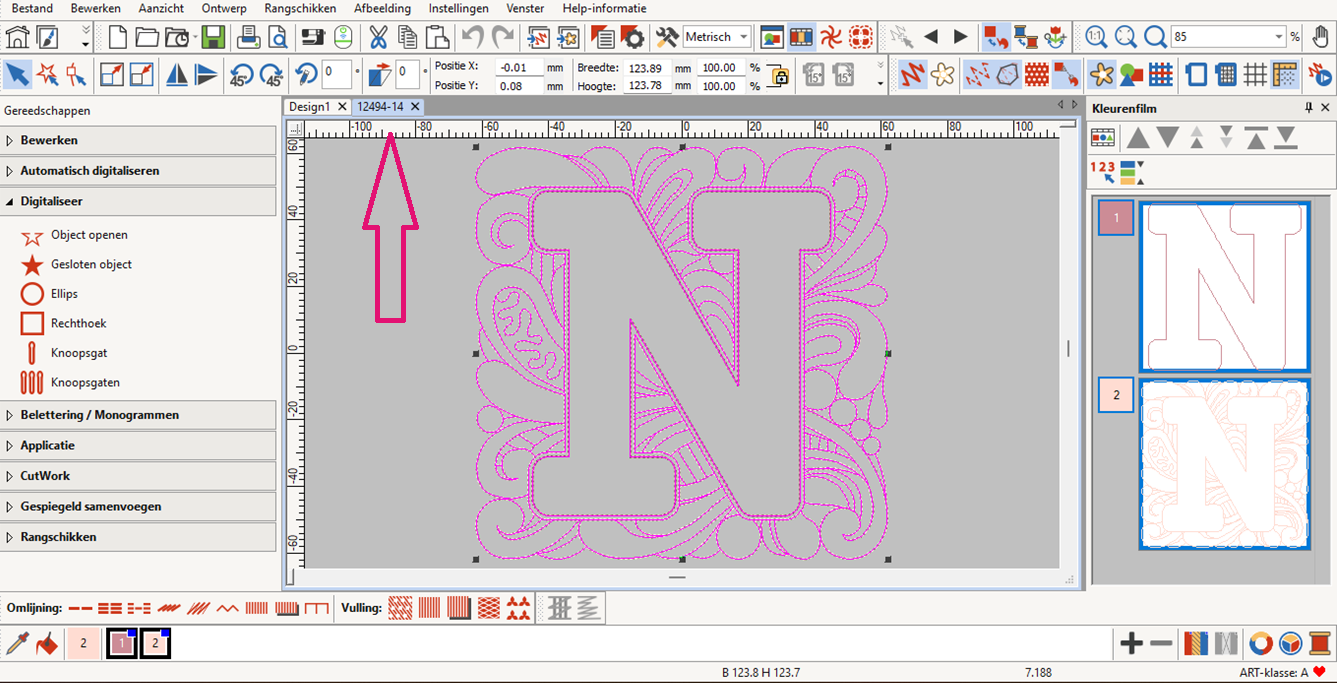
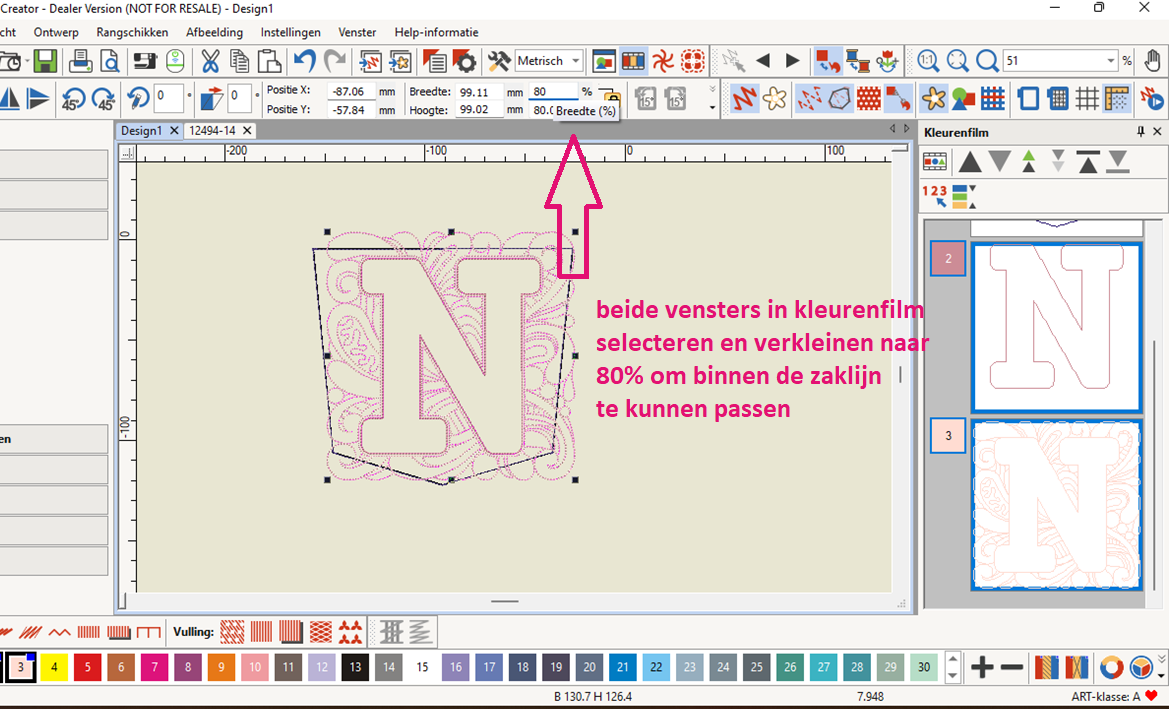
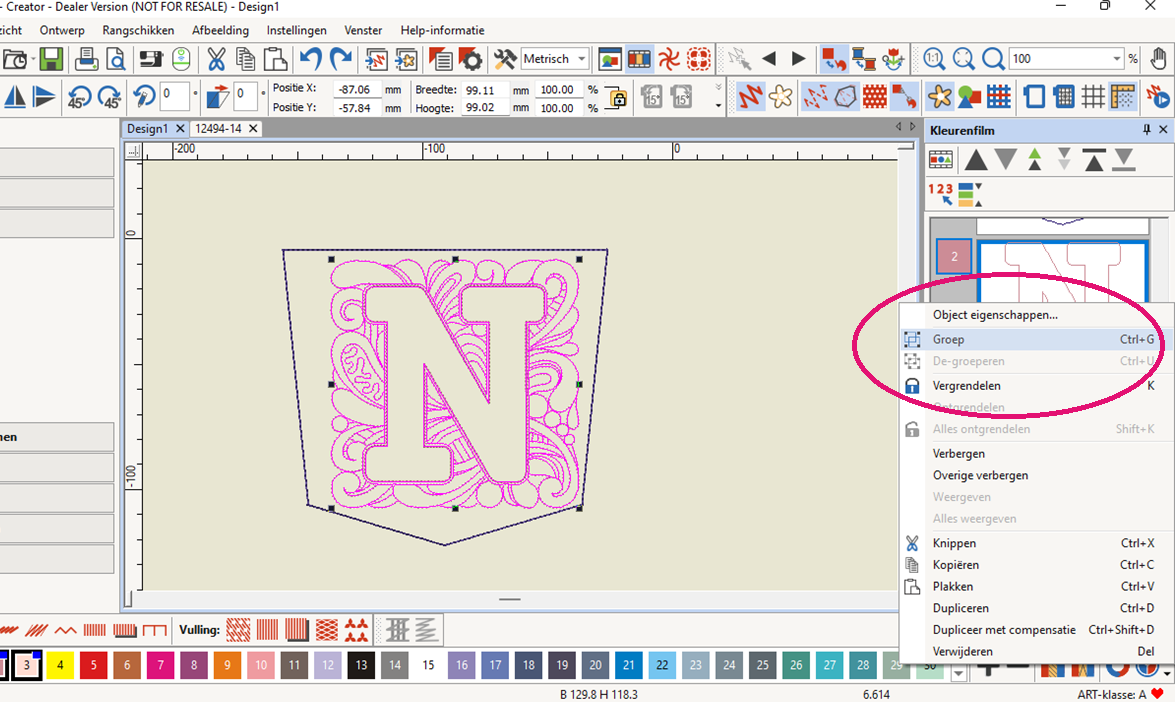
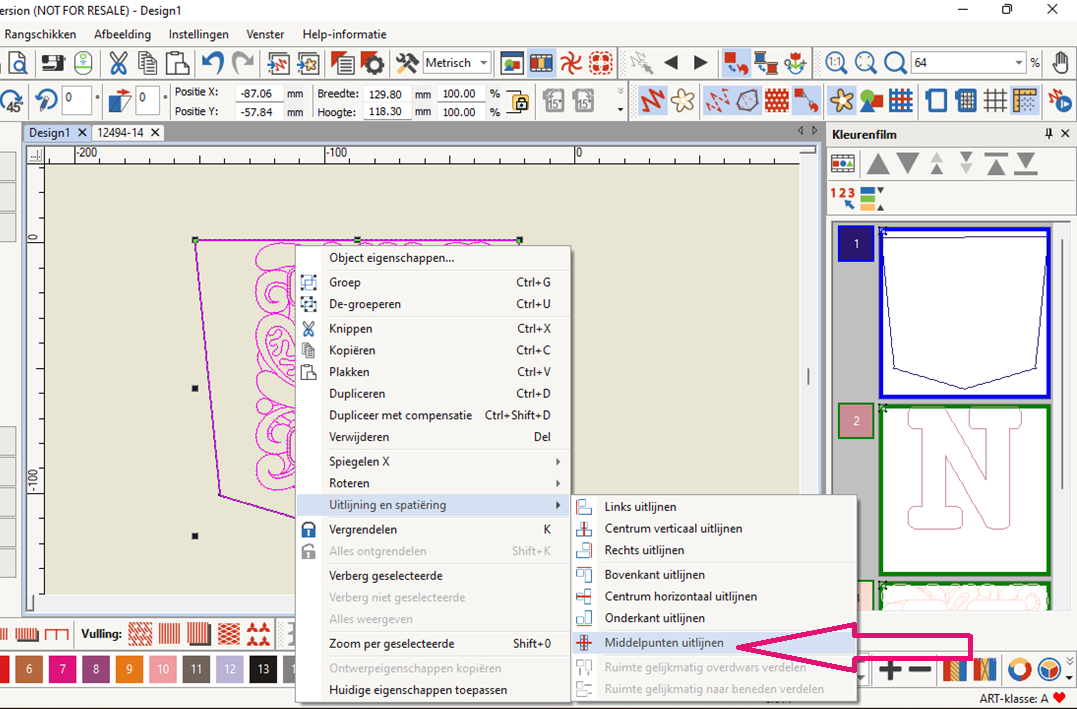
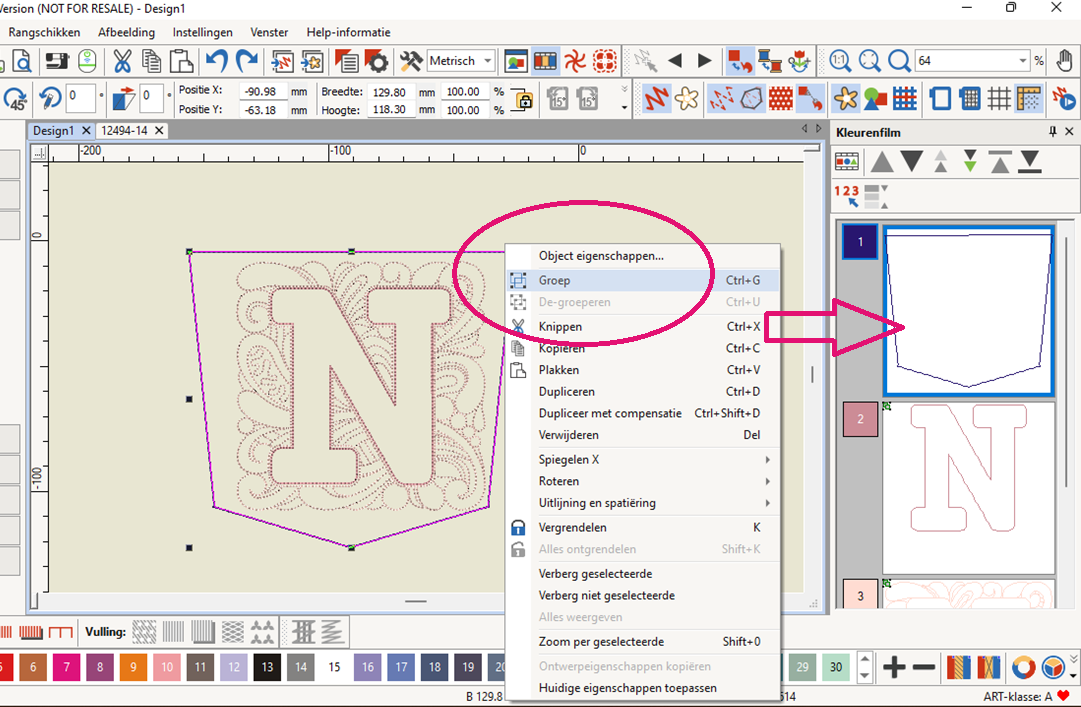
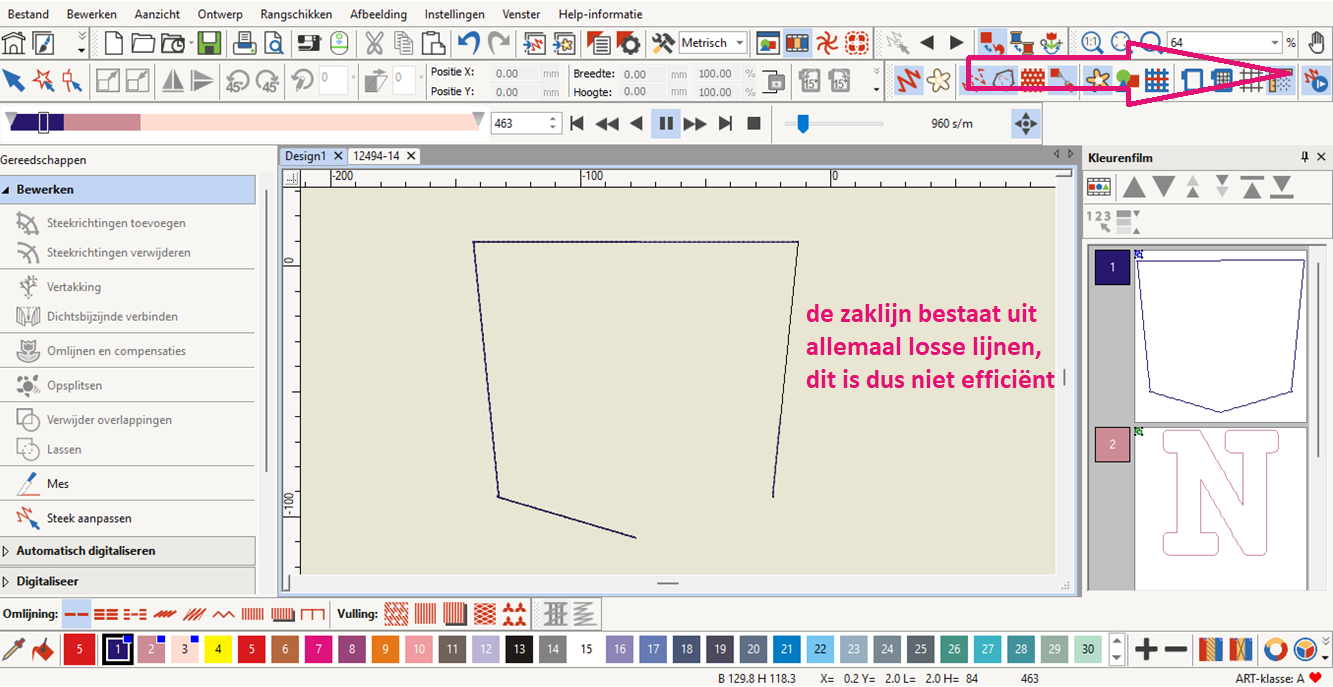


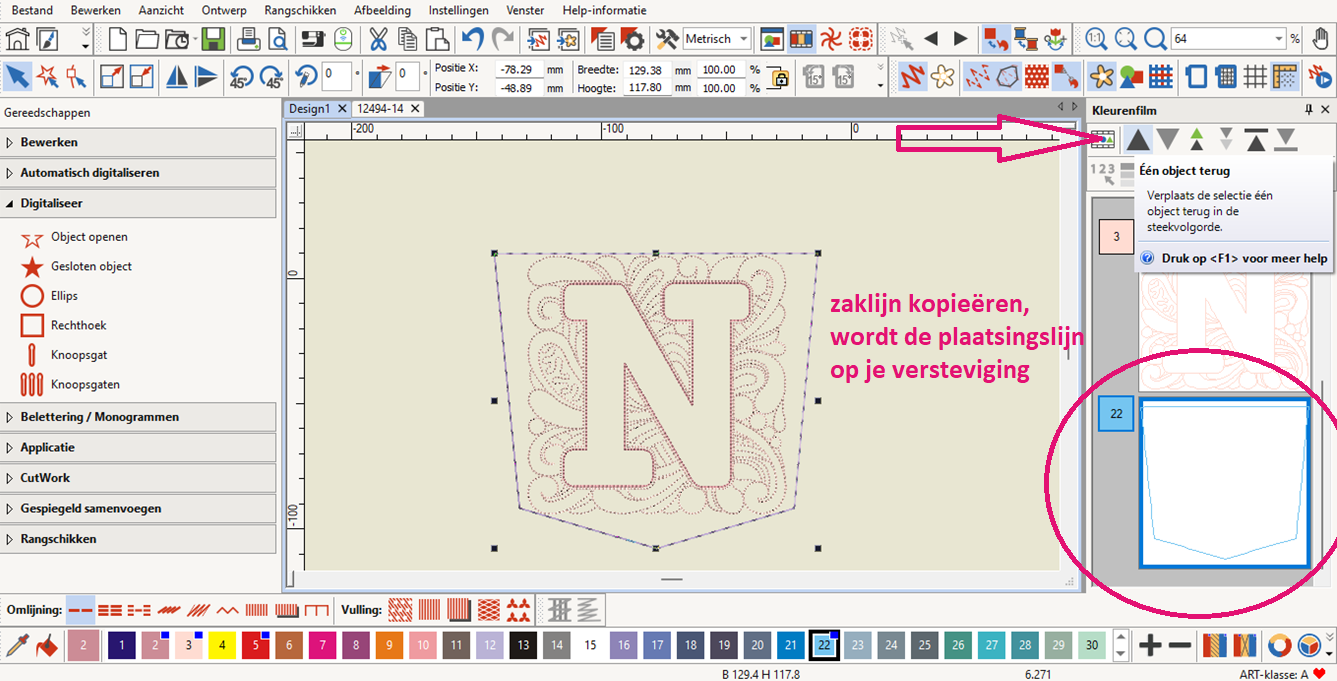
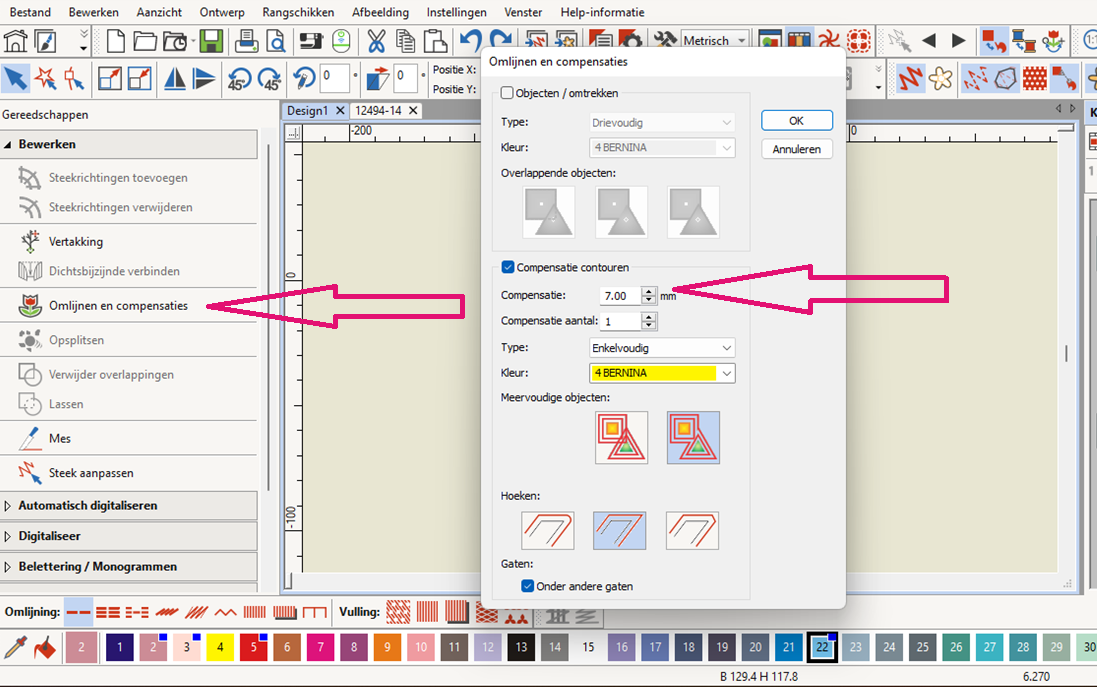
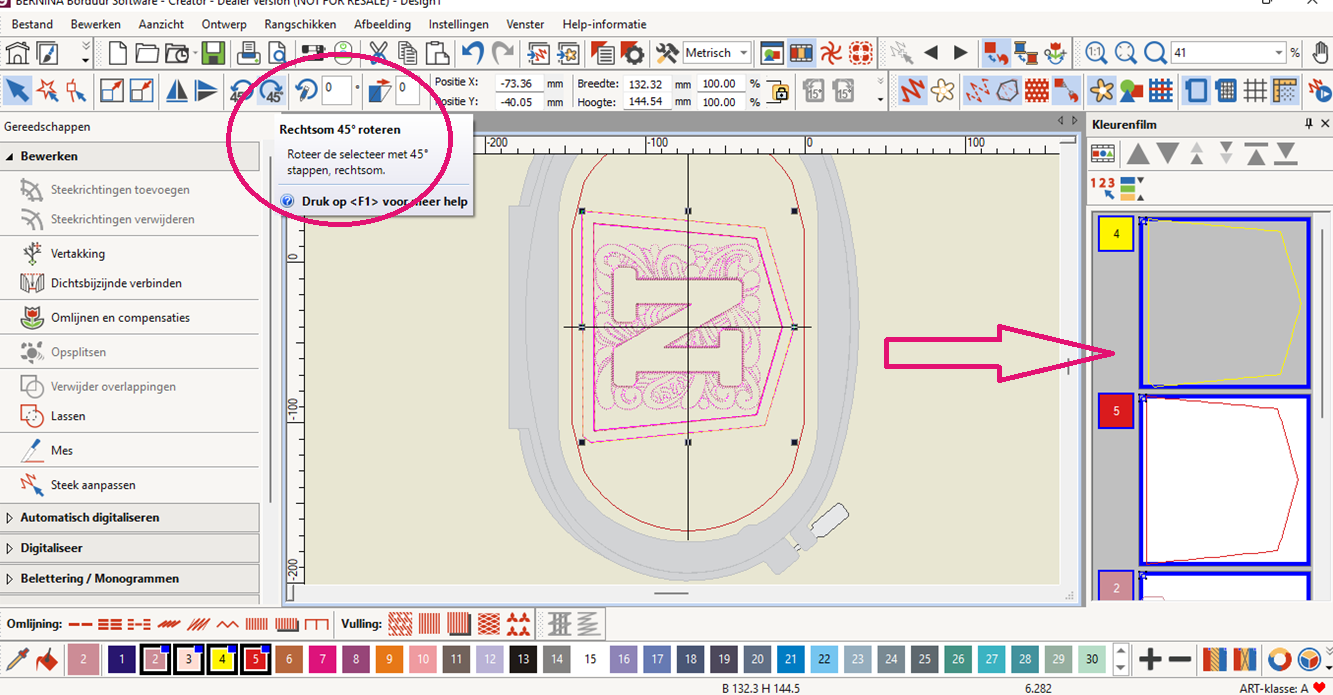







Ziet er leuk uit! Zou dit zo zelf willen proberen. Helaas ik heb een oude Janome borduur/naaimachine die dit niet kan. Ik baal omdat ik nu pas lees van de gratis software omdat ik overweeg om een 590 aan te schaffen en dat ik deze aanbieding niet heb gezien. Veel borduurplezier.
Dank je wel! Ik kan me voorstellen dat je dit jammer vindt, maar hou de BERNINA website, nieuwsbrieven en blog regelmatig in de gaten, want er zijn altijd weer nieuwe aantrekkelijke aanbiedingen bij BERNINA! Groetjes Nanine
Bedankt voor de duidelijke uitleg om de software te gebruiken. Hier heb ik echt iets aan, van uit het niets iets ontwerpen. Graag veel meer van dit en proficiat met het uitwerken van je project.Bernadette
Graag gedaan Bernadette! Fijn dat je er wat aan hebt! Groetjes, Nanine