De tweede blog alweer over de BERNINA V9 borduursoftware. Deze keer wilde ik, zoals in mijn vorige blog, aan jullie laten zien dat borduursoftware niet ingewikkeld hoeft te zijn voor een heel gaaf resultaat. Voor dit ontwerp werd ik geïnspireerd door cirkels door elkaar geborduurd die ik zag op een maxi-cosi, een ontwerp dat me deed denken aan bellen blazen. Ik liet mijn fantasie de vrije loop en kwam uiteindelijk op een ontwerp met een hoop gekleurde cirkels met de tekst ‘just blow bubbles’. Ik laat jullie in deze blog niet alleen zien hoe je cirkels kan digitaliseren, maar ook hoe je tekst in je borduurontwerp zet. Dit gaat via Belettering, die in de V9 een heel eigen toolbox heeft gekregen. Belettering staat nu samen met Monogrammen en Toetsenbordontwerpcollectie. Die laatste is ook een heel NIEUWE functie in de BERNINA V9 software en ik zal hier uiteraard later een aparte blog aan wijden! Geduld, geduld…..we starten rustig op 😉.
Voordat ik jullie vertel hoe ik mijn design gemaakt heb, zal ik eerst ingaan op de twee verschillende niveau’s van de nieuwe software: de Creator versie en de Designerplus versie. Het belangrijkste verschil:
Creator versie
Deze versie in een instap naar het ontwerpen van borduursels en is bedoeld voor beginnerde borduurders. Je kunt Creator gebruiken om bestaande ontwerpen te bewerken en te veranderen, zodat jouw borduursels wel UNIEK zijn. Het fantastische Wifi-device zit er niet standaard bij, maar is wel een optie! (en zeker een aanrader). Als je de Creator versie aanschaft kun je later altijd upgraden naar de Designerplus versie.
DesignerPlus
De DesignerPlus versie is voor degenen die alle (nieuwe) borduurfuncties en mogelijkheden in een programma willen. Zeg maar: alles erop en eraan! Schaf je DesignerPlus aan, dan ben je in één keer klaar. Het Wifi-device zit er standaard bij, hiermee stuur je borduurbestanden met één druk op de knop DRAADLOOS naar je machine. CorelDRAW, de grafische ontwerpsoftware krijg je eveneens erbij. DesignerPlus biedt echt een hoop nieuwe functies en mogelijkheden. Ten opzichte van Creator heeft het daarnaast veel meer vulsteken, toolboxes en andere functies.
Het design met de cirkels heb ik gemaakt in de DesignerPlus versie, omdat bepaalde vulsteken niet in de Creator-versie zaten. Voor de rest zou je zo’n soort ontwerp ook in de Creator-versie kunnen maken. Hieronder ga ik jullie weer stap voor stap uitleggen hoe ik mijn design gemaakt heb. Deze keer begin ik niet met de toolbox ‘Auto-digitaliseren’ zoals in mijn vorige blog, maar from scratch met de ‘Digitaliseren’ toolbox.
Stap 1: cirkels digitaliseren
Met deze tool kun je cirkels of ellipsen digitaliseren. Selecteer deze functie en druk vervolgens met je linkermuisknop ergens in je canvas. Dit is je middelpunt van de cirkel of ellipse. Beweeg dan je muis over de canvas zodat je cirkel/ellipse steeds groter wordt. Wil je een cirkel? Druk dan twee keer op enter. Wil je een ellipse? Druk dan twee keer op je linkermuisknop en vervolgens op enter.
Stap 2: kies omlijnings- en vullingssteken
Ik heb een groot aantal cirkels open gelaten, omdat ik mijn ontwerp zo wilde hebben. Ik vond het wel mooi om de open cirkels te benadrukken door te kiezen voor een ‘triple stitch’. Dit doe je door de cirkel te selecteren en de omlijningssteek naar keuze aan de klikken. Twee cirkels heb ik uiteindelijk ingevuld met vullingssteken. In de software (de Designerplus-versie) zitten superveel vullingssteken, en het is zo ontzettend leuk om hiermee te experimenteren. Dus ik zou daarom ook zeggen, leef je uit en maak vooral testversies zodat je weet hoe de borduurmachine de steken uitborduurt. Om vullingssteken te kiezen selecteer je de cirkel en ga je onderin je scherm naar ‘Vulling’.
Stap 3: kies kleuren
Vervolgens koos ik voor elke cirkel een bepaalde kleur. Dit hoeft niet precies de kleur te zijn die je wilt, je zal je borduurmachine immers met garen inrijgen die jij mooi vindt. Maar, het is voor een ontwerp met veel kleuren wel degelijk handig om je kleuren alvast te kiezen. Je kunt dan namelijk vooraf in de canvas al bekijken of je tevreden bent over de compositie. Ten tweede zal je machine op deze manier vertellen welke kleur je voor de volgende stap moet inrijgen en hoef je dat dus niet zelf te onthouden. Om een kleur te veranderen/kiezen, selecteer je een cirkel en klik je vervolgens op een kleur onderaan in de kleurenpalet. Staat je kleur er niet bij, kun je met de plus-knop meer kleuren toevoegen (zie ook filmpje onderaan de blog).
Stap 4: voeg tekst toe ‘just blow bubbles’
Je kunt op twee manieren tekst toevoegen aan je ontwerp.
- Ga naar de toolbox ‘Belettering’ en klik met je rechtermuisknop op ‘belettering’. Er verschijnt een scherm met ‘Object eigenschappen’. In het witte vakje kun je vervolgens je tekst typen.
- Of je gaat wederom naar de toolbox ‘Belettering’ en klikt met je linkermuisknop op ‘belettering’ (zodat deze geselecteerd staat). Vervolgens klik je op je embroidery canvas en verschijnt er een cursor. Je kunt je tekst typen. Dan selecteer je de tekst en druk je met je rechtermuisknop op de tekst en ga je naar ‘Object eigenschappen’. Op deze manier kun je je tekst aanpassen.
Ik koos voor de tekst ‘just blow bubbles’ en het lettertype ‘Quilting text’, één van de borduurlettertypes. Achter elk borduurlettertype staat tussen haakjes het ideale letterhoogtebereik. Bij Quilting Text bijvoorbeeld is dat tussen de 5 en 25 mm hoog. Dat wil zeggen dat je de tekst het liefst een hoogte heeft van 5 tot en met 25 mm om een mooi borduursel van de letters te garanderen. Is je letterontwerp kleiner of groter dan dit bereik, dan borduurt de machine de letters niet mooi (ik heb zelf die fout eens gemaakt om buiten dit bereik te gaan en dit werd er niet mooier op!). Deze feature is overigens nieuw in de BERNINA V9 borduursoftware! Het lettergroottebereik staat er voortaan tussen haakjes bij. Bij eerdere versies van de software moest je dit nog in zogenaamde ‘reference manuals’ opzoeken.
Stap 5: test je ontwerp
Ik heb wel eens gehoord ‘er zijn twee types borduurders in de wereld: degenen die hun ontwerp testen en degenen die zouden willen dat ze getest hadden’. Ik kan dit alleen maar beamen! Het liefst test je je ontwerp op het materiaal dat je daadwerkelijk bij het eindontwerp gaat gebruiken. Tijdens deze stap kwam ik erachter dat de steken van de cirkel met de contourfill te dicht op elkaar zaten. Ik koos voor een jersey/gebreide stretchstof voor dit ontwerp en de stof hoopte steeds verder op naar de zijkant van de cirkel (zie foto hieronder). Dit kwam ook omdat de cirkel van één kant naar de andere kant werd opgevuld met contoursteken. Ik moest dus iets aanpassen aan mijn ontwerp om deze ophoping van stof te voorkomen. Hoe ik dat heb gedaan, lees je in de volgende stap.
Stap 5: aanpassingen
Om te voorkomen dat de stof zou ophopen heb ik een cirkel geplaatst met dezelfde diameter op precies dezelfde plek als de cirkel die er al stond en als contoursteken zou worden uitgeborduurd. Deze eerste cirkel fixeerde op deze manier de stof. Hoe ik dit precies deed zie je in het filmpje onderaan deze blog. Ten tweede heb ik de contoursteken verder uit elkaar geplaatst. Bij rekbare stof mag de steekdichtheid van je ontwerp namelijk niet te groot zijn. Heel veel steken dicht op elkaar gaat niet goed samen met elastische stof. Dit deed ik door de cirkel te selecteren, te klikken op mijn rechtermuisknop en naar ‘object eigenschappen’ te gaan. Vervolgens vulde ik bij ‘steekspatiëring’ een hoger getal in.
In onderstaand filmpje leg ik de bovenstaande stappen nog een keer duidelijk uit. Hopelijk hebben jullie iets gehad aan deze blog over het digitaliseren van cirkels en hoe je ze kunt aanpassen naar jouw smaak. De volgende blog zal gaan over één van mijn favoriete nieuwe tool van de BERNINA V9 borduursoftware: vertakking!
En ben je benieuwd naar meer foto’s van het eindresultaat? Check dan mijn instagram: naninesnaaiatelier!
 BERNINA Corporate Blog –
BERNINA Corporate Blog –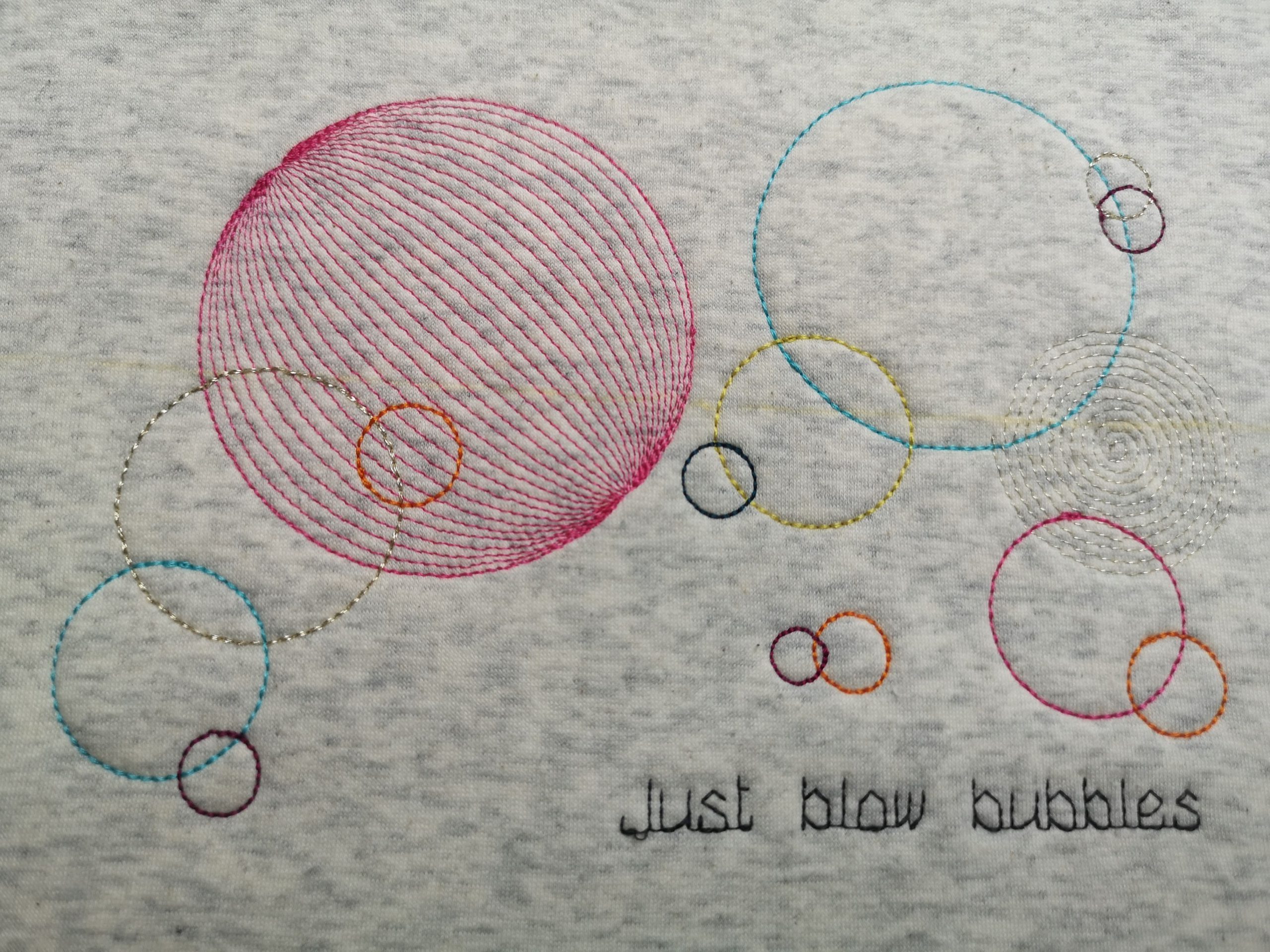
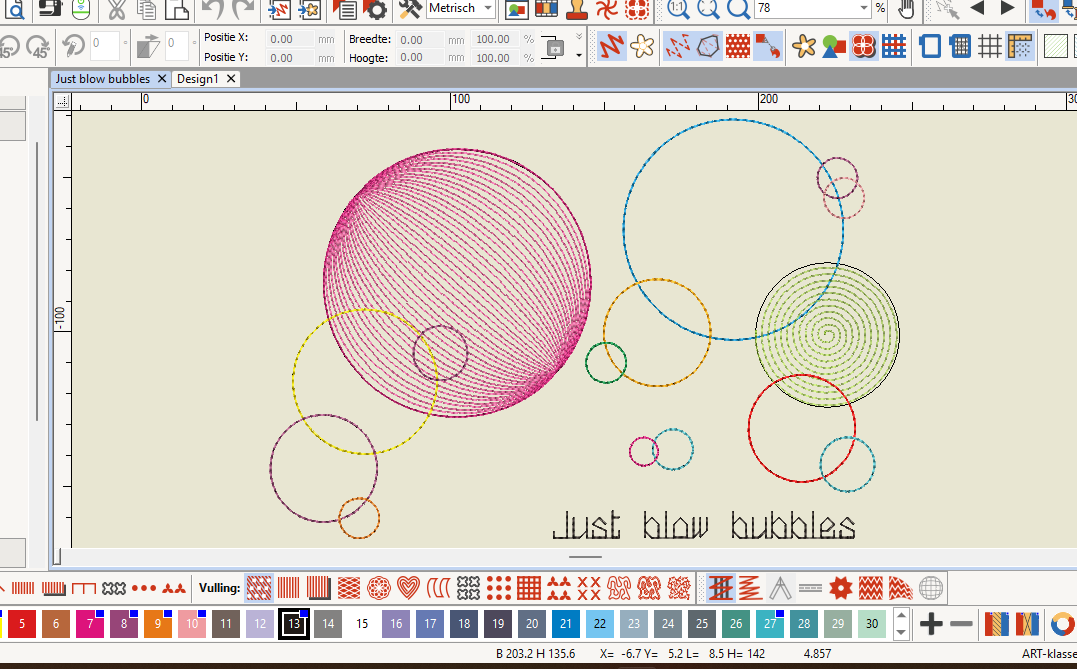

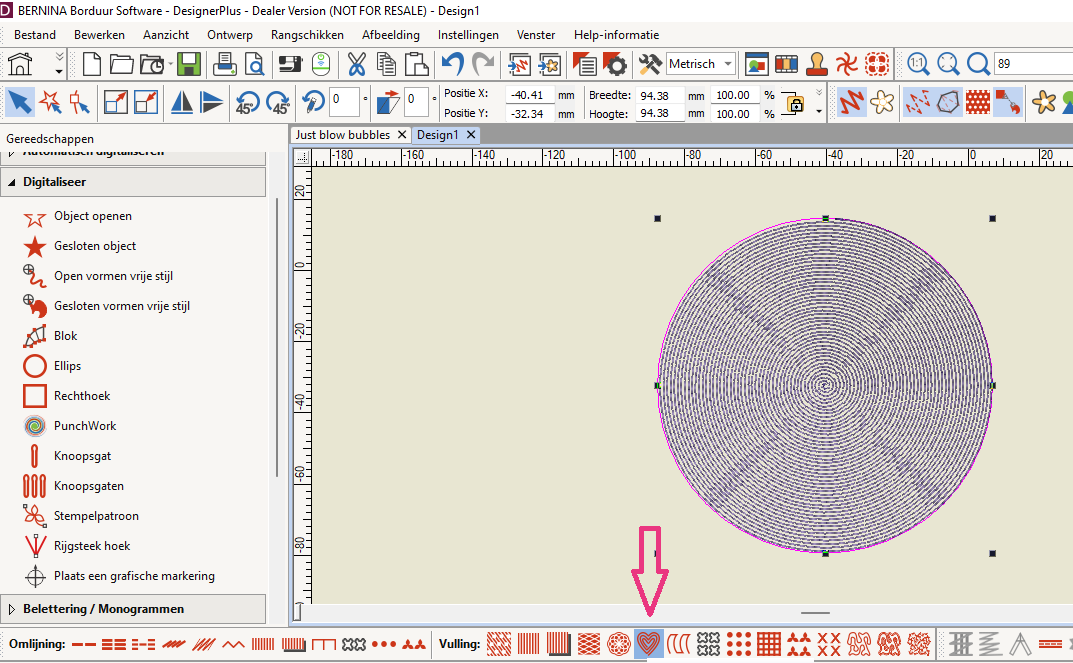

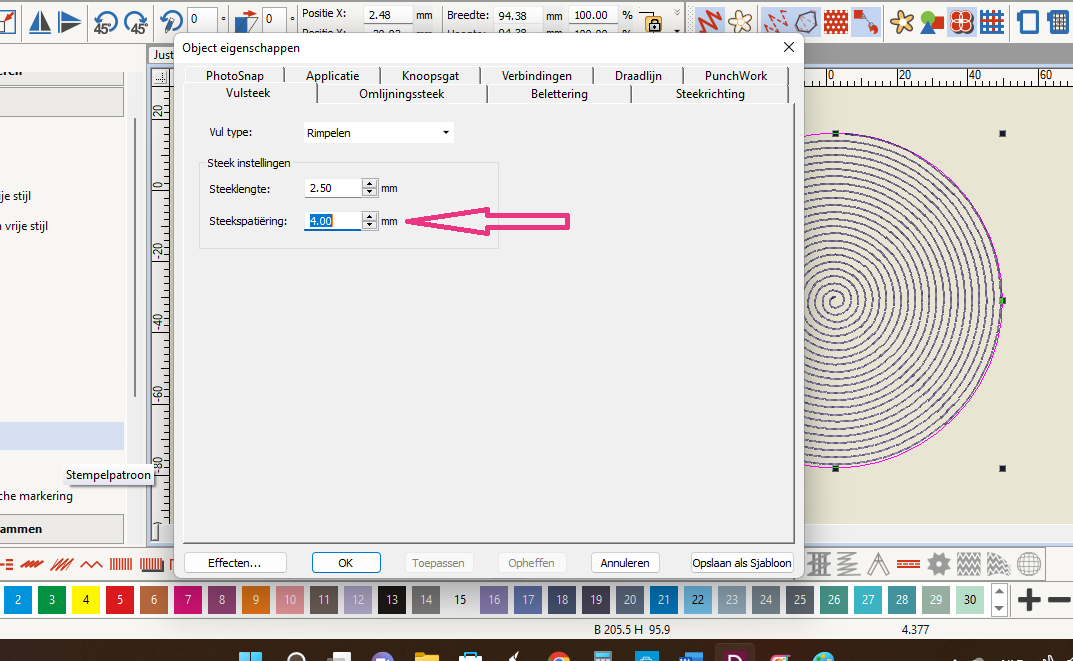





Hallo Nadine, ik heb een vraagje over mijn machine en dit programma. Ik heb namelijk een B770 quilters edetion en ik vind deze borduursels die je maakt geweldig. Nu is mijn vraag of de programma’s (modules) die je noemt ook op mijn machine kunnen worden gezet?Vriendelijke groeten,Gerda
Hallo Gerda,
Nou dank je wel voor het compliment! Als je bedoelt met programma’s de V9 Designer plus en de Creator versie, die kun je beiden zeker voor jou machine gebruiken. Je installeert de borduursoftware gemakkelijk op je computer (vereisten: Windows 10 of 11) en met een borduurmodule (deze kun je ook los aanschaffen bij je machine) kun je vervolgens borduurontwerpen uitborduren. Bij de Designer plus versie van de V9 software zit een Wifi-device, deze werkt voor elke Bernina met een usb-uitgang (dus ook voor jouw machine). Deze wifi-device is ook los te koop wanneer je de creator versie aanschaft, daar zit hij namelijk niet standaard bij. Hopelijk heb ik je vraag zo beantwoord. Anders laat het nog maar weten! Groetjes, Nanine
Hallo Nanine,Wat fijn deze blogs over de nieuwe software! Je projecten zijn goed uitgelegd. Dank je wel. Ook handig dat je deze op tricot hebt gedaan. Ik was al benieuwd naar hoe ik dat het beste kan doen.Ik kijk al uit naar je volgende blog.Groetjes!
Hallo Sanne,
Wat leuk om te horen! Bedankt voor het compliment.
Groetjes,
Nanine