De combinatie van borduren en appliqueren is iets dat is altijd heel bijzonder heb gevonden: borduursteken die glanzen als je ze met bv. Sulky Rayon 40 maakt, en de print/het effect van stofjes die dat effect alleen maar vergroot. Natuurlijk is het prachtig om een borduurmotief volledig van steken te (laten) maken, maar alles is dan ‘effen’, ondanks het feit dat je ook gemêleerde garens kunt gebruiken. Doordat je met stofjes werkt in combinatie met steken, hoeft het borduurwerk zelf niet zo gecompliceerd te zijn, en vergroot je het effect ivm. kleuren van stof, maar vooral door de printjes: ongekende mogelijkheden dus.
Iedereen die wel eens geappliqueerd heeft met (alleen) stofjes, weet dat je prachtige figuren kunt maken, die van een quilt, een kussen en zelfs kleding iets bijzonders kunnen maken. Het kan een snelle manier zijn om grotere oppervlaktes te ‘versieren’, waarbij je laag op laag kunt werken met grote stukken stof, en soms zelfs kleine stukken stof. De snelheid hangt wel af van de gebruikte techniek: ik werk meestal met de machine, dus kies ik er dan voor om stofjes op de achterkant te voorzien van Heat’n Bond Lite (soort Vliesofix), waardoor ik ze zonder naadtoeslag kan uitknippen, opstrijken en omwerken met mooie steken op de BERNINA 770QE (waar ik overigens ook mee borduur).

In feite wordt dat omwerken met mooie steken ook met een applicatiemotief bij V8 en machinaal borduren gedaan: op een bepaald punt bij het uitborduren wordt een (stik)steek gemaakt in de vorm van de applicatie/de stof, dan stopt de machine, leg je de stof op de juiste plek met wat overhang, de machine gaat daarna weer door met het stikken van een stekenrij langs/op de randen van het stofje, stopt weer, waardoor je het teveel aan stof langs de gemaakte steken af kunt halen, en uiteindelijk wordt deze rand bedekt met steken, zodat alles één geheel wordt…. Dit heb je al enigszins kunnen zien in les 38 (van 17 oktober jl), waarbij ik met Crazy Halloween blokken stofjes toevoeg: alleen ging het daar om een (quilt)blok, nu gaat het om ‘losse’ applicaties.
Omdat de genoemde Crazy Halloween blokken kant-en-klaar aangeleverde borduurmotieven waren, heb ik wel wat geleerd van de manier waarop alles gemaakt is. Maar eigenlijk wil ik zelf gaan kijken om alles te maken: dus eerst maar weer bij V8 de mogelijkheden bekijken en ontdekken wat er zoal kan.
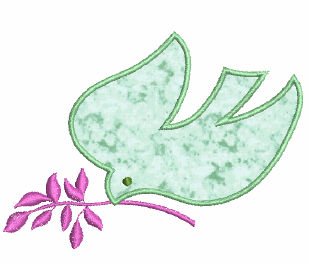
Als eerste kom ik dit tegen: het maken van applicatie motieven via V8 wordt voornamelijk* gedaan met gesloten objecten. Dat geldt alleen voor de borduurmotieven waar daadwerkelijk een stof ‘onder’/’achter’ komt te liggen, niet voor de toevoegingen buiten dit deel. Eigenlijk ook wel logisch, want de stof die je neer gaat leggen om direct een groter vlak te vullen moet rondom voorzien worden van steken, om de rafels weg te werken en de stof volledig vast te zetten.
Soms worden er een aantal stoffen gebruikt, voor meerdere applicaties in één borduurmotief, maar per stof/applicatie moet een gesloten object dit omringen, tenzij de applicaties elkaar overlappen: in dat geval kun je de buitenste/laatste steken (coversteken) zodanig bewerken dat ze de ‘onderliggende’ delen van de applicatie niet aldoor voorzien van steken – uiteindelijk gebeurt dat wel met het laatste stuk dat ‘bovenop’ komt te liggen. Hierover later meer.

Over het algemeen worden er tot 4 lagen steken geplaatst, op de plek waar de randen van de applicatie(s) komen. Dit zijn:
1 – Stiklijnen voor de plaatsing = deze worden gebruikt om de plek van de applicatie aan te geven, voor het plaatsen van de stof. Je kunt met stukken stof werken, die je naderhand afknipt, of met kant-en-klaar op maat gesneden/geknipte applicaties.
2 – Kniplijnen = dit zijn de stiklijnen die gemaakt worden nadat de stof voor de applicatie op de ondergrond in de ring is geplaatst. Het is de geleidingslijn waarlangs je de overtollige stof aan de buitenkant van de lijn afknipt, zo dicht mogelijk daarop, waarbij slechts 1 à 2 mm. stof buiten de lijn overblijft.
3 – Een tackdown lijn = dit is een zigzag- of stiksteek die gemaakt wordt nadat de twee vorige lijnen gemaakt zijn en de stof afgeknipt is tot vlakbij/buiten de kniplijnen. Deze stekenrij zorgt er voor dat de stukken stof strakker op de ondergrond/versteviging gezet wordt, voordat er een mooie steek overheen gemaakt kan worden.
4 – Coversteken = steken die de rafelrand/gemaakte stiklijnen bedekken, om zo de buitenrand van de applicatie een mooi uiterlijk te geven, waardoor alles er netjes en kleurrijk uitziet.
Praktische info: Als je een applicatiemotief uitvoert, zal je borduurmachine tussen elk van de 4 genoemde stappen stoppen, om je de tijd te geven stof toe te voegen ed. Ook als er minder stappen genomen worden, bv. als stap 3 overgeslagen wordt, stopt de machine tussen elke stap. Pas als je de handeling tussen de vorige stap en de volgende stap klaar hebt, druk je op de startknop van de machine waarna deze naar de volgende fase gaat.

Om een gesloten-object applicatie motief te maken, gebruik je het icoontje ‘Applicatie’ bij ‘Digitaliseer’, in de linker kolom van de Borduur Software V8.
Klik op het icoontje, en klik dan meerdere keren op je scherm om een gesloten figuur te maken. Weet je het nog? Bij elke klik wordt een node geplaatst = een hoekpunt, ook al maak je gebogen lijnen, je breekt een lijn daar af, meestal om van richting te wijzigen, maar ook om de lijn tussen de nodes te kunnen bewerken (je kunt de lijnen aanklikken met ‘Opnieuw vormgeven’, nodes toevoegen om de lijnen op de telen voor bewerking, maar ook om de vorm compleet te wijzigen). Al lijkt het of bv. een gebogen lijn doorloopt, door te klikken en nodes te plaatsen, kun je de lijn ‘voortzetten’, maar ook de andere kant op laten buigen.
Onderop, links op de statusbalk zie je wat de vorderingen van je handelingen zijn. Na de eerste klik staat er ‘Geef een punt 2 op de rand’. Na de tweede klik staat er ‘Geef een punt 3 op de rand’, enz.
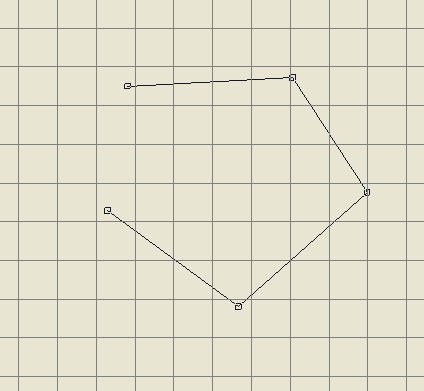
– Klik met je linker muisknop en je krijgt vierkante nodes te zien, waarbij je gesloten object hoekig wordt. Je hoort bliepjes bij elke keer dat je een node plaatst/met de muisknop klikt.
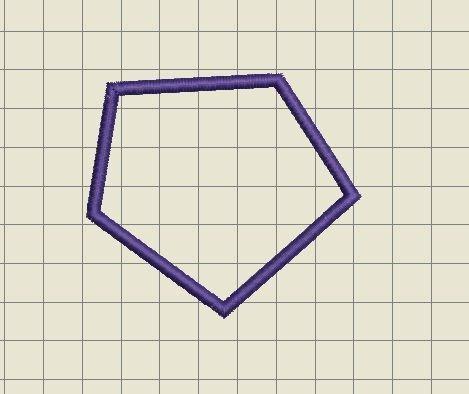
Stop vlak voordat een figuur gesloten is en klik dan op enter: de figuur wordt automatisch gesloten. Je hoeft de figuur dus niet zelf te sluiten (wat vaak lastig is).
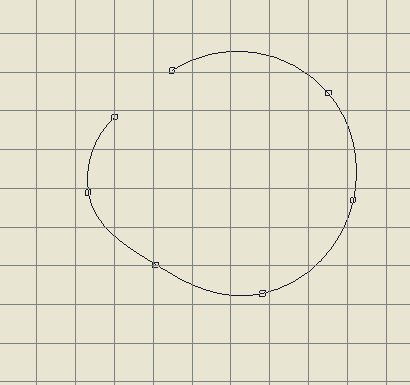
– Klik met je rechter muisknop en je krijgt ronde nodes te zien, waarbij je gesloten figuur voorzien wordt van rondingen. Ook hier hoor je bliepjes bij elke keer dat je een node plaatst/met de muisknop klikt, al is de toonhoogte anders dan die bij het klikken met de linker muisknop. Wat ook opvalt is dat de ronding pas te zien is na de klik voor de 2e node (denk dus na het plaatsen van de 1e node niet dat het niet gelukt is, gewoon doorgaan).
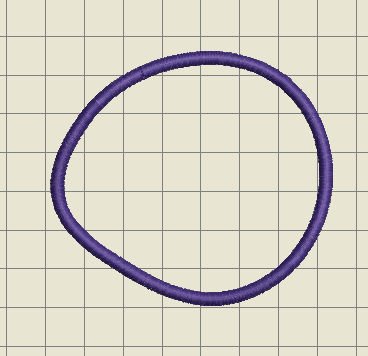
Stop vlak voordat een figuur gesloten is en klik dan op enter: de figuur wordt automatisch gesloten.
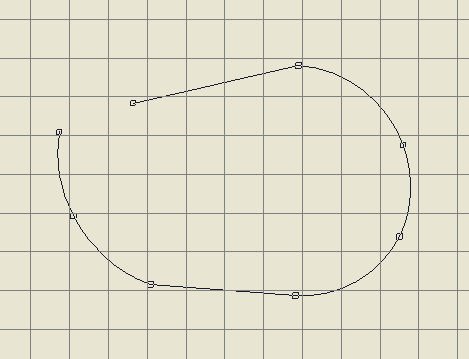
– Combineer linker- en rechtermuis klikken om rechte en gebogen lijnen te maken.

Stop vlak voordat een figuur gesloten is en klik dan op enter: de figuur wordt automatisch gesloten. Hier wisselen de bliepjes elkaar in toonhoogte af. Denk er weer aan dat het zichtbare ronde effect vertraagd is, en je dit pas ziet bij de tweede muisklik. Dat betekent dat de ronding ‘vertraagd’ geplaatst wordt. Houd daar rekening mee als je een bepaald figuur wilt maken. Ook als je daarna direct een linker muisklik gebruikt voor het volgende stukje/rechte lijn, maak hij nog een ronding. Dat betekent dat als je na 2 klikken echt een rechte lijn wilt, je toch een extra klik ertussen moet zetten met je linker muisknop om de rondingen af te werken en daarna bij de volgende linker muisknop klik een rechte lijn maken.
Gebruik overigens ‘Backspace‘ van je toetsenbord om per stap terug te gaan, als je een ‘foutje’ gemaakt hebt.
Denk er aan dat – zolang ‘Applicatie’ geactiveerd is – gele balk – de functie door blijft gaan. Als je na het maken van een gesloten figuur wilt stoppen, klik dan op ‘Selecteer’, bovenaan bij de Transform taakbalk, waarna de (laatst) gemaakte figuur geselecteerd wordt, of op een andere button/icoontje. Doe je dat niet, dan blijf je met elke klik van de muis nodes zetten, dus nieuwe applicatiepunten. Dat kan handig zijn als je meerdere applicatie bij elkaar of ‘in’ elkaar wilt zetten, maar lastig als je iets anders wilt toevoegen.
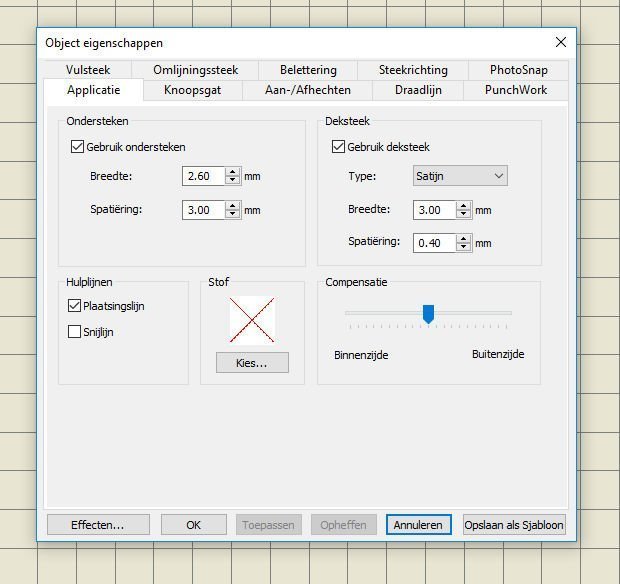
Door met je rechter muisknop op ‘Applicatie’ te klikken, open je het menu ‘Object Eigenschappen’. Hier kun je diverse instellingen wijzigen. Als je goed naar dit menu kijkt, zie je bij ‘Hulplijnen’ dat het hokje voor ‘Plaatsingslijn’ aangevinkt is, maar niet het hokje voor ‘Snijlijn’.
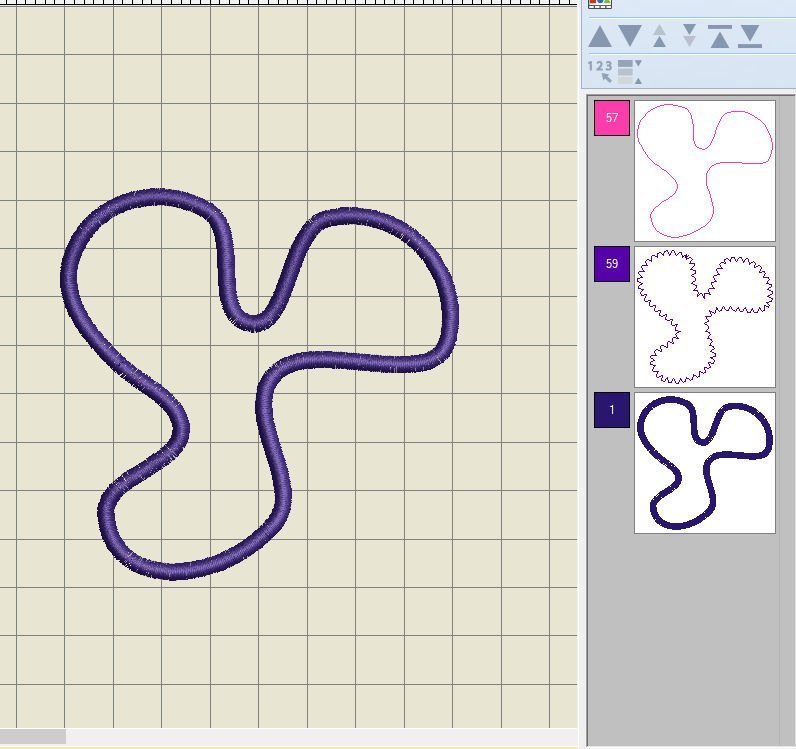
Als je dit zo laat, dan heb je maar 3 lagen steken die er gemaakt zullen worden en ontbreekt de Kniplijn (snijlijn), zodat je bij het uitwerken van het motief geen ‘stop’ krijgt om het knippen uit te voeren, maar ga je direct van plaatsingslijn naar tackdown lijn. Dit kun je controleren door op de docker ‘Kleurenfilm’ te klikken en te kijken uit hoeveel lagen dit object bestaat. Op dit moment dus uit 3 lagen (ik mis de paarse kniplijn).

Door nu het appliqué object te selecteren, en dan met de rechter muisknop er op te klikken, komt er weer een menu tevoorschijn. Klik op ‘Opject eigenschappen’ dat dan geopend wordt, en vink het hokje voor ‘snijlijn’ aan, daarna te klikken op ‘Toepassen’, en dan op ‘OK’, komt deze lijn er bij.
Je kunt dit vantevoren al aanvinken, voordat je dus een object tekent, zodat de 4 lijnen er direct staan, maar mocht je dat vergeten zijn, kun je dit dus ook achteraf doen, als je maar niet vergeet om het object aan te vinken.

En dat kun je dan weer controleren door met een nieuw figuur weer op ‘Kleurenfilm’ te klikken: de extra lijn staat er bij (bij mij groen, kan bij jou ook een andere kleur zijn – hij moet in ieder geval als 2e optie staan).

Wil je nu zeker weten of dit applicatie object op de juiste manier geborduurd gaat worden, dus met alle 4 de lagen/steken, controleer dit dan door ‘Steken-speler’ in te schakelen en alles op lage snelheid te bekijken. Ik kon daadwerkelijk zien dat er ‘stops’ tussen de kleuren zaten, omdat bij elke overgang naar een andere ‘kleur’ alles even stopte. Je ziet ook dat bij het Kleurenpalet, onderaan je scherm, kleuren wijzigen/erbij komen: eerst zijn het alleen de laatste 3 kleuren van het palet (bij mij kleur 57 roze, 58 groen en 59 paars, voor de eerste 3 lagen, en daarna kleur 1 donkerpaars/donkerblauw voor de 4e en definitieve gang.
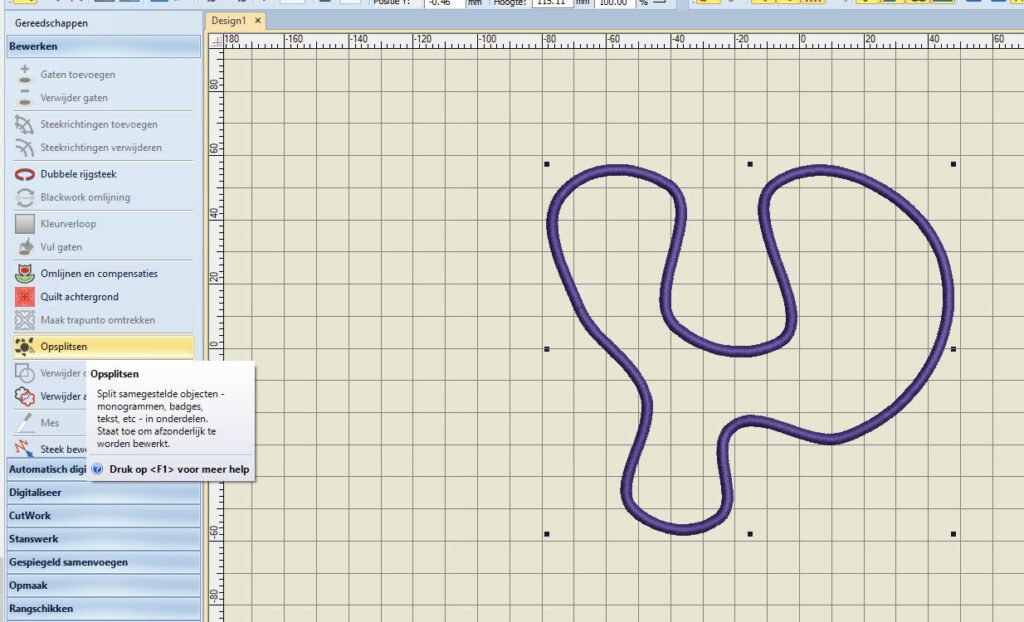
Deze laatste kleur kan natuurlijk gewijzigd worden in de kleur van je keuze.Klik hiervoor op het laatste vakje van Kleurenfilm, en wijzig de kleur MAAR LET OP: je moet dit vakje apart kunnen wijzigen. De functie ‘De-groeperen’ werkt niet bij applicatie objecten, dus klik hiervoor op ‘Opsplitsen’ bij ‘Bewerken’ bij de linker kolom…

En ga dan weer naar Kleurenfilm: klik op het laatste vakje en je ziet dat deze nu apart te wijzigen is. Klik op de gewenste kleur bij het Kleurenpalet en verander de kleur.
Dan nog even over (scherpe) eindpunten van een figuur en hoe je die moet maken. Als je goed gekeken hebt, zie je dat mijn gebogen lijnen allemaal dezelfde richting op wijzen (naar buiten gericht) en ik geen echte scherpe eindpunten heb. Wat moet je dan doen als je bv. vogelveren wilt maken, die duidelijke (scherpe) punten hebben, waarna de gebogen lijn een ‘andere richting’ op wijst, bv. naar binnen.
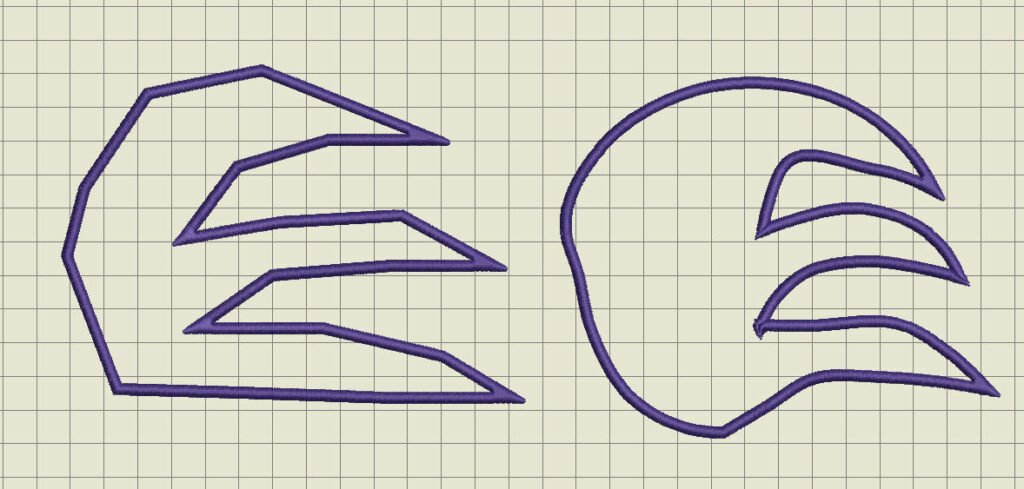
Dan klik je op het laatste punt dat je hebt aangeven/node nóg een keer, met de linker muisknop (of je nu met rondingen of met rechte lijnen bezig bent), dus pas op de plaats/twee keer op dezelfde node. Hier wordt dan een hoek gemaakt, en kun je de andere kant op werken, waardoor je een scherpe hoek zoet en de (gebogen of rechte) lijnen daarna hol staan in plaats van bol.
Je begrijp wel weer dat dit allemaal oefening vereist: alles wat je tot nu toe in V8 hebt uitgeprobeerd wordt alleen duidelijker, als je vaak met bepaalde functies werkt. Je zult ook merken dat het ‘tekenen’, oftewel plaatsen van nodes voor complexe applicatie figuren meer tijd vergt (je kunt altijd eerst een basisvorm maken, en dan via ‘Opnieuw vormgeven’ extra nodes toevoegen, trekken en duwen om de vorm te wijzigen). Je moet je dan ook afvragen of dat nodig is, of dat je een applicatie wellicht eenvoudig kunt houden. Per slot van rekening moet er ook nog borduurwerk bijkomen, en dat kun je altijd toevoegen.
Tot de volgende keer, dan ga ik verder met dit onderwerp ‘Applicaties’, want er is nog zo veel over te vertellen…
Borduurgroeten
Sylvia Kaptein
Sylvia’s Art Quilts Studio
(*Het is wel degelijk mogelijk om open-object applicaties te maken: hierover in een andere les later meer. )
 BERNINA Corporate Blog –
BERNINA Corporate Blog –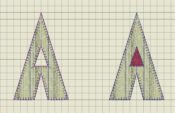



0 reacties