Een gemaakt applicatie of CutWork bestand in BERNINA DesignWorks ga je exporteren naar je borduurmachine. Daar laat je het maken.
Je kunt dat doen door een USB kabel van je computer of laptop naar je borduurmachine te laten lopen en zo het bestand overzetten. Maar vaker zet men een of meerdere bestanden tegelijk op een USB stick en zet deze in de USB poort van je borduurmachine. Daar wordt het bestand geopend en alle instellingen en stappen gevolgd voor het uitborduren of snijden.
Wat exporteer je precies
Elk ontwerp dat je gemaakt hebt kun je in diverse formats exporteren. Klik maar eens bij ‘Bestand’ op ‘Exporteren’ om de mogelijkheden te zien.
- Naar beeldbestand (Ctrl + Shift + E)
- Naar vectorbestand (Ctrl + Alt + E)
- Naar quiltbestand
- BERNINA
- Crystals to Machine (Ctrl + B)
De vijf opties uitgelegd
Optie 1 geeft je de gelegenheid om je bestand op te slaan als afbeelding. Je opent hiermee een standaard Windows bewaarscherm, waar je kunt zoeken naar de plek/map om de afbeelding in te bewaren. Kies onderop welke met extensie je het bestand wilt bewaren. Je hebt keuze uit .png, .jpg (.jpeg), .bmp en .tiff (.tif). Zet de naam van het bestand – hoe je het wilt noemen – ervoor bij de balk ‘Bestandsnaam’ en je kunt opslaan. MAAR…
je kunt nog wat extra informatie aan de afbeelding toevoegen. Helemaal onderop zie je DPI = Dots Per Inch, oftewel hoeveel pixels je afbeelding mag hebben. Hoe meer pixels hoe duidelijker het bestand, maar ook hoe groter/zwaarder het bestand wordt.
Dan kun je nog aanvinken of je Stof wilt invoegen voor de achtergrond, als je die bij je borduurontwerp gekozen hebt. Kleur en type van die stof zijn hetzelfde als op je werkblad.
Ook kun je een Achtergrond invoegen = een afbeelding die je gebruikt hebt om je ontwerp te maken. Heb je geen afbeelding gebruikt, laat dat vakje dan leeg.
Optie 2 is om Vector bestanden te bewaren. Bij zo’n bestand is maar één extensie mogelijk: SVG = Scalable Vector Graphics. Eigenlijk zijn dit grafisch bestand, die je kunt bewerken in tekenprogramma’s, zoals CorelDRAW (onderdeel van de BERNINA Borduursoftware V8). Je kunt het bestand ook printen, of gebruiken voor combinaties van textiel printen en/of machinaal borduren.
Geef je bestand een naam die je makkelijk terug kunt vinden.
Bij ‘Bestandsnaam’ vul je die naam in en gebruik Opslaan om het te bewaren. Zodra het bewaard is, kun je het dus bewerken met software die geschikt is om Vector bestanden te bewerken.
Het kan dan teruggezet worden = geïmporteerd in BERNINA DesignWorks waarbij je dan de optie Bestand, Nieuw, bij stof kiezen op ‘Volgende’ klikken. Bij scherm ‘Motief oorsprong’ kiezen voor ‘van bestand’ waar je een afbeelding hebt opgezocht = de naam van dat bestand staat klaar, klik op ‘Volgende’ en maak de keuze voor ‘Vectoriseren (omzetten naar lijnen) = vink dat vakje aan. Klik dan op ‘Volgende’, en de afbeelding wordt getoond in ‘Afbeelding Vectoriseren’, waar je nog wat aanpassingen in kunt doen.
Je klikt uiteindelijk op ‘Vectoriseren, rechts onder dat scherm, kun nog het aantal kleuren van het motief wijzigen/aanpassen en klik op ‘Voltooien’ om de afbeelding op je borduurvlak te plaatsen. Zo kun je er o.a. een applicatie van maken.
Nog meer opties
Optie 3 is naar Quiltbestand: hiermee kun je een bestand bewaren voor gebruik van BERNINA Quiltframe machine (long arm machine). Je maakt een ontwerp voor quilten en dat exporteren naar een Quilt data file die je bij die BERNINA quiltmachine kunt gebruiken.
Geef het bestand een naam die je makkelijk terug kunt vinden of die iets zegt over het ontwerp en bewaart het met extensie .qdata. Je kunt bij ‘Opslaan als’ voor ‘All Files’ kiezen, maar hebt toch de genoemde extensie nodig om het op een BERNINA quiltmachine te zetten.
Optie 4 is BERNINA: Zoals je op de afbeelding hierboven ziet zijn drie opties helder gekleurd, maar het vakje rechtsboven grijs. Dat betekent dat je drie mogelijkheden kunt kiezen, maar de 4e niet kunt gebruiken.
De eerste mogelijkheid is EXP = de meest gebruikte als je een (moderne) BERNINA Borduurmachine gaat gebruiken. Als je daarop klikt, kun je je bestand direct overzetten naar je USB stick. MAAR LET OP: zet een aparte USB stick in de 2e USB poort van je computer of laptop waar BERNINA DesignWorks op geopend is. Kijk eerst in Verkenner van je computer of laptop onder welke LETTER deze USB stick aangegeven staat. Bij mij is dat USB station (D:), op dit moment.
Denk om de dongle die in één van de USB poorten zit
De dongle voor BERNINA DesignWorks zit namelijk ook nog in een USB poort: zonder deze dongle kan BERNINA DesignWorks niet geopend worden. Je moet niets daar naartoe ‘schrijven’. Zodra je op ‘EXP’ klikt, kun je de melding krijgen dat er meerdere USB poorten bezet zijn, en dan moet je kiezen op welke stick je het bestand zet.
Zodra dat goed is gegaan, krijg je bovenstaand schermpje te zien. Klik dan op ‘OK’.
Kijk via Verkenner nog even op deze USB stick, of er drie bestanden bewaard zijn: je hebt een .bmp nodig (Bitmap =afbeelding), een .exp (= borduurontwerp) en een .inf (informatie). Je borduurmachine heeft deze combinatie van de drie bestanden nodig om ze te kunnen ‘lezen’. Nu kunt je de USB stick naar je borduurmachine brengen en het ontwerp laten maken.
De tweede mogelijkheid is Deco: dit is de BERNINA Personal Design Card – het ontwerp wordt bewaard in de submap ‘EmbF5’ of op de Design Card als je die hebt, zonder verdere tekst. Design Cards zijn nog bij oudere BERNINA borduurmachines te vinden.
De derde mogelijkheid is om via een kabel die direct verbonden is met de borduurmachine het bestand over te zetten. Dat is het geval bij BERNINA Artista machines.
Optie 5
Dat is’ Crystals to Machine’: je kunt dit alleen gebruiken als je een Crystal Fill hebt gekozen i.p.v. een steken vulpatroon. Als voorbeeld heb ik de kat even voorzien van allerlei Swarovski crystals, en daarna bij exporteren voor ‘Crystals to Machine’ gekozen: deze optie werd pas geactiveerd na het aangeven dat ik crystals wilde gebruiken.
Na het klikken op die optie krijg je het menu ‘Export to machine’ te zien, met daarop links een preview van de voorstelling. Aan de rechterkant twee opties: een button met een printer = ontwerp printen.
Je krijgt eerst een afdrukvoorbeeld te zien, waar je nog wat aan kunt wijzigen. Ik heb bv. het vakje voor ‘Stof’ leeg gelaten, zodat alle crystals te zien zijn.
De onderste button met een pijltje en een plusje = waarbij je weer de mogelijkheid krijgt om voor de 3 opties van machine overdracht te kiezen. Voor mijn BERNINA 770QE zou dat dus .EXP zijn.
Nu weet je wat meer over de verschillende mogelijkheden van exporteren: het overbrengen van je ontwerp naar je borduurmachine. Uiteindelijk is het toch de bedoeling dat je een project gaat maken van wat je gecreëerd hebt! Veel oefenen, klik opties aan om te zien wat er mogelijk is en leer er van.
Tot de volgende keer
Sylvia Kaptein
Sylvia’s Art Quilts Studio
 BERNINA Corporate Blog –
BERNINA Corporate Blog –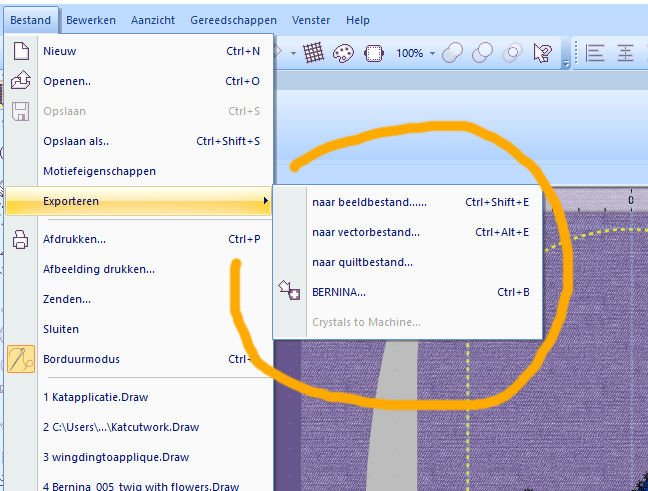


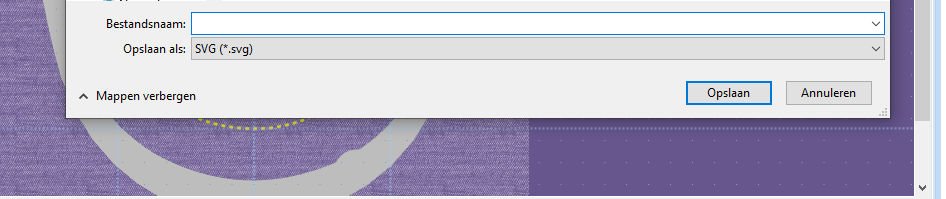
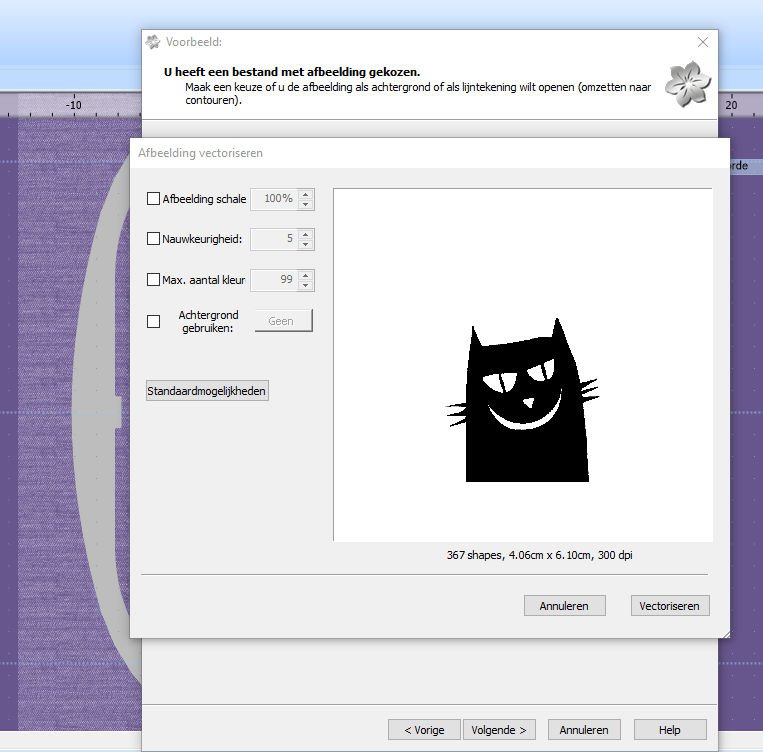
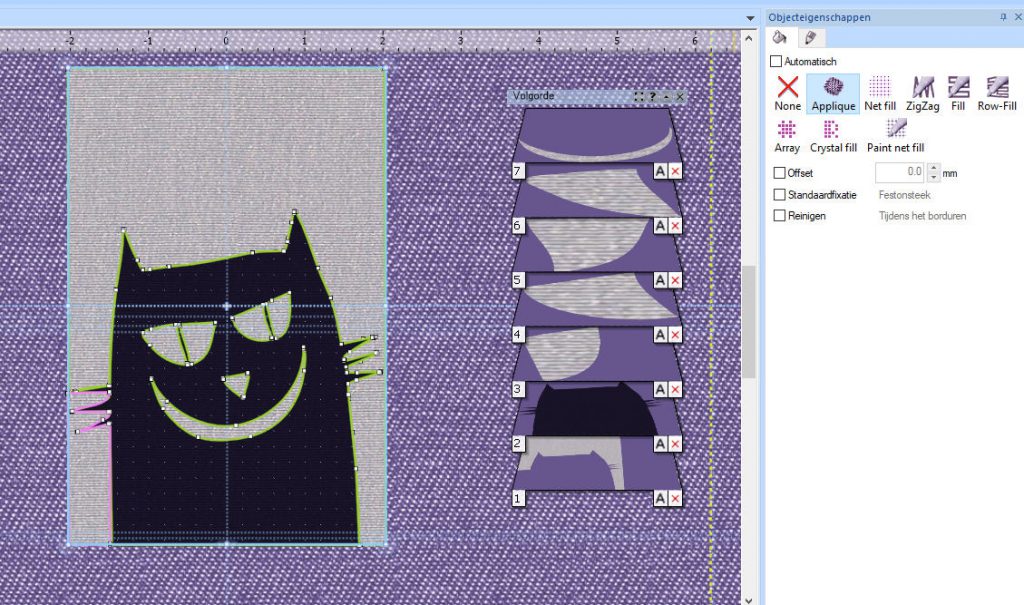

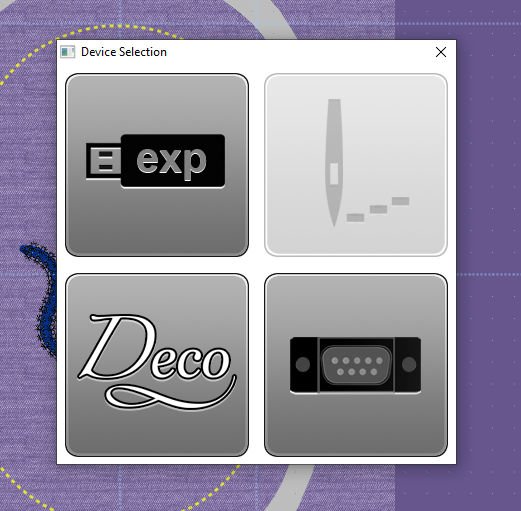
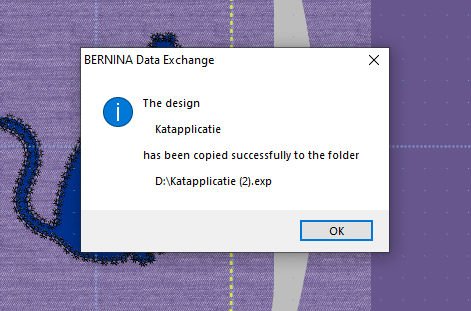
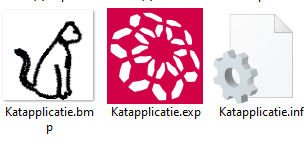

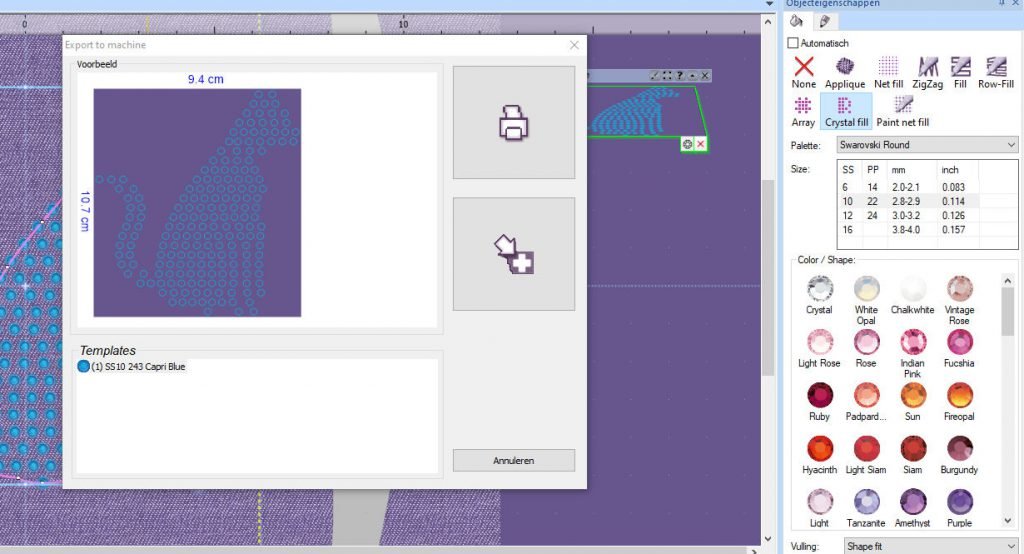
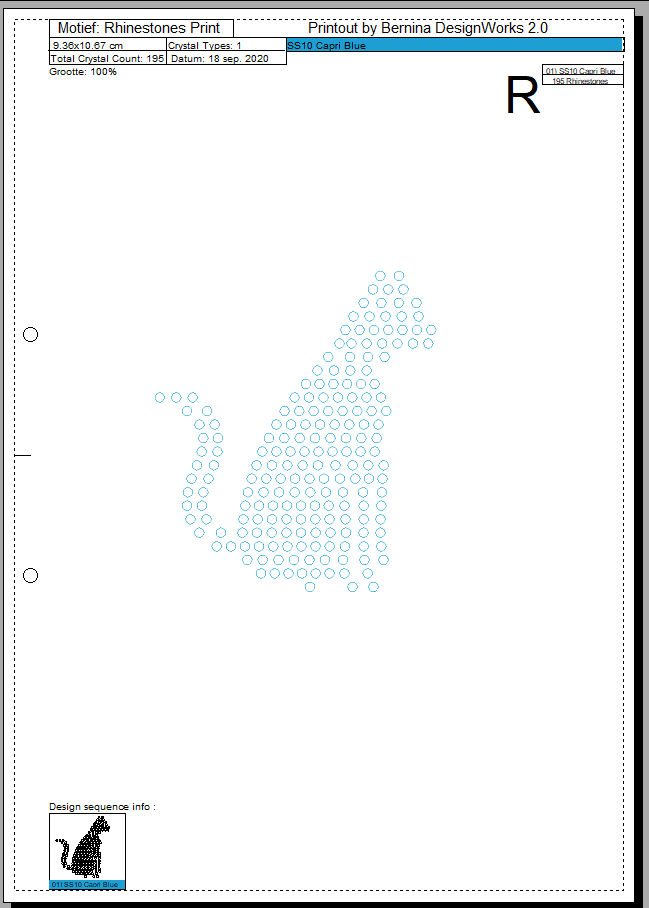
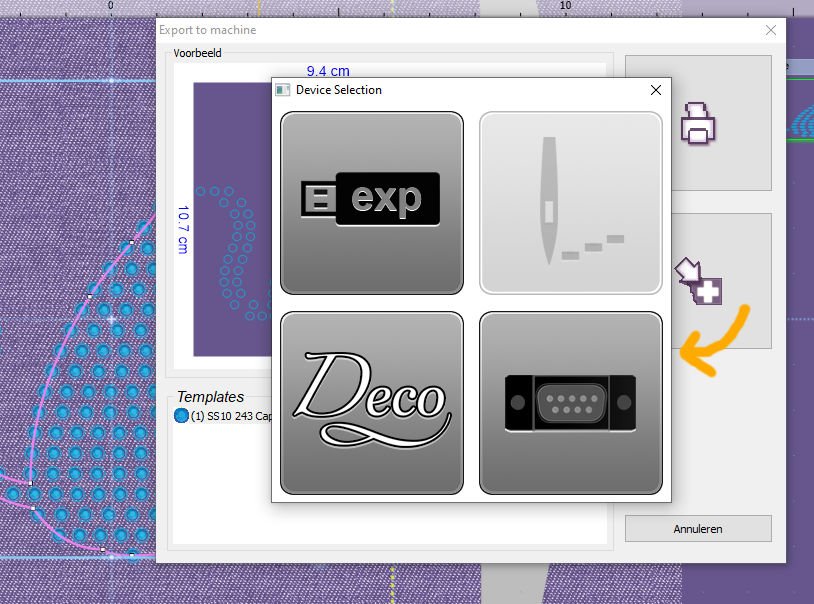
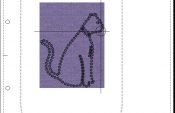



Wat fijn om al jou blogs te lezen! niet dat ik alles heb gelezen, maar ga er mee aan de slag. Ik wilde vragen of er ook een blog is hoe ik een logo kan borduren. Heb jij daar ook een blog van? groetjes Danielle
Beste Danielle, wat leuk dat je zoveel inspiratie en kennis uit de blogberichten van Sylvia kunt halen. Dat is erg leuk om te horen. Sylvia heeft zeer veel lessen over borduren op de blog gepubliceerd, sommige behandelen inderdaad het thema “letters, symbolen of logo’s borduren”. Hier wat voorbeelden:
https://blog.bernina.com/nl/2017/06/bernina-embroidery-software-designer-14/
https://blog.bernina.com/nl/2020/10/bernina-designworks/
https://blog.bernina.com/nl/2020/06/teksten-op-een-speelse-manier-ontwerpen/
https://blog.bernina.com/nl/2020/04/75856/
Met de zoekfunctie bovenaan de blog kun je wellicht nog meer berichten vinden. We wensen je veel succes met alle borduurprojecten! Groetjes, Geertje van het BERNINA team
OOOh wat fijn zeg, dank je wel. ik ga lezen.. dat moet toch eerst voor je begint. Blij mee, dank je wel.