In de loop van de weken zijn er weer veel vragen naar mij toegekomen, betreft het werken in de BERNINA Borduursoftware V8. Zoals jullie inmiddels gewend zijn, ga ik die in een apart blogbericht bij elkaar zetten en behandelen, zodat iedereen er wat aan heeft. Maar niet alleen vragen; ook tips en bijzondere items die ik zelf ontdek, komen hier voorbij; als je veel met de software werkt, ontdek je zelf wel eens iets wat niet in een handleiding te vinden is, of iemand geeft iets aan (oa. via video’s op YouTube) en daar ga ik dan zelf mee aan de slag. Het blijft leuk om vanalles te ontdekken, en er is nog zoveel meer…
Soms lijken de problemen heel simpel op te lossen, of is het iets dat je zelf over het hoofd ziet. Maakt niet uit: blijf aub. je vragen stellen zodat we uiteindelijk allemaal iets van de oplossing of het antwoord kunnen leren.
Vraag 1: Waarom kan ik bij het Font ‘3D Comica’ (of elk andere 3D lettertype) geen andere steken dan satijnsteken gebruiken?
3D Fonts zijn gemaakt om een extra vol effect aan woorden, getallen enz. te geven. De steek waarmee tekst ed. gemaakt wordt is de satijnsteek. Deze steek kan NIET gewijzigd worden, omdat hij van de ene kant naar de andere kant van letters, cijfers en karakters gemaakt wordt – dat betekent dat er soms een grote overspanning kan zijn, wat opgevangen wordt doordat de steekrichting aangepast is – dat heeft de software al voor je gedaan, want alleen bij de kant-en-klare 3D borduur fonts is alles al voorbereid. De steken staan heel dicht op elkaar: dat is om het volledige vlak op te vullen.

Als voorbeeld heb ik een tekst met het font ‘3D Sofachrome’ gemaakt. Ik heb ‘Bewerken’ bij de linker kolom aangeklikt, en daarna met de rechter muisknop op ‘Belettering’ geklikt – er verscheen een menu waarbij ik een font kon uitkiezen, een tekst heb ingevuld en de hoogte en breedte (in mm en %) heb laten staan zoals ze waren – het is maar een voorbeeld. Per 3D font kun je vanaf een bepaald minimum tot een bepaald maximum hoogte in mm. werken. De breedte wordt automatisch aangepast, tenzij je het % van de breedte apart wijzigt.
Daarna op toepassen, en OK geklikt en de tekst stond op mijn werkvlak.

Op de afbeelding hierboven zie je dat ik de tekst geselecteerd heb (roze omranding) en dat op de balk eronder de Satijnsteek geactiveerd heb.
Wat ik ook doe, hij blijft op deze Satijnsteek staan – je kunt dus geen andere vulsteek uitkiezen. Ik heb op diverse icoontjes van andere vulsteken geklikt, maar het sprong steeds terug naar de Satijnsteek.

Kijk eens naar de letters, zonder dat ‘Toon kunstzinnige weergave’ is geactiveerd: je ziet nu alle steken staan.
 Aan het begin en het einde van een letter zie je dat daar de eerste steken gemaakt worden: ze worden ‘gekapt'(van kap voorzien), om te zorgen dat – als je foam (zie verderop in de tekst) gebruikt, dit niet uitsteekt. Daarna wordt het volledige vlak van een letter met de Satijnsteek ingevuld – het ziet er dicht uit, en dat moet ook.
Aan het begin en het einde van een letter zie je dat daar de eerste steken gemaakt worden: ze worden ‘gekapt'(van kap voorzien), om te zorgen dat – als je foam (zie verderop in de tekst) gebruikt, dit niet uitsteekt. Daarna wordt het volledige vlak van een letter met de Satijnsteek ingevuld – het ziet er dicht uit, en dat moet ook.

Als je dan ‘Toon kunstzinnige weergave’ activeert, dan zie je hoe bol en vol de letter is. Dan zie je ook meteen hoe mooi alles verloopt, als dit je uiteindelijke borduurwerk wordt. En dan begrijp je misschien ook dat het niet mooi zou zijn als je een extra ‘stap’/naaldpunt middenop zo’n letter zou krijgen. Zou je bv. de Stiksteek gebruiken, dan krijg je zelfs meerdere naaldpunten op diverse plekken op je letter, en wordt alles helemaal plat, want een naaldpunt trekt de boven- en onderdraad naar elkaar toe. Zo kunt je soms – door iets visueel te maken – beter begrijpen waarom een Font op een bepaalde manier is ontworpen.
Een extra vol effect bereik je nog meer bij het gebruik van Puffy Foam – een schuimrubber tussenlaag – neer te leggen, op de plek waar je tekst ed. moet komen. De naald gaat makkelijk door dit materiaal heen, en de steken aan de zijkanten zorgen er voor dat het materiaal eenvoudig weggescheurd kan worden als de tekst geborduurd is. De velletjes van dit materiaal zijn in ieder geval in zwart en ivoor/wit verkrijgbaar, maar wellicht in de toekomst meer kleuren. Mocht Puffy Foam dan toch nog door de steken heen schijnen, dan vangt de aangepaste kleur dat zoveel mogelijk op.
Wil je overigens weten hoe zo’n 3D letter opgebouwd wordt tijdens het borduren? Kijk dan via ‘Steek-speler’, zet deze op ‘langzaam’ om alles goed te kunnen volgen.
Vraag 2: Kan ik op elk borduurwerk een steekrichting vinden, en dan zelf weghalen en aanbrengen?
Steekrichtingen worden aangegeven dmv. een lijn met aan weerskanten vierkante, oranje nodes. Door aan één van beide nodes te trekken of te duwen, wijzig je de richting van de steken. Soms kan dat handig zijn als een steekrichting niet mooi valt, en je daardoor een beter borduurresultaat krijgt.
Bij veel borduurmotieven is zo’n steekrichting, of zelfs meerdere, al standaard ingesteld (maar nogmaals, wijzigen kan altijd). Je vindt deze aanduidingen zodra je op ‘Opnieuw vormgeven’ klikt, waardoor allerlei andere nodes ook verschijnen.

Als voorbeeld heb ik een borduurmotief van een leuke sneeuwpop opgehaald, vanuit de BERNINA Bibliotheek (HD957). Ik heb daarna geklikt op ‘Opnieuw vormgeven’, en daarna op een arm geklikt: daar zie je direct een aantal aanduidingen voor steekrichting verschijnen. Ik zie er op de afbeelding 5 staan: hoe meer van deze steekrichtingen, hoe meer je per klein stukje de richting van de steken kunt wijzigen. Zeker waar veel hoeken en bochten aanwezig zijn, zul je er meer vinden.

Ik kan aan een ‘buitenste’ oranje node trekken, en zo de lijn langer maken, om het even makkelijker te bekijken , daarna kan ik hem in een andere richting trekken (de oranje node is nu blauw, ten teken dat hij geactiveerd is), en loslaten (de blauwe node wordt weer oranje). De lijn wordt weer teruggetrokken op de oorspronkelijke lengte, maar de richting van de steken is gewijzigd.
Als je een steekrichting weg wilt halen, hoef je alleen maar met de muis op een van de twee oranje nodes te gaan staan, en ‘Delete’ van je toetsenbord in te drukken. Je kunt daar dan dus niets meer veranderen qua steekrichting, maar je kunt ze dan per stuk verwijderen. Wil je de steekrichting weer terug? Klik dan op ‘Ongedaan maken’ en daar is hij weer.

Wil je meer steekrichtingen verwijderen? Ga dan naar ‘Bewerken’ van de linker kolom te gaan, en daar te klikken op ‘Steekrichtingen verwijderen.’ Als je daar op klikt, worden van een bepaald deel alle steekrichtingen verwijderd, en blijft er slechts één algemene, lange steekrichting over – die heb je altijd nodig, omdat de steken nu eenmaal in een bepaalde richting gezet moeten worden. (Omdat ik ‘Steekrichtingen verwijderen’ net heb gebruikt, is daarna deze button grijs, oftewel uitgeschakeld).

Als je steekrichtingen wilt toevoegen, klik je bij ‘Bewerken’ van de linker kolom op ‘Steekrichtingen toevoegen’. Je krijgt dan de mogelijkheid om op de door jou gekozen plek te klikken – van de ene kant van het object naar de andere, oftewel ‘over’ de steken heen. Daar wordt dan – per stuk – een nieuwe steekrichting geplaatst.

Je ziet dan overigens ook een pop up schermpje met ‘Designer Plus – Hoek van de steekpunt’ opkomen. Hierbij wordt als extra tip aangegeven, dat het ‘Object opnieuw vormgeven’ gereedschap kan gebruikt worden om steekrichtingen aan te passen. Hou <Ctr> ingedrukt en klik één zijde van een geselecteerd object.
Onderaan is een vakje dat je aan kunt vinken om ‘Deze tip nieuw opnieuw te tonen’- ik laat de tips altijd komen, dus klik ik dit hokje niet aan.

Ik heb nu even overdreven veel steekrichtingen geplaatst, als voorbeeld, want zoveel heb je er écht niet nodig – daarbij maakt het niet uit hoe ver je van het object af, aan weerskanten gaat klikken om ze te plaatsen: de software past de lengte meteen aan. Vergeet niet daarna – als je klaar bent met plaatsen van nieuwe steekrichtingen – om op ENTER te klikken: dan pas zie je ze weer met oranje nodes klaarstaan.
Vraag /Tip 3, nav. vraag 3: Als ik een cirkel maak – gesloten vorm – bij de Borduur Canvas, zie ik geen steekrichting staan. Hoe kan ik de richting van de steken dan wijzigen?

Als voorbeeld teken ik via ‘Digitaliseer’ bij de linker kolom een cirkel, via ‘Ellips’. Als ik op ‘Opnieuw vormgeven’, klik, zie ik inderdaad geen steekwijzer staan. Ook de mogelijkheid om via ‘Bewerken’ bij de linker kolom op ‘Steekrichtingen toevoegen’ werk niet, omdat deze grijs/niet actief is.

Om nu toch een steekrichting te krijgen, teken ik een nieuwe cirkel via Art Canvas. (De al gemaakte cirkel met borduursteken staat er dan even naast).

Daar converteer ik hem naar de Borduur Canvas, en vul hem met de stiksteek, net als bij de andere cirkel, alleen even anders gekleurd.

Hierna klik ik op ‘Opnieuw vormgeven’, en voilà: daar staat een steekrichting.

Door aan de oranje node te trekken, kan ik de hoek (graden = °) wijzigen, en staan de steken een andere richting op. Conclusie: als je een cirkel/gesloten vorm met een steekrichting wilt maken, teken deze vorm dan eerst in Art Canvas, converteer de figuur naar Borduur Canvas en gebruik de daar zichtbare steekrichting.
Vraag 4: Als ik een bepaald logo maak van verschillende vormen, krijg ik een dubbele rij steken/onder elkaar, die door kunnen schijnen en extra verdikking veroorzaken. Wat kan ik hier aan doen?
 Ik teken voor het voorbeeld even een rechthoek en een ovaal op elkaar, via de Art Canvas. Ik selecteer het geheel, en converteer dit naar de Borduur Canvas, alleen even om te laten zien dat je simpel een onderste rij steken weg kunt halen.
Ik teken voor het voorbeeld even een rechthoek en een ovaal op elkaar, via de Art Canvas. Ik selecteer het geheel, en converteer dit naar de Borduur Canvas, alleen even om te laten zien dat je simpel een onderste rij steken weg kunt halen.

Daar zie ik het verschijnen, selecteer alles weer en klik op ‘Satijnsteek omlijning’ om er stekenranden van te maken.

Omdat ik de rechthoek en ovaal als één figuur heb opgehaald, maar ook omdat alles één kleur is, zie je dit ook in één vakje bij de docker ‘Kleurenfilm’ staan. Het vakje is blauw, omdat dit geselecteerd is.
Ik wil beide figuren apart zetten, dus ga ik ze opsplitsen. Daarvoor ga ik naar ‘Bewerken’ bij de linker kolom, en klik – terwijl alles dus geselecteerd is – op ‘Opsplitsen’. Je ziet dan nog steeds alles in één vakje bij Kleurenfilm staan, maar als ik op de objecten klik, kan ik ze per stuk nu wijzigen van kleur.

Zodra ik dat gedaan heb, zie je twee vakjes bij ‘Kleurenfilm’.
Om nu het teveel aan steken onder de gele ovale vorm weg te halen – want die zie je toch niet – klik ik op de ovale vorm, en ga dan bij ‘Bewerken’ bij de linker kolom naar ‘Verwijder overlappingen’, die door het aanklikken/selecteren van de vorm geactiveerd is. Hierna zie ik – als ik weer bij de vakjes van Kleurenfilm kijk, dat bij de rechthoek een deel verwijderd is – de steken onder de ovale vorm zijn nu dus weg. Het stekenaantal is dan ook verlaagd.

Als je bij ‘Steek-speler’ het borduurwerk in de software laat ‘maken’, zie je bij de rechthoek heel duidelijk dat er steken weg zijn. Dit scheelt dikte, en voorkomt eventueel draadophoping of naaldbreuk.
Vraag 5: moet ik steeds de software V8 openen om via de BERNINA Bibliotheek mijn thumbnails/borduurmotieven te zien?

Dat is niet nodig. Je kunt ook bij je Verkenner op je eigen computer/harde schijf gaan kijken. Ga naar ‘Verkenner’, kijk bij ‘Bibliotheek’, en zoek daar naar het naaimachientje/Embroidery. Als je daar op klikt, opent zicht rechts de mappen.
 Dubbelklik voor de in de Bernina Bibliotheek aanwezige borduurmotieven op ‘BERNINA 8 Embroidery. Je ziet overigens de map ‘Applique’ staan, die heb ik zelf een keer toegevoegd.
Dubbelklik voor de in de Bernina Bibliotheek aanwezige borduurmotieven op ‘BERNINA 8 Embroidery. Je ziet overigens de map ‘Applique’ staan, die heb ik zelf een keer toegevoegd.
 Dubbelklik dan op een map, bv. Celebrations & Seasons. Je ziet een lijst staan van alle BERNINA Art80 motieven. Als je op een motief dubbelklikt, wordt deze automatisch geopend in je Borduursoftware V8: deze opent zich met het eerste motief. Na elke andere dubbelklik op een motief wordt deze als nieuw tabblad erbij gezet.
Dubbelklik dan op een map, bv. Celebrations & Seasons. Je ziet een lijst staan van alle BERNINA Art80 motieven. Als je op een motief dubbelklikt, wordt deze automatisch geopend in je Borduursoftware V8: deze opent zich met het eerste motief. Na elke andere dubbelklik op een motief wordt deze als nieuw tabblad erbij gezet.

Wil je vantevoren de afbeeldingen van de motieven zien? Klik dan bij ‘Beeld’ bovenaan je Verkenner op ‘Grote pictogrammen’ (zie gele pijlen). Het ziet er net zo uit als bij de BERNINA Bibliotheek. Ook hierbij kun je dubbelklikken op een bepaalde afbeelding, waarna het borduurmotief zich automatisch opent in V8 (ook al heb je deze nog niet zelf geopend, dat gebeurt door het dubbelklikken).
Vraag 6: Uit een bitmap afbeelding wil ik een vorm uitsnijden. In het menu kan je diverse uit te snijden vormen kiezen. Als ik 1 van de vormen aanklik, komt de vorm ergens op mijn bitmapafbeelding te staan, waarna ik deze kan vergroten. Mijn probleem waar ik tegen aanloop is dat ik de vorm wil gaan verschuiven naar de gewenste plaats, zodat ik juist datgene overhoudt om verder te gaan digitaliseren. Weet iemand hoe ik dit voor elkaar kan krijgen?

Als je een bitmap afbeelding via ‘Afbeelding invoegen’ (icoontje op de Algemene Taakbalk) in de Borduur Canvas ophaalt, zie je deze op je werkblad staan. Via ‘Automatisch digitaliseren’ op de linker balk is ‘Achtergrond bijsnijden’ geactiveerd. Ik heb een afbeelding van een beertje opgehaald (bitmap).

Als ik klik op ‘Achtergrond bijsnijden’, komt er een menu ‘Uitsnijden’, met diverse vormen tevoorschijn.

Door op een vorm te klikken en deze over de afbeelding te slepen, wordt die vorm uit de bitmap ‘gesneden’, waardoor alles wat binnen die vorm staat te zien is. De achtergrond is dus weg. Ik heb een hartje gebruikt en over de afbeelding van linksboven naar rechtsonder gesleept.

Als ik nu de hartvorm toch nog wil bewerken, omdat ik vind dat hij niet goed geplaatst is, of omdat ik delen van de afbeelding mis die ik er wel bij wil hebben, klik ik op ‘Opnieuw vormgeven’, op de Transform taakbalk. Rondom de hartvorm die ik gemaakt heb, verschijnen allerlei nodes: vierkante gele voor hoeken/rechte lijnen, ronde blauw voor gebogen lijnen.

Via deze optie kan ik de hartvorm dus helemaal aanpassen door aan de nodes te trekken en te duwen en ook nieuwe nodes aanmaken, als ik dit niet genoeg vind.

Als je goed kijkt, zie je rechts van de beer drie driehoeken/pijlpunten staan: hier kun je ook aan trekken en duwen, om de exacte vorm die je gekozen hebt hoger en langer te maken (midden/boven kop beer),

of breder te maken (rechts/zijkant beer),
 of om de vorm in z’n geheel groter te maken (pijl rechts op de hoek voor diagonaal veranderen). Belangrijk is wel om te steeds bekijken of je de achtergrond (deels) op deze manier erbij wilt hebben.
of om de vorm in z’n geheel groter te maken (pijl rechts op de hoek voor diagonaal veranderen). Belangrijk is wel om te steeds bekijken of je de achtergrond (deels) op deze manier erbij wilt hebben.

Ook kun je aan het vierkantje rechts onderaan trekken: hiermee kun je de gekozen vorm draaien naar een gewenste richting/hoek.

En als laatste kun je – door aan de kleine ruitnode linksboven te trekken of duwen – de figuur nog schuin trekken, ook via een bepaalde hoek.

Wil je de gekozen figuur helemaal/in z’n geheel verplaatsen (en daar ging de vraag uiteindelijk over), klik dan met je cursor (muis) op het roze ruitje, middenop/bij het midden in de figuur – de cursor verandert in een plus met pijltjes –

en sleep het geheel naar een andere plek. De gekozen figuur (in mijn geval nog steeds een hart) gaat – zonder van afmeting of vorm te veranderen – naar de gekozen plek. Dit werkt dus alleen als je ‘opnieuw vormgeven’ hebt ingeschakeld.
Zo, hopelijk zijn weer een aantal vragen beantwoord, en wat handigheidjes doorgeven… Volgende les weer een apart onderwerp.
Tot de volgende keer
Borduurgroeten
Sylvia Kaptein
Sylvia’s Art Quilts Studio
Heb je een vraag of een probleem bij het werken in Software V8? Is iets niet duidelijk of mis je een optie? Mail me via [email protected] of geef het aan via de speciale groep ‘Bernina BorduurSoftware DesignerPlus 8: wat kun je er mee’, waar je gratis lid van kunt worden. Al je vragen worden beantwoord, en naderhand in zo’n verzamelbericht als deze doorgegeven om ook andere gebruik(st)ers te helpen.
 BERNINA Corporate Blog –
BERNINA Corporate Blog –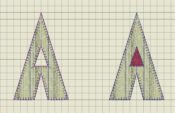



0 reacties