Dear Readers,
You will love this new feature in BERNINA DesignerPlus Version 9 software!
Keyboard Design Collections make it so easy to map lettering collections so that you can add lettering designs to your software screen with keyboard strokes. The software comes with five collections ready for you to map, but you can add any embroidery lettering design collection to the software.
Included collection by Tatjana Hobrlant
Use this included collection donated by one of BERNINA’s German bloggers, Tatjana Hobrlant, to learn how to map the letters of an alphabet. Be sure to visit the blog to see other great alphabet collections at this link: Collect our “Cooking” Embroidery Alphabet!
It is simple to map a collection and after mapping the collection, you will love how easy it is to use the embroidery collections for lettering and monogramming!
Map a collection
The quickest way to map a collection is to batch map the collection in Embroidery Library. Here are the steps to mapping in this way:
1. Download the collection and save in your download folder. Extract the contents of the zipped file.
2. Open BERNINA Embroidery Software 9 DesignerPlus and switch to the Embroidery Library.
![]()
3. Locate the folder of the downloaded and unzipped alphabet collection in the Navigation pane of the Embroidery Library. Click on the arrow in front of the folder to open the contents of the folder. Click on the Capitals folder:

4. Open the Keyboard Design Collection Docker by clicking on the icon at the top of the Embroidery Library.
![]()
5. Select the letter M in the collection.
6. Click on New in the docker to add the name of the collection to the dialog box. The text box will be populated with the folder name; change to Daisy Alphabet.
![]()
7. Click on Use Selection in the dialog box to add the Reference Height. Click OK.
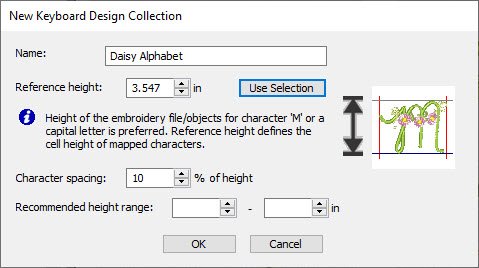
8. Select the letter A embroidery design in the Design Display, hold the shift key, and select the letter Z.
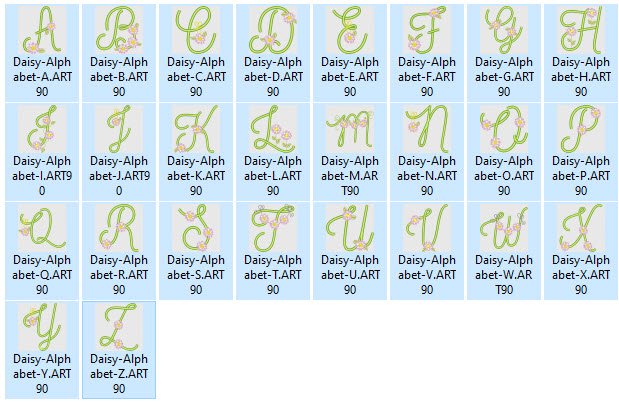
9. Select the corresponding batch mapping button (A-Z) in the docker.
![]()
10. The boxes populate with the letters.
11. Repeat the steps to map the lowercase letters, but select a-z in Map Selection. You are now ready to use the collection!
![]()
Letters in the text box
Now, for the fun part! Return to Embroidery Canvas…
![]()
… and right click on Lettering in the Lettering/Monogramming Toolbox:
![]()
Type the letters you wish to use in the text box. Choose the collection from the drop-down font choices or first click on Keyboard Design Collection to limit the fonts shown to your mapped collections.
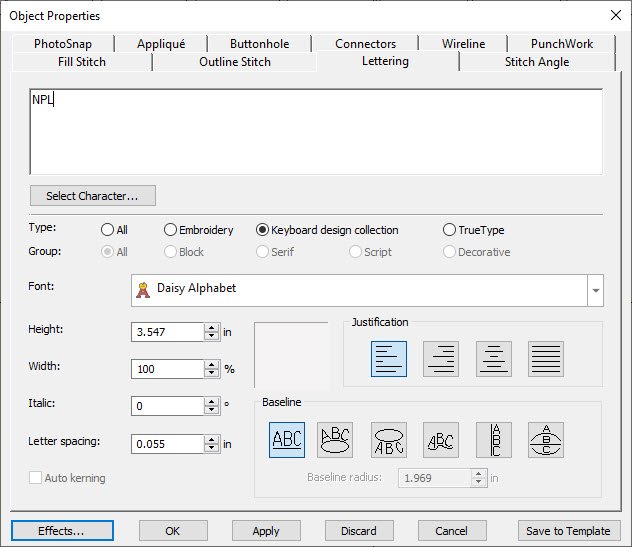
Click OK, and click on the screen to generate the lettering. So quick and easy!
Edit the font
Edit the font as desired. You may use Break Apart to combine the colors of the letters if desired.
For more information visit the online software help: BERNINA Software Help
We hope you enjoy using this new feature in the software!
Best regards,
Debbi
BERNINA Software Specialist
 BERNINA Corporate Blog -
BERNINA Corporate Blog -




I am using the Cooking Alphabet by Tatjana linked in the beginning of this post. I had to download, then extract all for each letter of the alphabet, then copy and pasted the first All-in-one V9 design file for each letter into another file so that it could be mapped as posted. My question is, i thought the All-In-One V9 files were the .ART90 files, meaning that they would be grade A or B, however, once mapped, i get the warning that the files were NOT Grade A or B 🙁 I do see the post says to use the >ART90 file…but that is not one of the file types listed in the downloaded Cooking Alphabet font
I am using the Cooking Alphabet by Tatjana linked in the beginning of this post. I had to download, then extract all for each letter of the alphabet, then copy and pasted the first All-in-one V9 design file for each letter into another file so that it could be mapped as posted. My question is, i thought the All-In-One V9 files were the .ART90 files, meaning that they would be grade A or B, however, once mapped, i get the warning that the files were NOT Grade A or B 🙁 I do see the post says to use the >ART90 file…but that is not one of the file types listed in the downloaded Cooking Alphabet font
I have downloaded the cookery embroidery alphabet but cannot find the daisy alphabet as described in the lesson. Have I missed something or is the daisy alphabet just an exampleof using the keyboard?CheersPamela
Dear Pamela,
Tatjana is an author from the German BERNINA Blog, which is why not all of her blog articles are translated and published on the English Blog. But you can find the Daisy alphabet, and the Garden alphabet which currently is at the letter “Q” on the German Blog. You will find all letters on her profile page when you scroll down:
https://blog.bernina.com/de/author/thobrlant/
Enjoy! 🙂
Thanks for the lesson. I cannot wait to use this feature. I have many font collects that I can add!