Een hele leuke optie bij V8, waar veel vragen over gekomen zijn in de afgelopen maanden, vandaar een uitgebreide uitleg hierover. Wat is Color Photostitch: bij de kenmerken via de Bernina website wordt het volgende aangegeven:
- Combineer twee creatieve passies: fotograferen en borduren
- Neem een foto en zet deze om in een verbluffend borduurmotief
- Met de automatische digitalisering wordt uw foto met één klik omgezet in een gemakkelijk te realiseren borduurmotief
Foto’s die je in de Software V8 plaatst, op de hieronder beschreven manier, worden omgezet naar meerkleurige borduurwerken, waarbij de steken die gemaakt worden lijken op multi-c0lor stippling (overall quiltwerk). Geen vulsteken, geen omrandingen, maar eigenlijk het opvullen van kleurvlakken die weergegeven worden met garens. Je krijgt bij je borduurwerk dus geen exacte kopie van je foto, maar een kunstzinnige weergave daarvan.
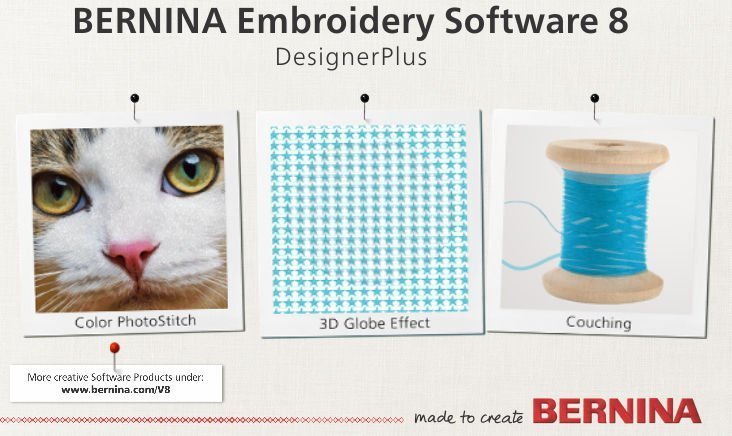
Bij het opstarten van V8 zie je links een prachtige foto van een kat: deze foto kun je gebruiken om de optie uit te proberen. Ik haal de foto op zoals het aangegeven staat: Open BERNINA Borduursoftware V8, Ga naar Artwork Canvas

Selecteer ‘Afbeelding invoegen’. Het icoontje met de ster en de blauwe pijl links.
Ga naar ‘Borduurbibliotheek – dan naar de Artwork afbeeldingen via BERNINA 8 Pictures, Artwork, PhotoStitch. Ik moest zelf even zoeken, maar hij staat op de C-schijf (op mijn computer), daarna ging ik naar Gebruikers>Openbaar>Openbare afbeelding>Bernina 8 Pictures>Artwork>Photostitch. Misschien is het bij jou net even anders, maar ik geef wel even aan dat het invoegen van een afbeelding voor Artwork Canvas via de ‘Bibliotheek ‘ soms wel even zoeken is.
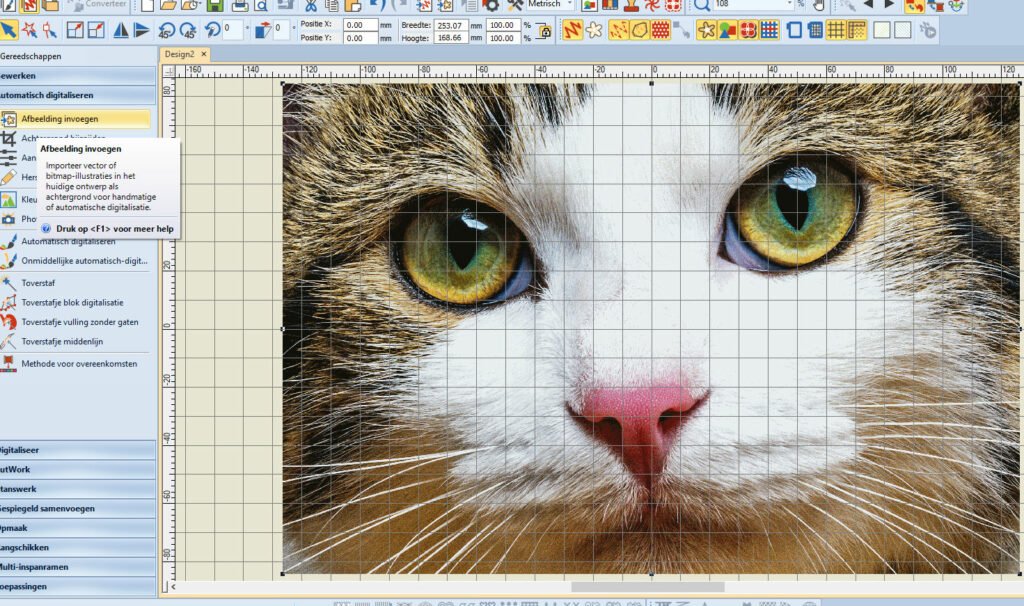
Ook kun je de foto op de volgende manier ophalen: ga naar ‘Borduur Canvas’, klik op ‘Automatisch Digitaliseren’ in de linker kolom, en daarna op afbeelding invoegen: de foto van de kat komt direct op je werkblad te staan. Je moet dan wel naar dezelfde mappen zoeken en daarop steeds dubbelklikken.

De foto van de kat verschijnt. Ik breng hem even goed in beeld (pas de afmetingen aan), omdat ik de foto even goed in beeld wil hebben. En dan zie je al wat een geweldige, scherpe foto dit is.
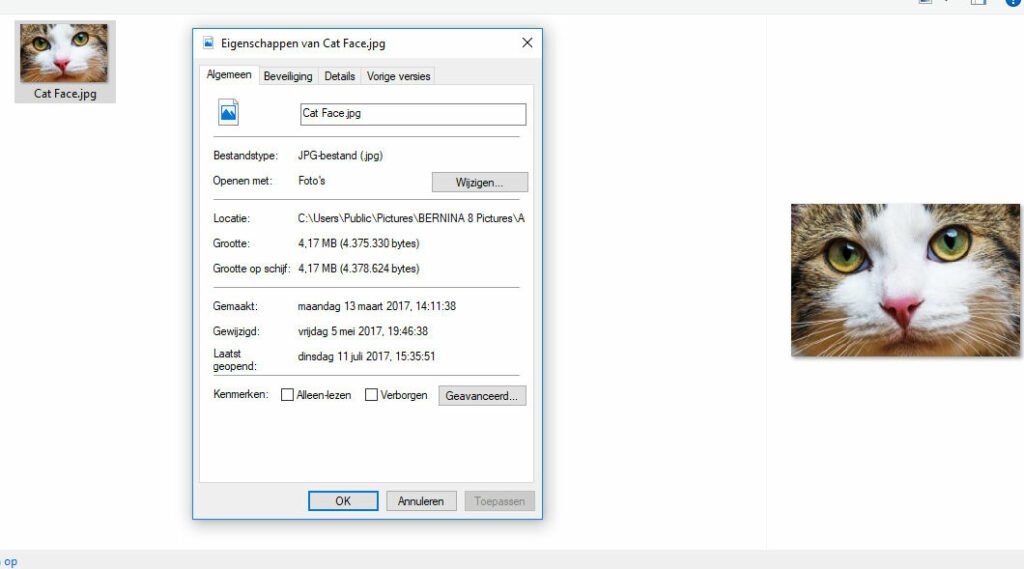
En dat is nou net heel belangrijk om te bekijken: in de vorige les 30 van 20 augustus jl. heb ik het hier al even over gehad, maar even herhalen hoe dat zit.
Voor het maken van een duidelijk en ‘scherp’ borduurmotief dat je via Color PhotoStitch bewerkt hebt, moet je beginnen met een hele scherpe, grote foto, waarbij alle bijzonderheden en kenmerken van wat je daar ziet ook goed overgebracht kunnen worden via V8. De voorbeeldfoto die bij het opstarten van V8 te zien is – de kat – is scherp, waarbij de kenmerken van de kat (ogen, neus en mond) goed uitkomen. Ik ga naar Cat Face en kijk hoe groot de foto is: het is een bestand van 4.17 MB,
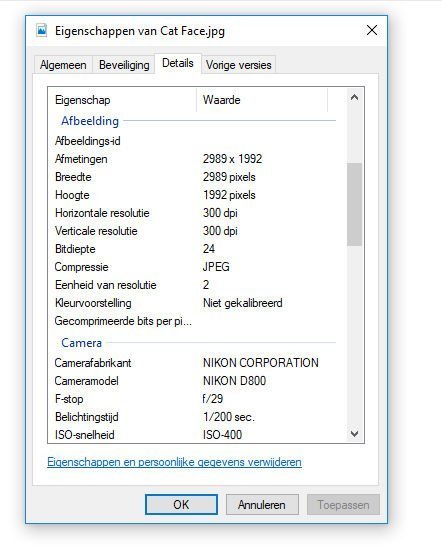
waarbij je – als je op ‘Eigenschappen van Cat Face.jpg’ klikt op ‘Details’, zie je dat de afmetingen 2989 x 1952 pixels is, resolutie 300dpi (dots (punten) per inch).
Neem je een foto van een landschap, dan zul je begrijpen dat boven, gras, lucht enz. als een ‘blur’ over gaan komen, omdat er niet gefocust is op een bepaald voorwerp (tenzij je bv.één boom op de voorgrond hebt). Hoe meer er op een foto staat, hoe meer alles zal ‘doorlopen’, oftewel niet scherp in beeld zal zijn. Controleer dus altijd of de foto die je wilt gebruiken een focus heeft, ‘groot’ is, veel pixels bevat, en of de foto een hoge resolutie bevat, voordat je de foto ophaalt via Artwork Canvas of Borduur Canvas.
Om dan die foto zo goed mogelijk voor Color Photostitch te bewerken, is het belangrijk om het formaat voor het borduren terug te brengen naar 150x150mm of ca. 6″x 6″ (6x6inch). Maar ook om de achtergrond die je er niet op wilt hebben, zoveel mogelijk te verwijderen, om details die je niet nodig hebt weg te halen. Dat scheelt steken en tijd bij het borduren. Dit proces heet ‘Croppen’ oftewel Bijsnijden/Uitsnijden. De foto moet wel geselecteerd zijn.

Je kunt hiervoor naar het bovenste menu gaan, klikken op ‘Afbeelding’, en dan op ‘Uitsnijden’. Er verschijnen twee menu’s: een langwerpige met diverse vormen, en een horizontale met ‘Uitsnijden’.

Ook kun je bij het klinker menu ‘Automatisch Digitaliseren’ klikken op het icoontje ‘Achtergrond bijsnijden’, waarbij alleen het horizontale menu verschijnt. Wel vreemd dat er in de software voor dezelfde optie twee benamingen gebruikt worden: Bijsnijden en Uitsnijden.

Je kunt kiezen voor ‘Elke vorm‘ = 1e icoontje op de horizontale balk, of klikken op het langwerpige menu met deze tekst. Daarbij staat:
Digitaliseer punten en druk op Enter om de snijvorm te maken.

Dat heb ik gedaan, en de vorm die ik gemaakt heb verschijnt nadat ik op ‘Enter’ heb gedrukt. Zo kun je zelf bepalen welke bijzondere vorm jou foto kan krijgen bij het borduren. Bijvoorbeeld alleen het ‘gezicht’ van de kat. Dat zal enorm veel steken schelen….

De tweede optie is ‘Rechthoek’: klik en sleep om een rechthoekige selectie te maken om uit te snijden.
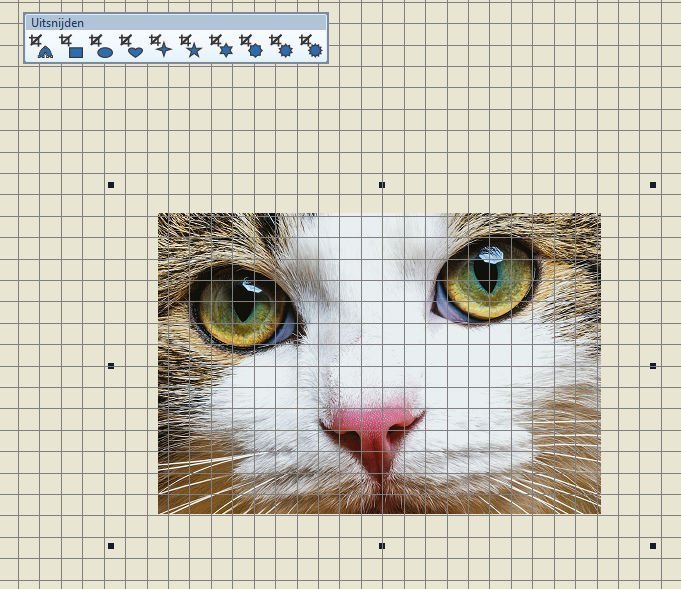
Zo kun je bv. alleen het middelste gedeelte van een foto laten staan, de rest wordt weggehaald. Scheelt ook weer steken. Je kunt natuurlijk zo ook een vierkant maken…

De derde optie is ‘Ellips’: klik en sleep om een ellips-vormige selectie te maken om uit te snijden.
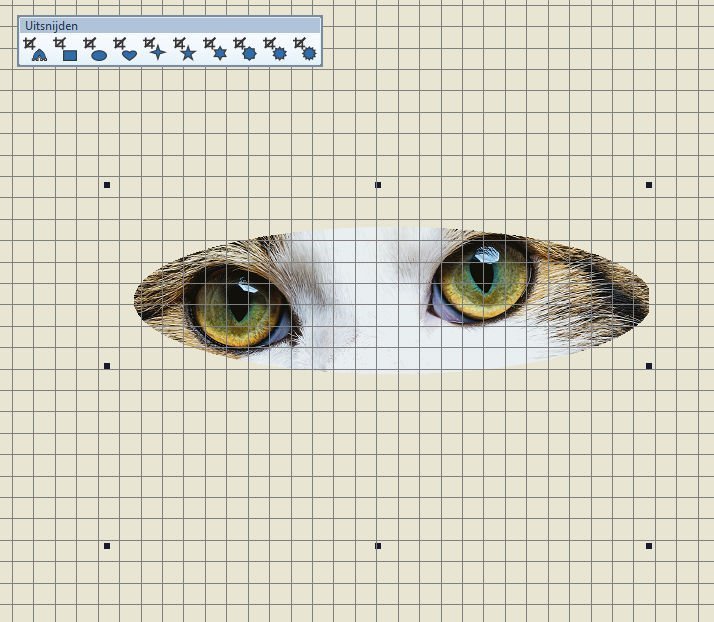
Dat doe je door bv. van links op de foto te klikken, en de ellips-vorm naar rechts te slepen, of van rechts naar links. Wel even goed kijken waar je begint met het maken van de ellips, dat is even uitproberen.
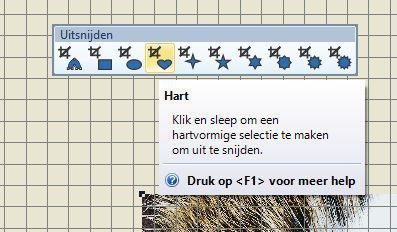
De vierde optie is: ‘Hart’: klik en sleep om een hartvormige selectie te maken om uit te snijden.
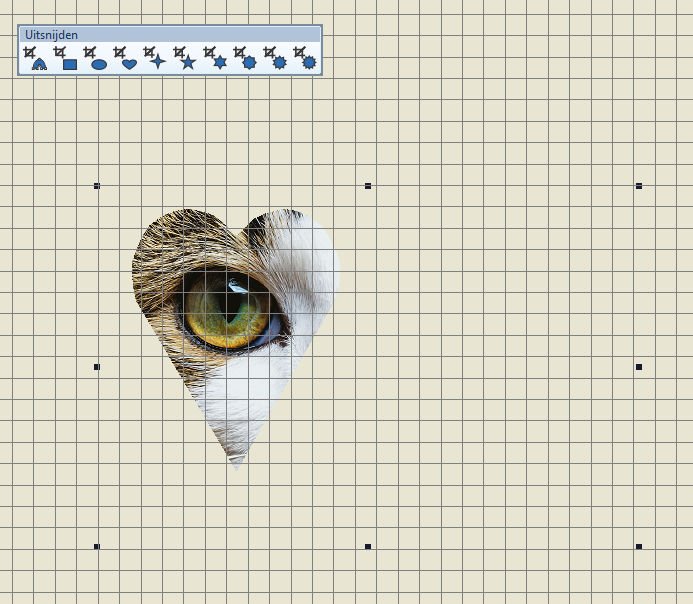
Ook weer even zoeken waar je moet beginnen met het slepen over de foto, net welk deel van de foto je in het midden/breedste deel van het hart wilt zien.
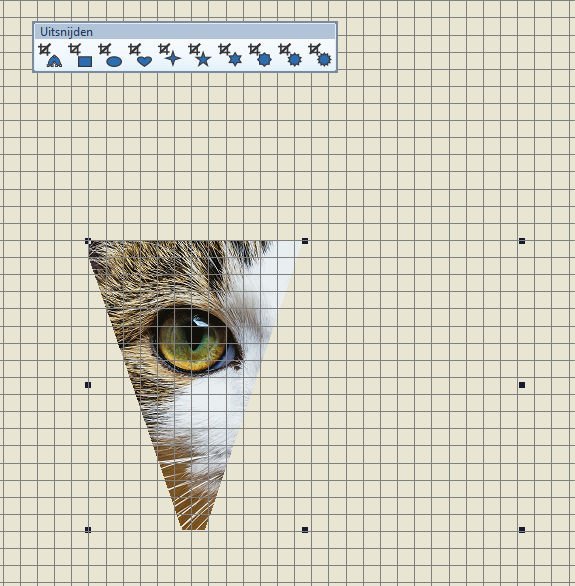
Wat ik ontdekte is dat – als je begint buiten de foto met het slepen van de hartvorm – je een driehoek krijgt: een leuk bijverschijnsel.
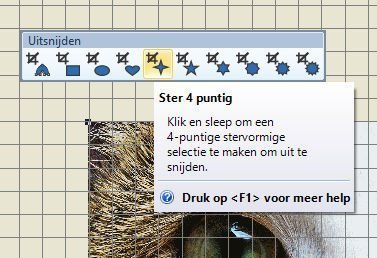
De vijfde optie is: ‘Ster – 4 puntig’: klik en sleep om een 4-puntige stervormige selectie te maken om uit te snijden.
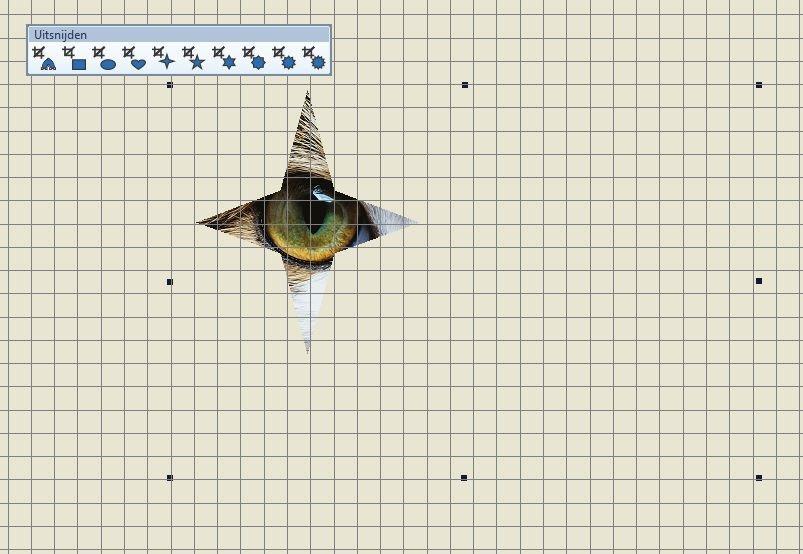
Het is weer even goed kijken waar je met de ster begint, en sleept naar de kant waar je hem wilt hebben. Ook dit kun je eventueel ‘buiten beeld’ doen, om een bepaald stuk van de foto te selecteren en uit te snijden.

De zesde optie is: ‘Ster – 5 puntig’: klik ens leep om een 5-puntige stervormige selectie te maken om uit te snijden.
De zevende optie is voor een 6-puntige ster, de achtste optie is voor een 8-puntige ster, de negende optie is voor een 10-puntige ster en de 10e en laatste optie is voor een 12-puntige ster.
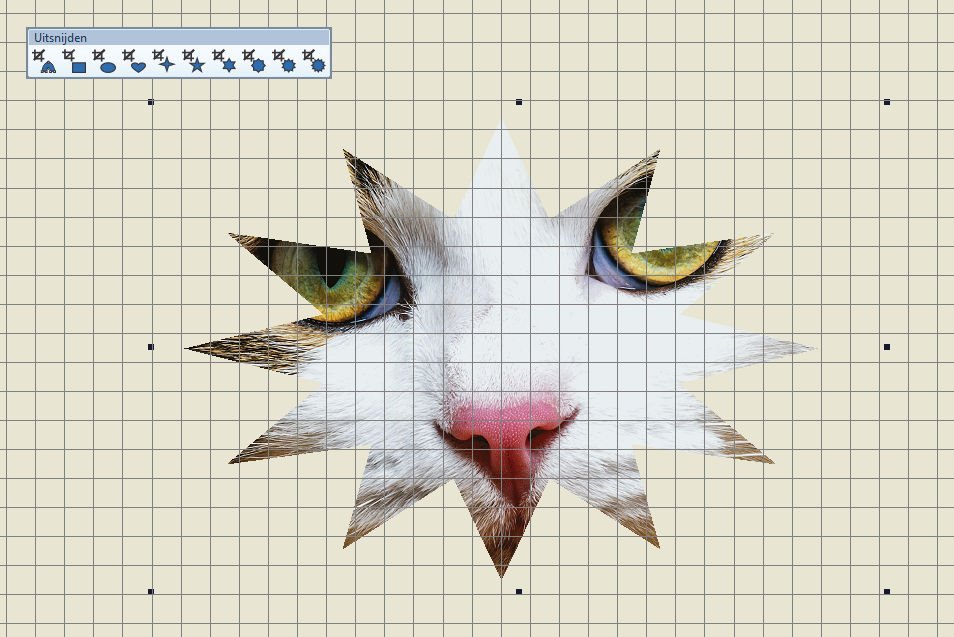
Hierbij een voorbeeld van het uitsnijden tot een 12-puntige ster.
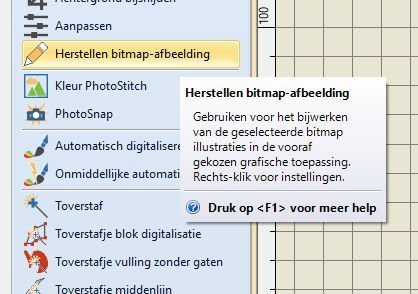
Naast het bijsnijden/uitsnijden van bepaalde vormen, kun je de foto/bitmap ooko nog bewerken in een extra grafische applicatie: klik op ‘Herstellen Bitmap afbeelding‘, het icoontje met het potlood. Daar staat: Gebruiken voor het bijwerken van de geselecteerde bitmap illustraties in de vooraf gekozen gratische toepassing. Rechts-klik voor instellingen.

Er komt een menu in het zicht met ‘Algemene Opties‘, als je met je rechter muisknop op deze button klikt. Standaard staat hier bij ‘Afbeelding herstellen’ – bij mijn computer – het programa ‘Paint’ ingesteld. Maar je zou ook kunnen kiezen voor ‘Corel PHOTO-PAINT’, waar je met de update van V8.OT de beschikking over hebt, en voor ‘Paint Shop Pro’ (die ik ook op mijn computer heb staan). Maar wat mij opviel is dat – wat ik ook probeerde aan de klikken en uit te vinken – hij standaard op ‘Paint’ blijft staan in mijn geval. Wellicht is dat bij jullie anders. Graag hoor ik dat: je mag het doorgeven aub.
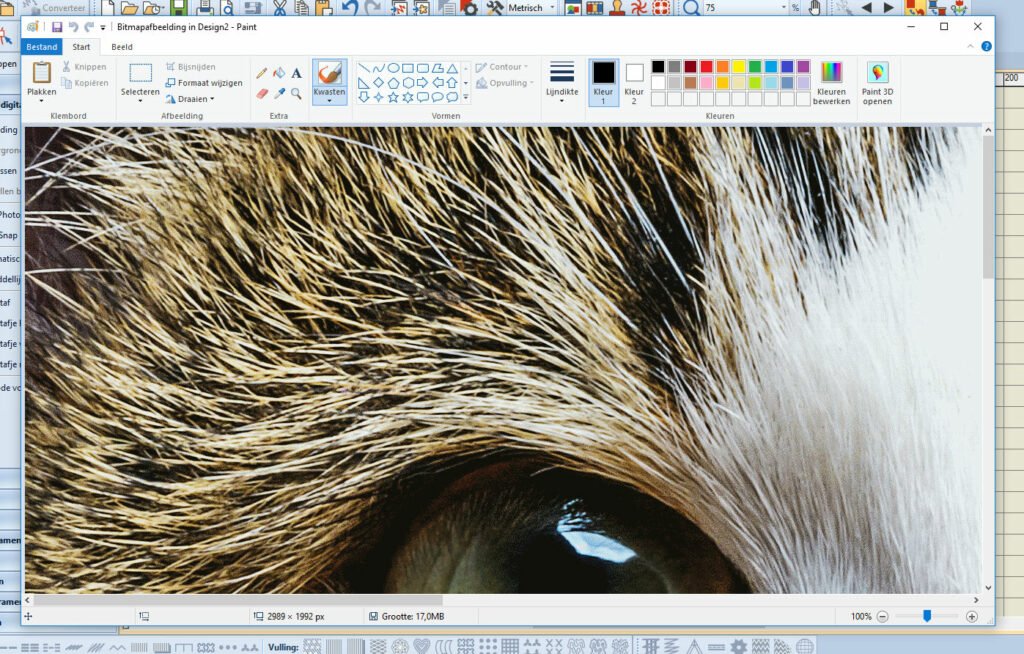
Goed, als ik via de genoemde button de foto van de kat in ‘Paint’ open, krijg je dit beeld te zien: de foto is heel groot, en ik kan werkelijk haartje voor haartje bewerken als ik dat zou willen. Je moet wel weten hoe alles werkt in ‘Paint’, of in het andere programma waar je de foto mee gaat bewerken.
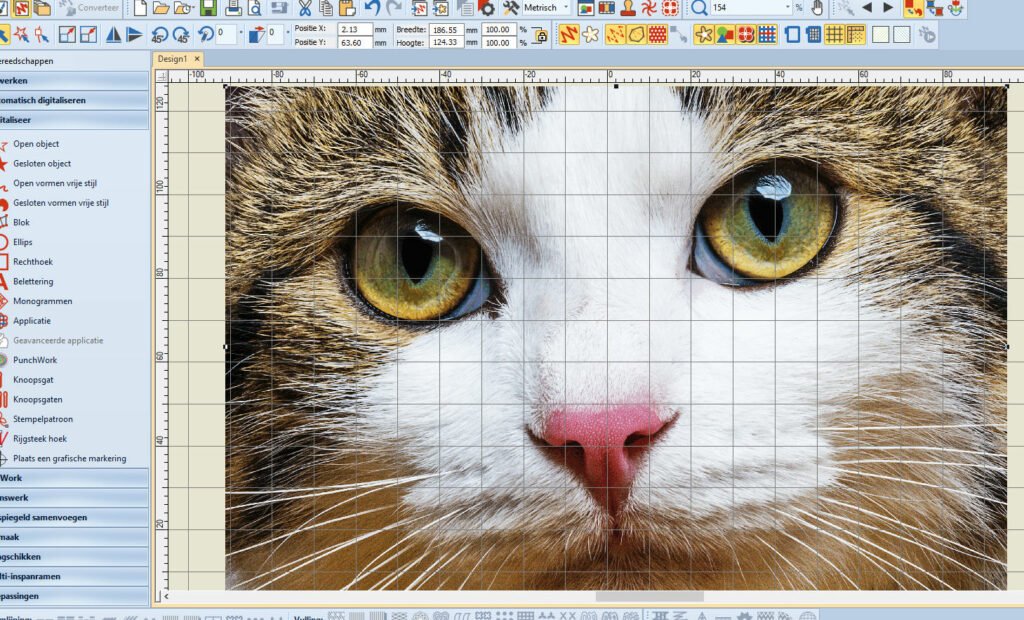
Terwijl de foto van de kat nog geselecteerd is, klik je op het icoontje ‘Borduur Ontwerpscherm’ om de foto in Borduur Canvas/je werkblad voor borduren te laten komen. Als de afmeting van de foto (veel) te groot is, zal er een menu verschijnen, waarbij staat dat de foto automatisch wordt aangepast (resizing) naar de ‘aanbevolen’ afmeting.

Klik op ‘Afbeelding’, bovenaan bij met menu, en dan op ‘Aanpassen’,
 of klik op hetzelfde icoontje links bij ‘Automatisch Digitaliseren’.
of klik op hetzelfde icoontje links bij ‘Automatisch Digitaliseren’.
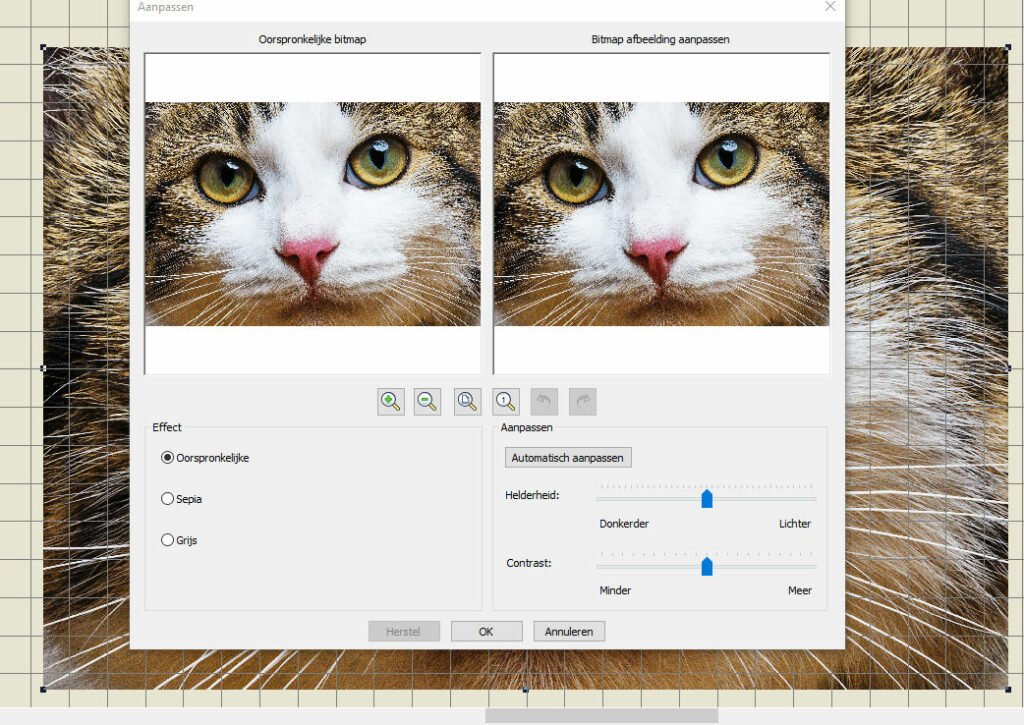
Er verschijnt een menu ‘Aanpassen’, waarbij je twee foto’s ziet van de kat: links de ‘Oorspronkelijke Bitmap’, rechts de ‘Bitmap afbeelding aanpassen’. Als je iets gaat wijzigen, zie je bij de foto rechts de nieuwe instellingen ed.
Als je kijkt bij ‘Effect’, zie je dat er 3 opties zijn: standaard staat het vakje bij ‘Oorspronkelijke’ aangevinkt, zodat de foto die gebruikt wordt om een borduurwerk van te maken, zoveel mogelijk nagebootst wordt.
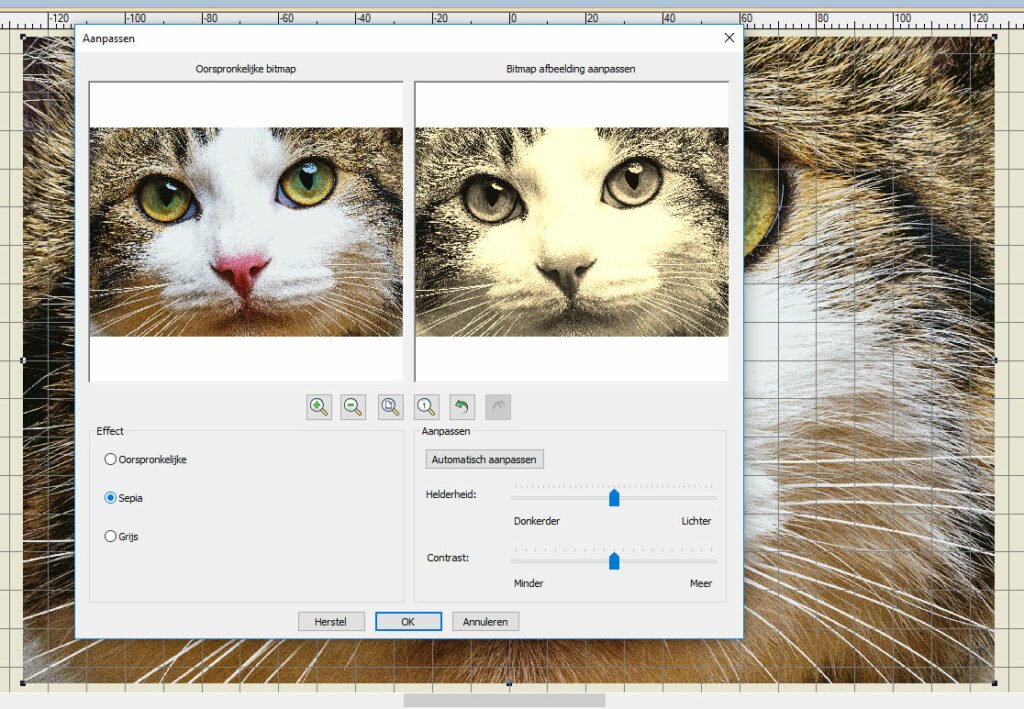
Klik je het vakje ‘Sepia’ aan, dan wordt de nieuwe foto met dat effect gewijzigd. Leuk als je een nostalgisch borduurwerk wilt maken.
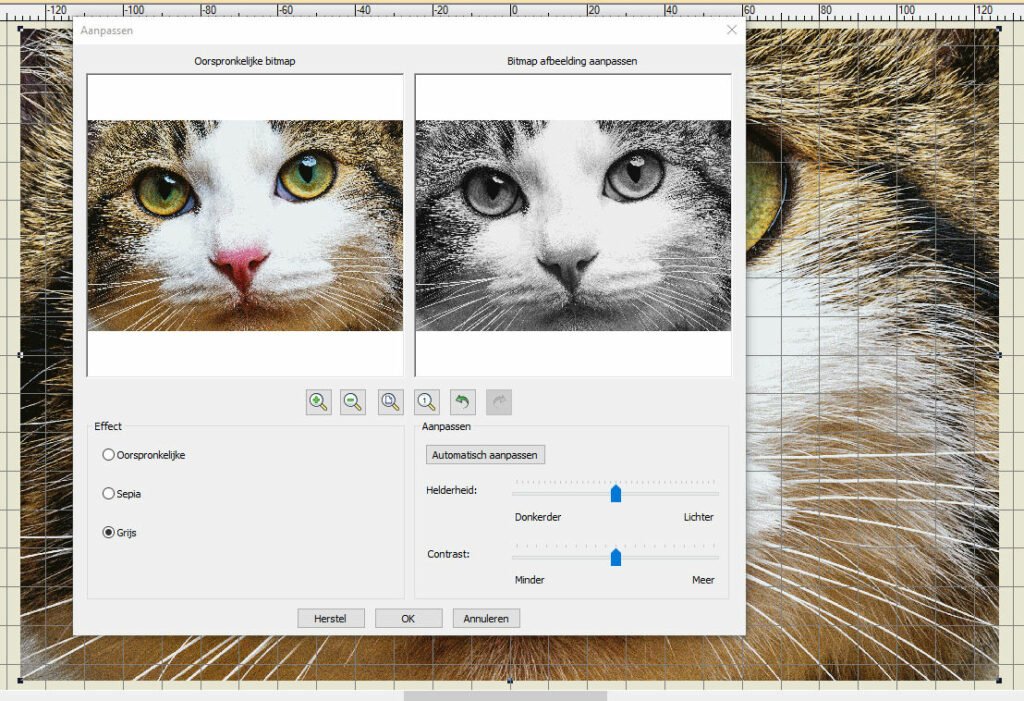
Klik je het vakje ‘Grijs’ aan, dan wordt de nieuwe foto weergegeven in ‘zwart/wit oftewel grijstinten’.
Rechts bij ‘Aanpassen‘ kun je kiezen voor de optie ‘Automatisch aanpassen‘: als je daarop klikt, zal de software V8 de foto aanpassen, dus automatisch. Je hebt hier dan zelf dan geen invloed op.
Wil je zelf wat meer wijzigen, dan kun je bij ‘Helderheid’ de schuif verplaatsen naar links (Donkerder) of naar rechts (Lichter), of je kunt ‘Contrast’ met een schuif verplaatsen naar links (Minder) of naar rechts (Meer).
Direct onder de beide foto’s zie je icoontjes staan: vlnr: Inzoomen, Uitzoomen, Toon alles, Inzoomen 1:1: deze eerste vier zijn standaard actief, de laatste twee – Pijltje naar links = ongedaan maken, en Pijltje naar rechts = opnieuw – worden pas geactiveerd zodra je een wijziging hebt aangebracht.
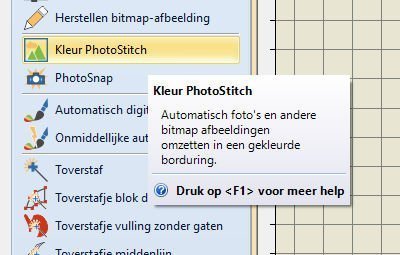
Dan heb je nog de ‘Kleur Photostitch’ button: Automatisch foto’s en andere bitmap afbeeldingen omzetten in een gekleurde borduring (borduurwerk).

Een schermpje kan verschijnen met de boodschap: Automatisch grootte aanpassen: de geselecteerde afbeelding is te groot en zal automatisch worden aangepast naar de aanbevolen grootte – klik op OK.
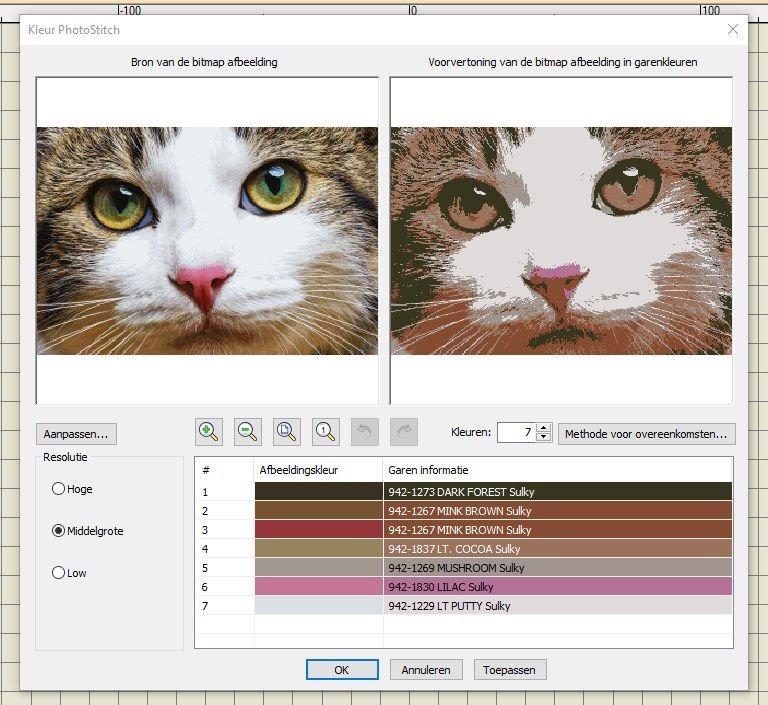
Er komt daarna weer een nieuw scherm via Kleur PhotoStitch, met 2 x een foto van de kat: Links de Bron van de bitmap afbeelding, rechts de Voorvertoning van de bitmap afbeelding in garenkleuren.
Ook hier zijn weer verschillende mogelijkheden: direct onder de linkerfoto staat ‘Aanpassen‘. Als je hier op klikt, ga je weer terug naar het scherm ‘Aanpassen’, waarbij je effect en helderheid/contrast kunt aanpassen, zoals hierboven al is besproken.
Daarnaast heb je weer de genoemde 6 icoontjes (ook al hierboven aangegeven), en daarnaast de mogelijkheid om kleuren kiezen. Standaard staat dit op 7 kleuren. Het beste resultaat kun je bereiken door 7 tot 10 kleuren te kiezen.
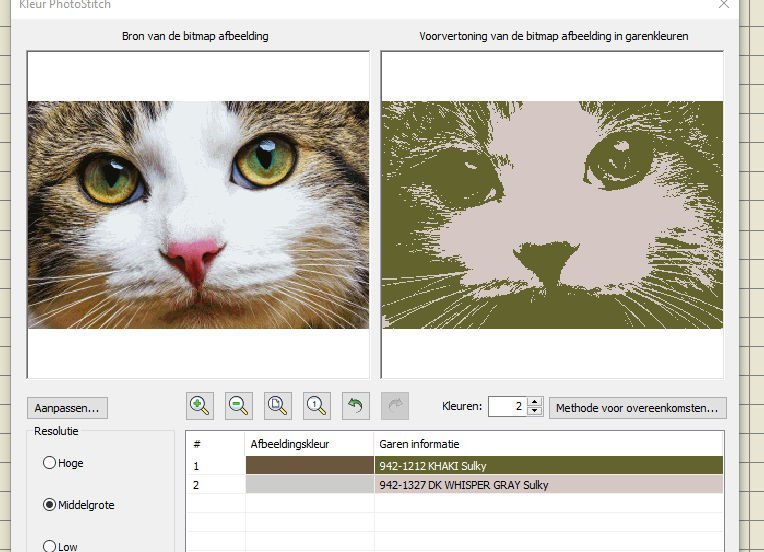
Meer of minder kleuren (2 kleuren is het minste, maar dan krijg je eigenlijk een soort zwart/wit contrast – afhankelijk van de gekozen kleuren)..

en meer kleuren is vaak weer teveel (15 kleuren is het maximum, dan zijn er meer details, maar ook meer garenwisselingen – en dat zul je merken tijdens het borduren). Het gaat niet alleen om de foto, maar zeker om het eindresultaat met garens.
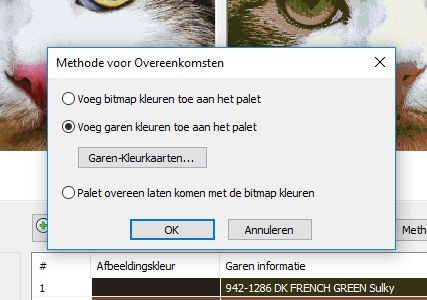
Klik je rechts onder de rechter foto kat, dan zie je ‘Methode voor overeenkomsten’: als je hierop klikt krijg je een nieuw schermpje te zien, waarbij je een aantal hokjes kunt aanklikken:
– Voeg bitmap kleuren toe aan het palet
– Voeg garen kleuren toe aan het pallet (daar staat hij bij de afbeelding op) – je kunt daar weer garen-kleurkaarten bekijken en je eigen smaak qua kleuren pakken, bv. als je een totaal ander effect wilt hebben
– Palet overeen laten komen met de bitmap kleuren. Deze ga ik aanvinken, en klik daarna op OK
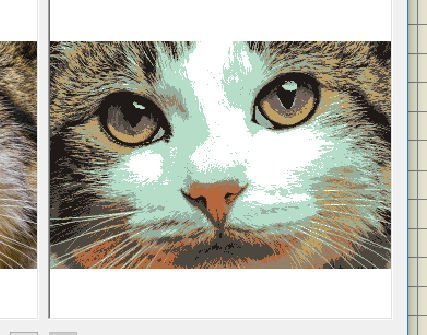
Nou, niet het resultaat dat ik verwacht had, dus klik ik opnieuw op ‘Methode voor overeenkomsten en vink het hokje voor ‘Voeg garen kleuren toe aan het palet’ aan, zoals het standaard verscheen, daarna OK, en de foto is weer zoals hij hiervoor was.
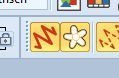
Ik laat de foto zoals hij is, en kies toch voor 15 kleuren, en dan klik ik op ‘OK’. Het duurt even voordat de foto is omgezet naar een borduurmotief. Ik heb twee icoontjes bij de View Taakbalk ingeschakeld: Toon kunstzinnige weergave en Dim (dim de illustratie, oftewel de foto op de achtergrond, om de steken duidelijker te tonen tijdens het digitaliseren ). Hier naast elkaar te zien.
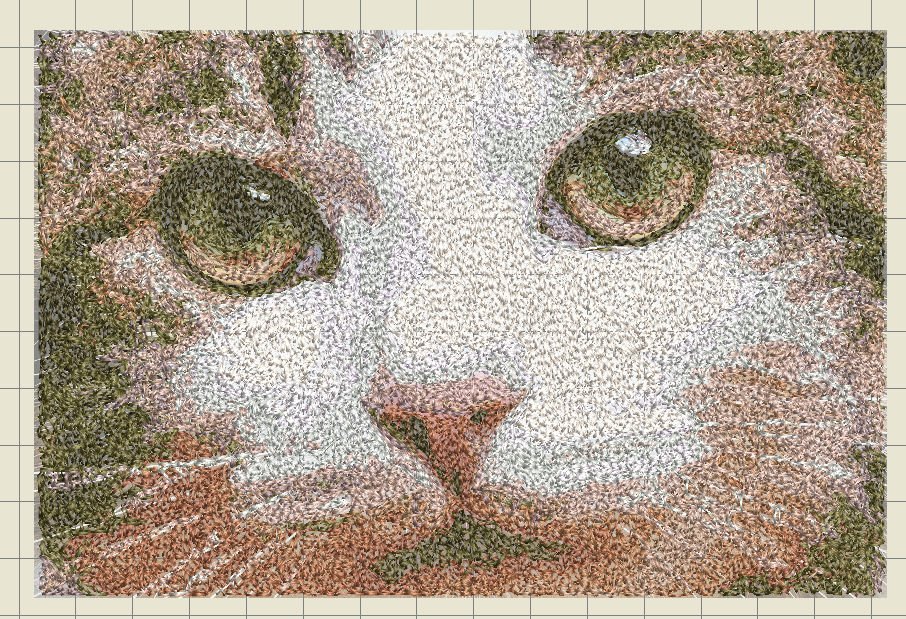
Dan ziet het werkstuk er zo uit als op deze afbeelding.
Maar dit is niet zoals het borduurwerk er uit komt te zien. Ik schakel het icoontje ‘Dim’ uit, omdat ik de bitmap/afbeelding er achter vandaan wil hebben, en dan zie ik hoe hij geborduurd gaat worden. Maar ook schakel ik het icoontje ‘Bitmaps’ uit, omdat ik de foto van de achtergrond weg wil hebben.
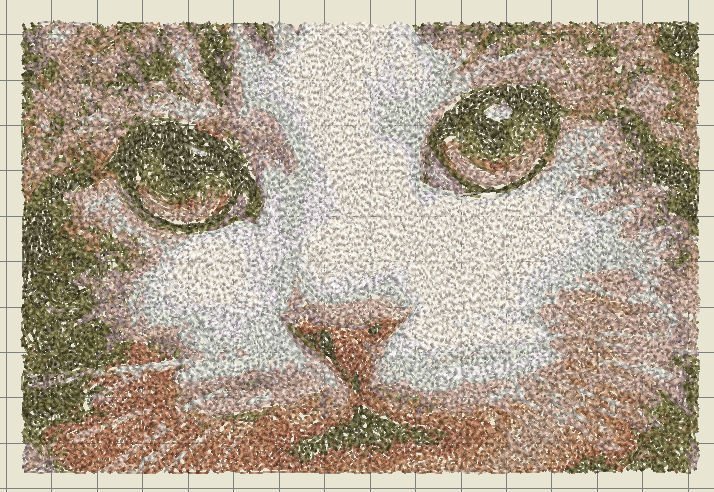
En dan zie ik het borduurwerk zoals het ook via de machine gemaakt gaat worden.
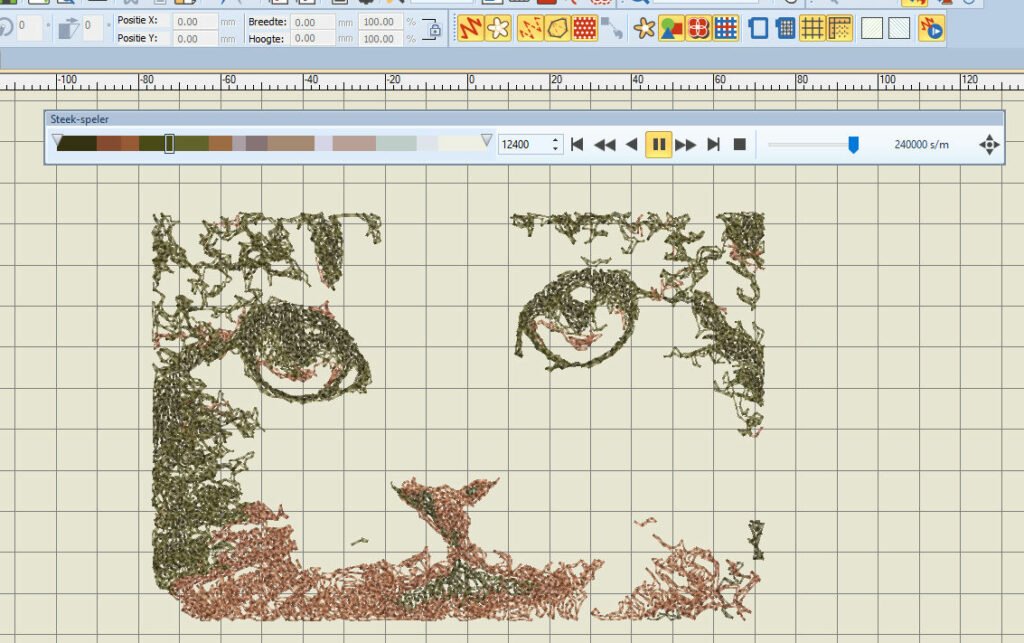
Wil je zien hoe dat gaat? Gebruik dan ‘Steek-speler’ om het verloop van het borduren te bekijken.
Op dit punt zijn de meningen over deze optie van V8 verdeeld: sommigen vinden het niet mooi dat de foto totaal anders is dan het borduurwerk: ze hadden een scherper eindresultaat verwacht. Dit is ook niet een werkstuk dat je van dichtbij moet bekijken, maar van veraf. Dan zie je wel degelijk alles van de foto van de kat en alle kenmerken in het borduurwerk.

Vergelijk het maar met de schilderkunst. Pointillisme: is een schildertechniek die vooral aan het eind van de negentiende eeuw werd beoefend. Ze wordt getypeerd door het gebruik van stippen die ongemengd op het doek worden geplaatst. Doel was vooral het licht te accentueren op basis van een analyse van de kleuren. Als je dit soort werkstukken in een museum van dichtbij bekijkt, dan zie je alleen maar de stippen, in allerlei kleuren.

Stap je een aantal keren naar achteren, dan zie je pas het hele schilderij, en worden de afbeeldingen/figuren enz. duidelijk.
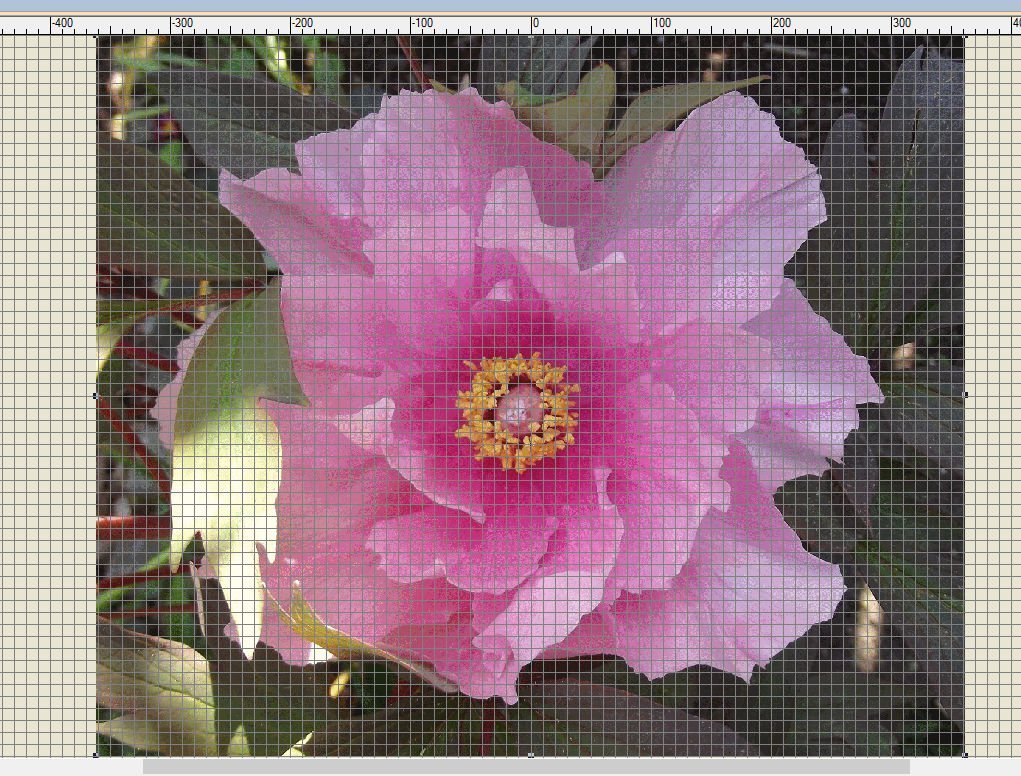
Ik ga nu een foto importeren via Artwork Canvas, en deze overbrengen naar Borduur Canvas, om Color PhotoStitch uit te proberen.
BELANGRIJK: zorg er voor dat elke foto of afbeelding die je wilt importeren een BITMAP is (.bmp). Is je foto een .jpg, dan zal hij niet opgehaald kunnen worden (je krijgt dan een foutmelding). Heb je een foto-bewerkingsprogramma op je computer staan, maak dan van de .jpg eerst een .bmp, en bewaar deze in dezelfde map als de foto van de kat van Color Photostitch.

Zoals je kunt zien is het een enorme foto: breedte is nu 722.66 mm en hoogte is 600.57 mm. Ik ga evengoed proberen om hem zo om te zetten naar een borduurpatroon via Color Photostitch.

Alles bewerkt zoals hiervoor bij de kat ook gedaan is, qua grootte, kleuren, helderheid enz, en dan ziet het er zo uit als de Bitmap nog achter het borduurwerk zit…

en zo als de afbeelding er achter weggehaald is. Nu kunt je natuurlijk zeggen dat dit niet hetzelfde is als bij de oorspronkelijke foto, en dat is ook zo, maar je kunt zelfs nu de foto nog bewerken.
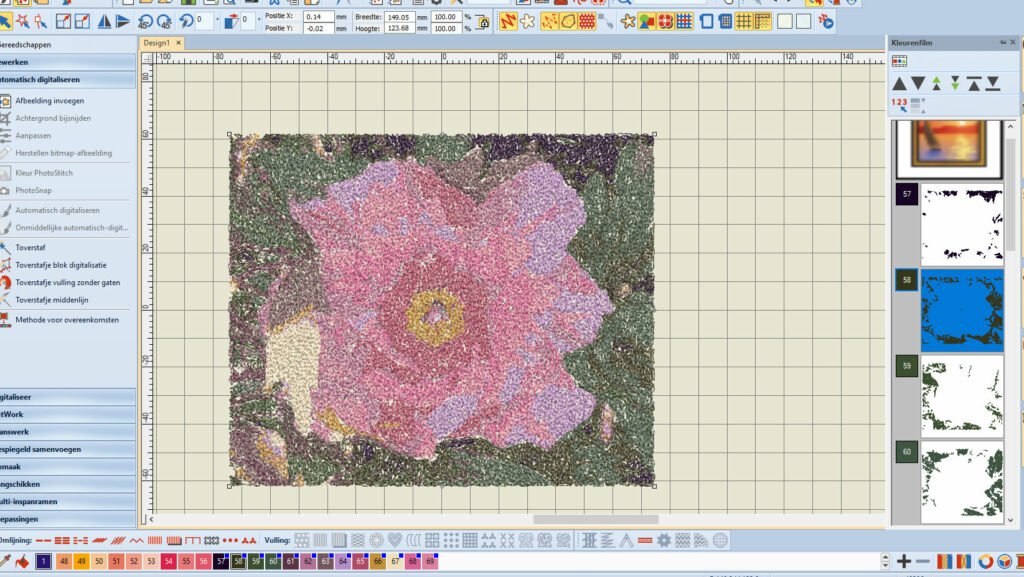
Klik maar op ‘Kleurenfilm’, dan zie je als eerste een soort schilderij staan (dan weet je dat het borduurwerk vanuit een Bitmap gemaakt is), en dan alle vakjes apart voor elke kleur/draadwisseling. Verder zie je ook onderaan bij ‘Kleurenpalette’ de vakjes met de gebruikte kleuren aangevinkt. Zo kun je dit allemaal nog wijzigen.
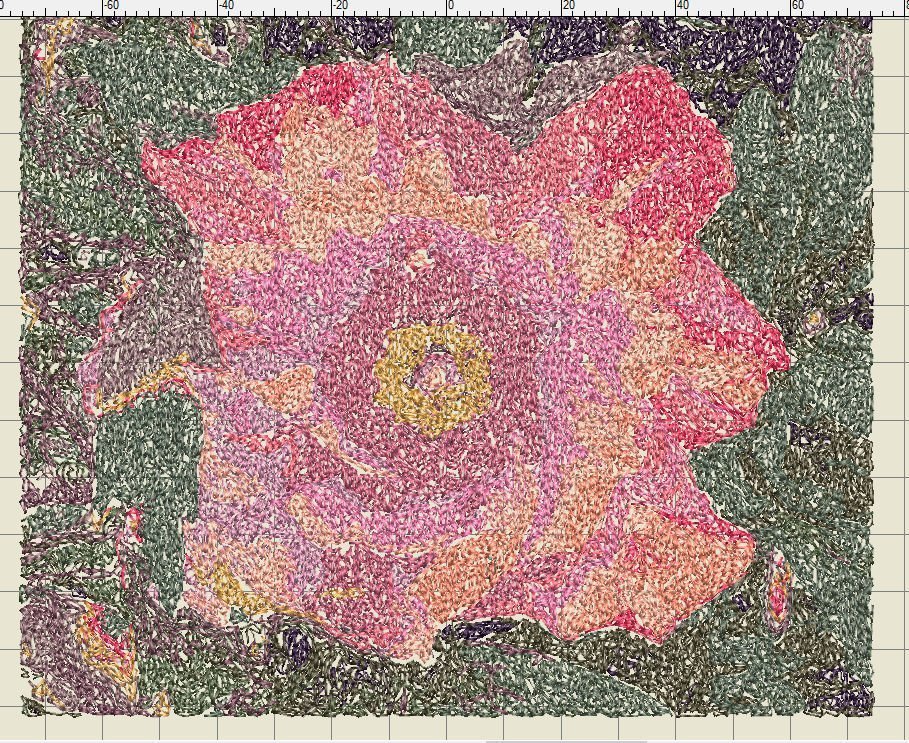
Zo bijvoorbeeld…als ik nu naar de afmetingen kijk, zie ik dat het borduurwerk, helemaal geselecteerd, 149.33mm breed en 123.80mm hoog is: dit is dus binnen de 150x150mm, waar ik in het begin van deze les over sprak. Het steekaantal is groot: maarliefst 49.396 steken! Dat zal een aardige tijd kosten om te borduren.

Om dat vantevoren te bekijken, ga ik naar ‘Afdrukvoorbeeld’. Daar zie ik dat ik twee pagina’s kan bekijken: de linker pagina geeft het borduurwerk aan, vanuit het midden van een raster (ik had geen borduurring aangegeven), en de rechter pagina vertelt me meer over de kleuren maar ook over de te borduren tijd – dit laatste is dan wel weer afhankelijk van de ingestelde snelheid op je machine.
Nu staat er 2.01:02 uur – dus ruim twee uur op gemiddelde borduursnelheid. Langer dus als je langzamer borduurt, wat ik vaak doe, misschien wel 3 tot 4 uur dus. Dat is iets om rekening mee te houden!
Wat ik ook zie is dat er 14 kleurwisselingen zijn (klopt met de 15 kleuren), maar wel 272 knipacties! Je kunt dit wijzigen door de knipacties uit te schakelen, maar dan kan moet je nog draden afknippen als een kleur geborduurd is, voordat je naar de volgende gaat. Dit om te voorkomen dat de niet-afgeknipte draad kan doorschijnen bij een andere kleur.
Altijd goed om dit soort zaken vantevoren te bekijken: dan kun je rekening houden met de tijd en het werk dat aan zo’n borduurmotief zit. Dus niet even een uurtje tussendoor, maar neem er de tijd voor!
Nog een tip: is je borduurwerk gemaakt, dan hoeft dit niet noodzakelijkerwijs het eindresultaat te zijn. Je kunt via Free-Motion quilten/borduren op je machine altijd nog details aangeven, bv. contouren maken om (in dit geval) de blaadjes van elkaar te onderscheiden.
Hopelijk weet je nu iets meer van Color Photostitch: een prachtige manier om foto’s om te zetten naar borduurpatronen. Maar zoals alles met de Software V8: het gaat niet vanzelf. Het is niet zo van ‘pak een foto en ploep je kunt borduren!’: je moet er wel wat voor doen.
Borduurgroeten
Sylvia Kaptein
Sylvia’s Art Quilts Studio
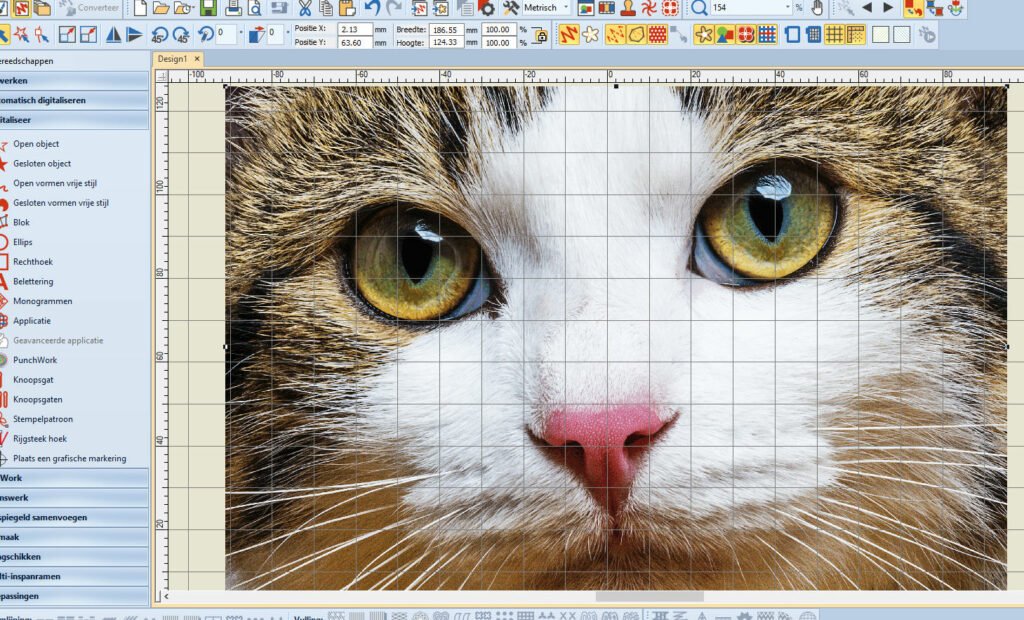
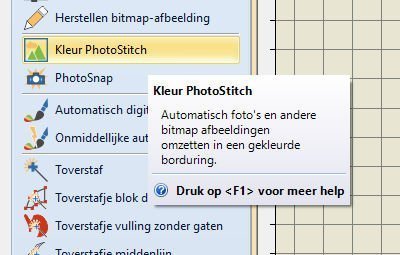

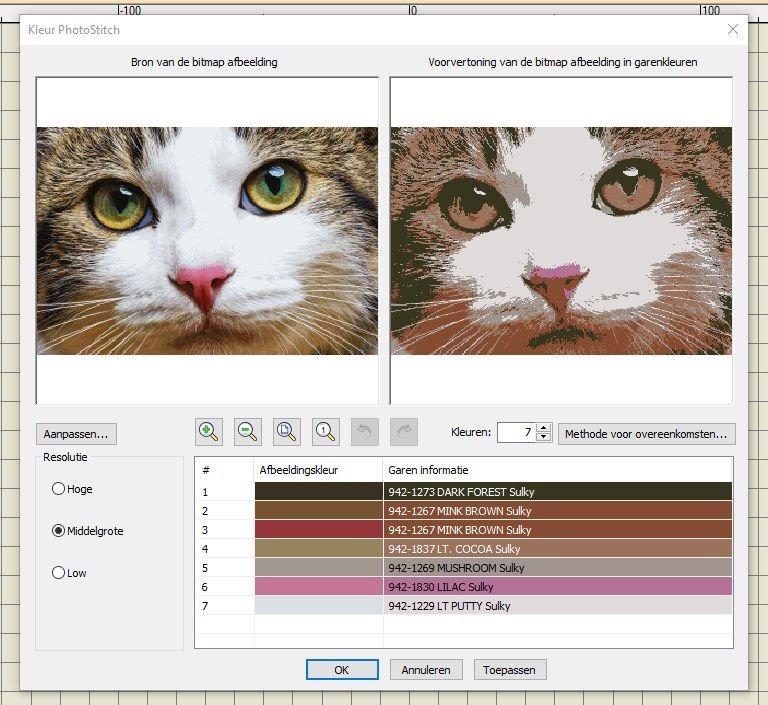
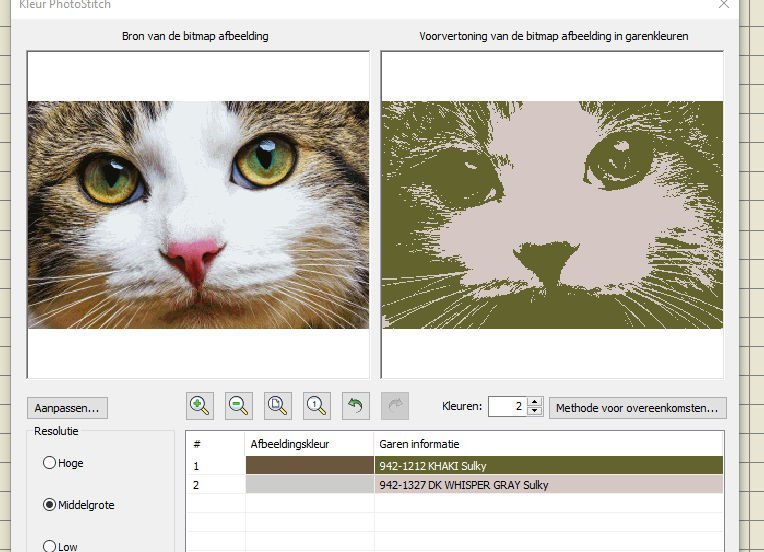

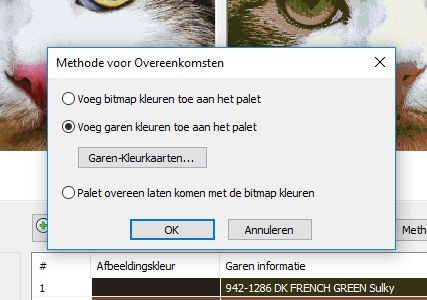
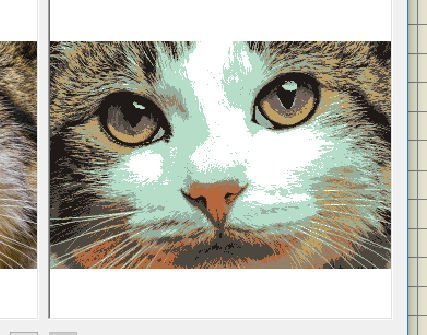
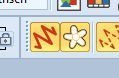
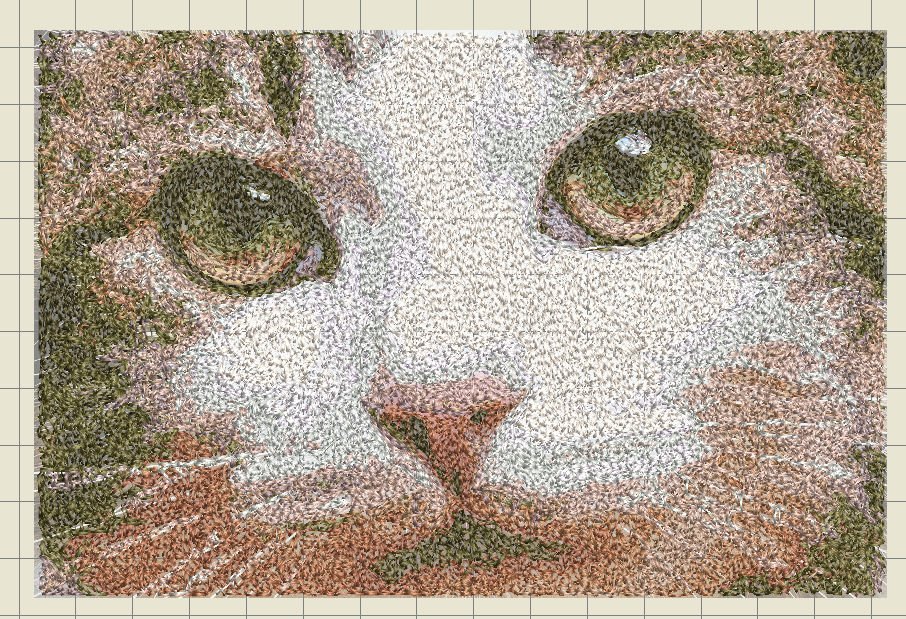
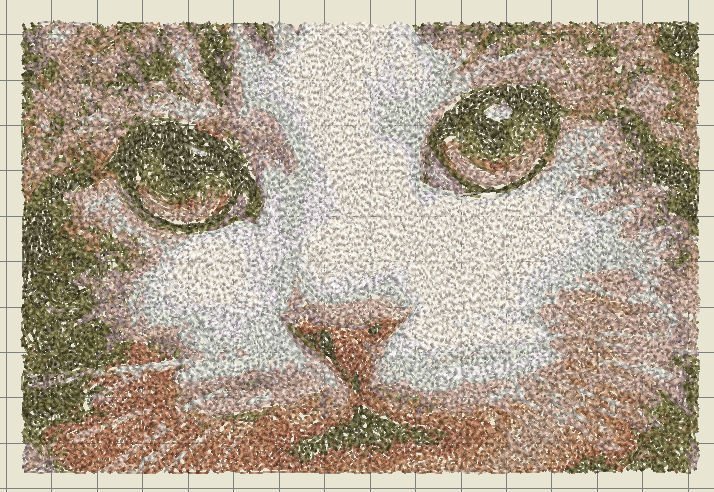
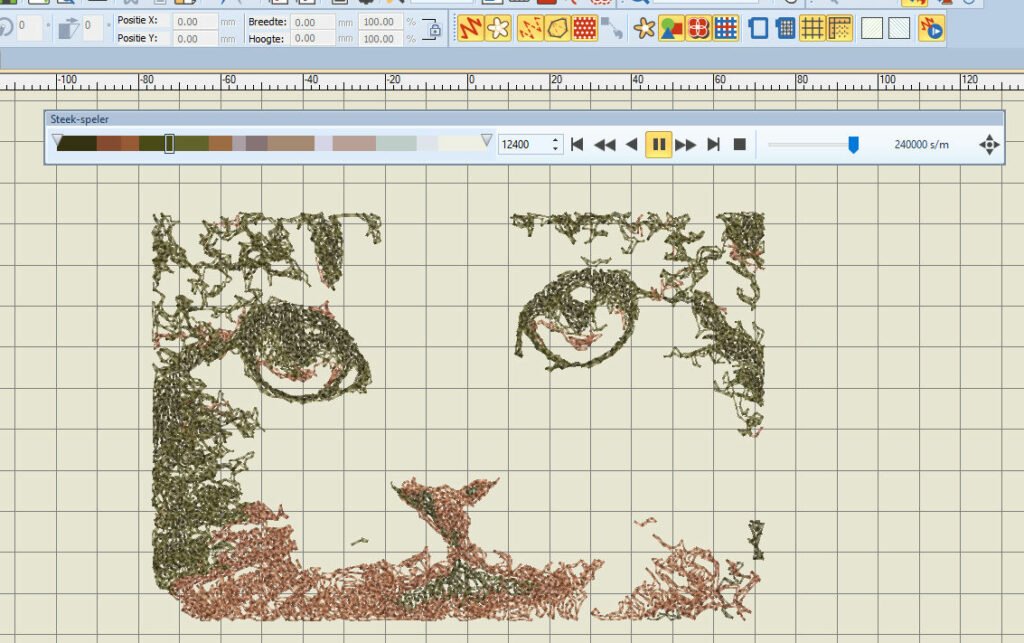


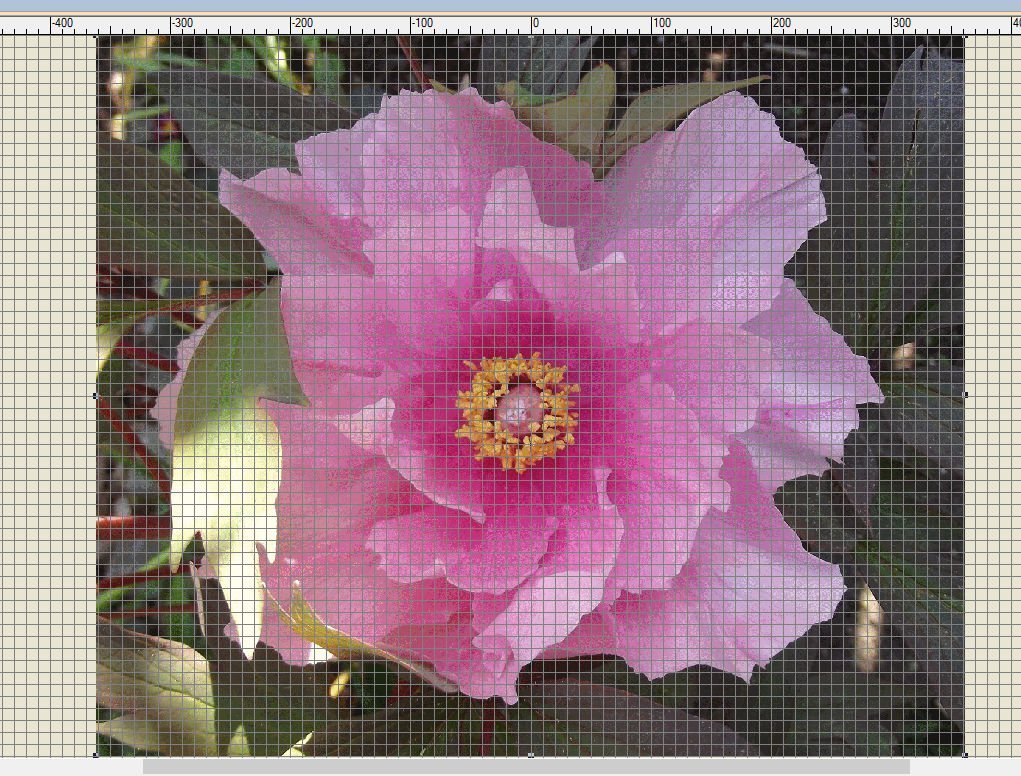



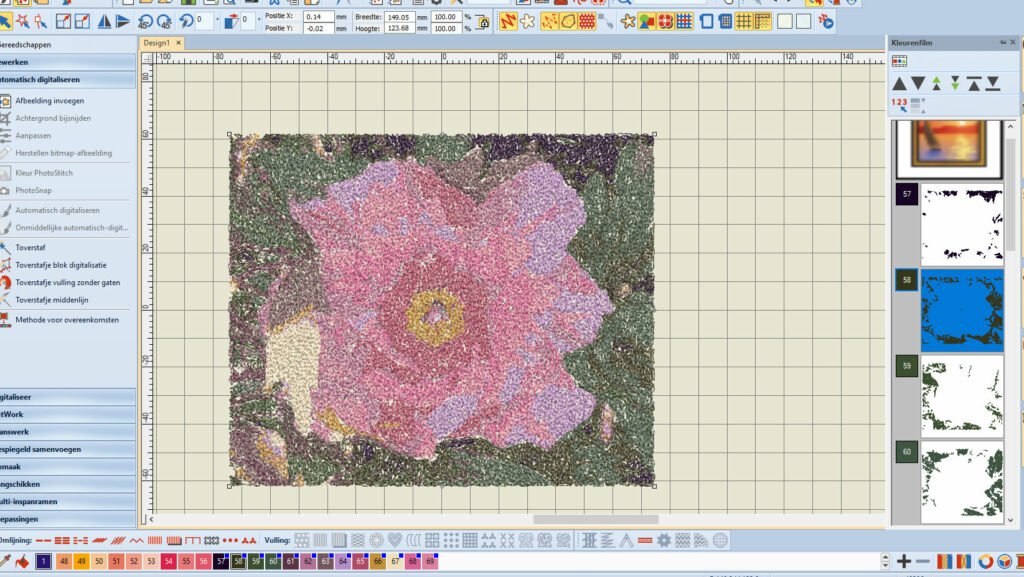
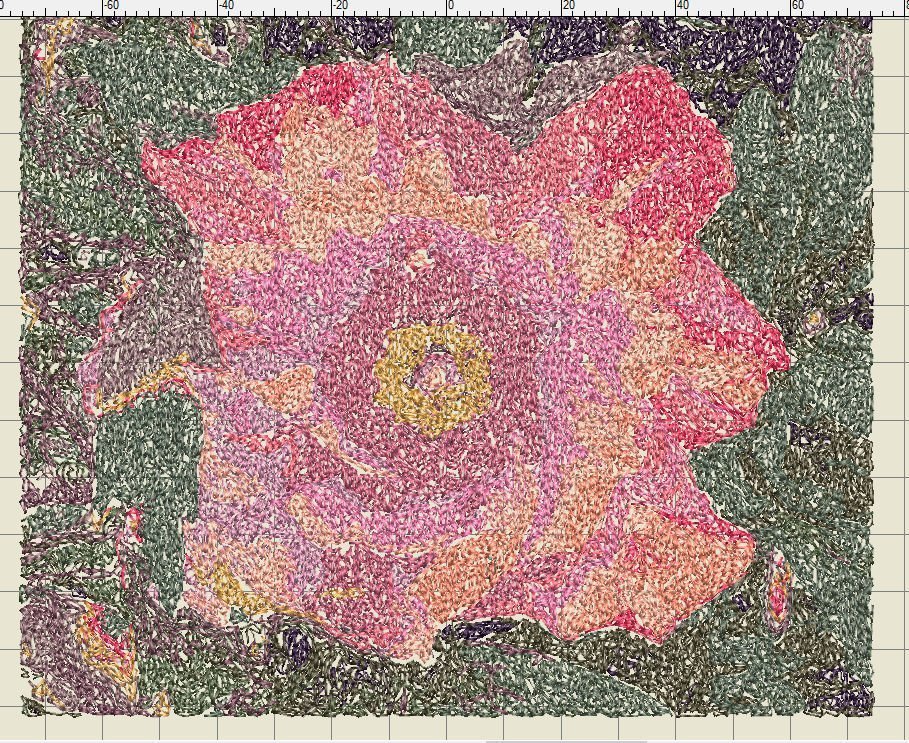

 BERNINA Corporate Blog –
BERNINA Corporate Blog –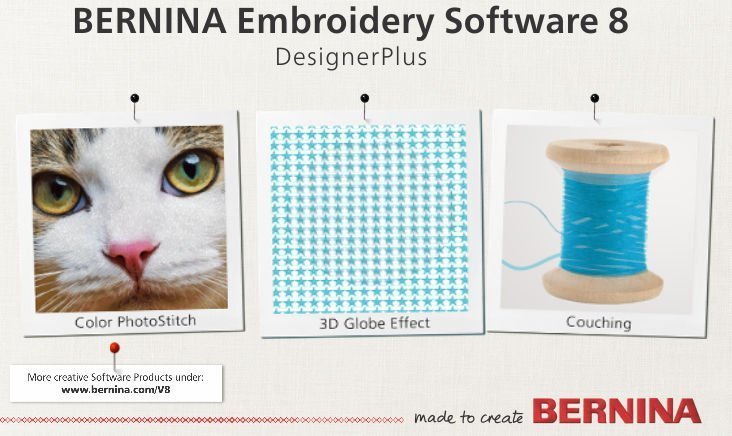

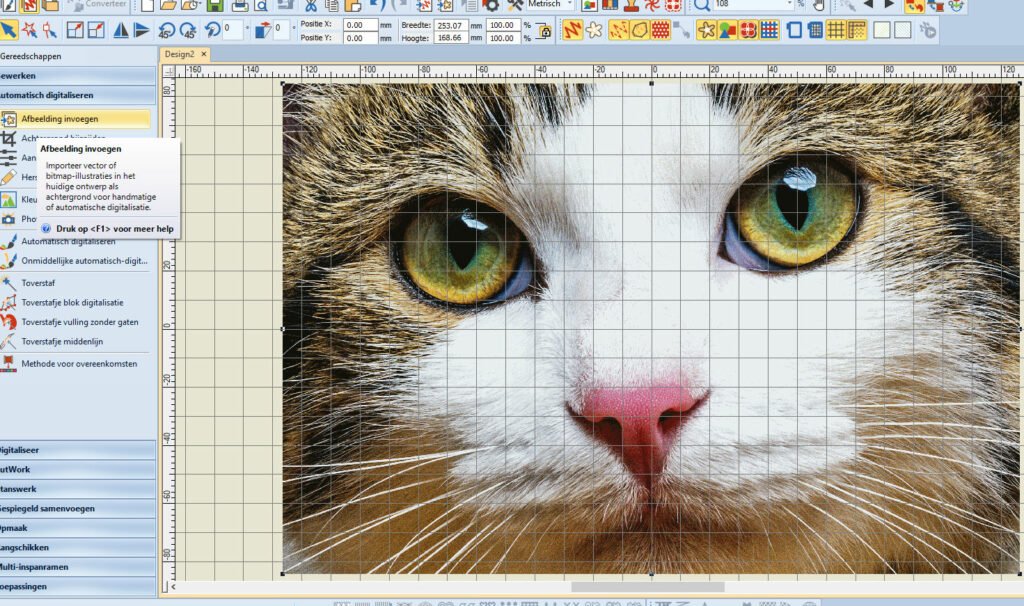

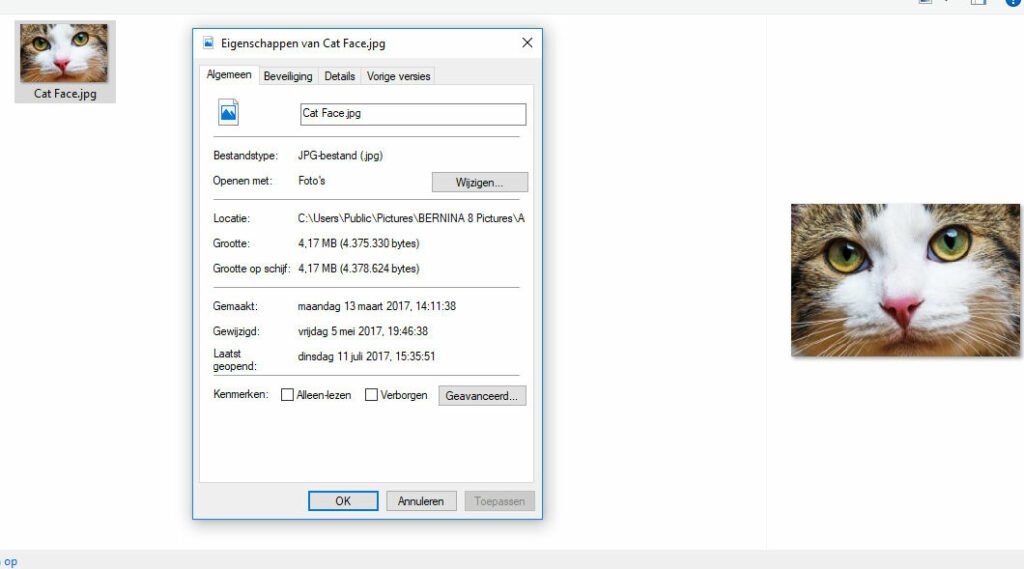
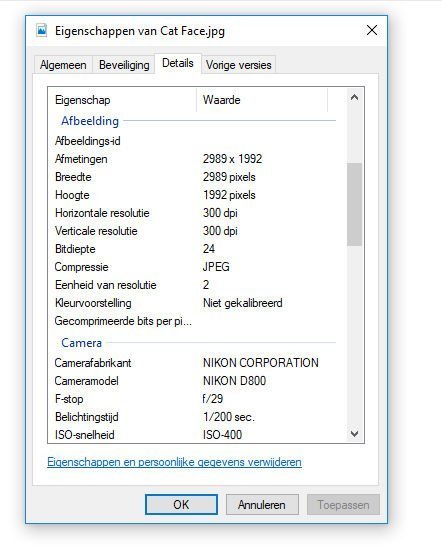





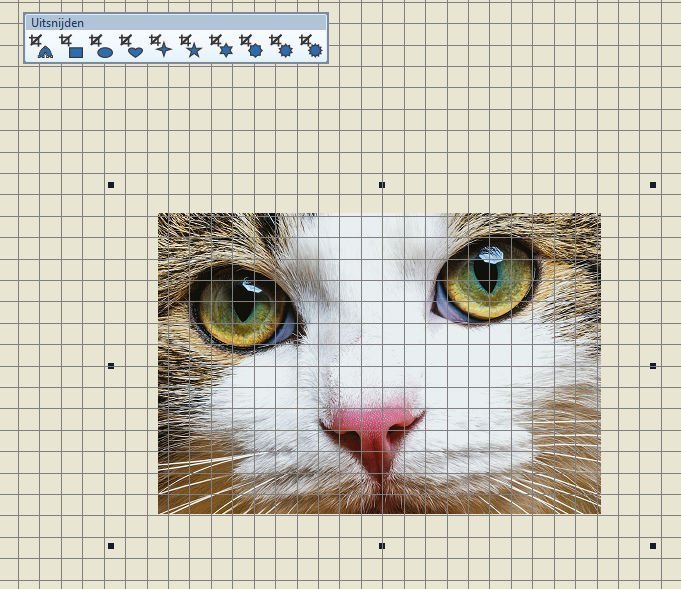

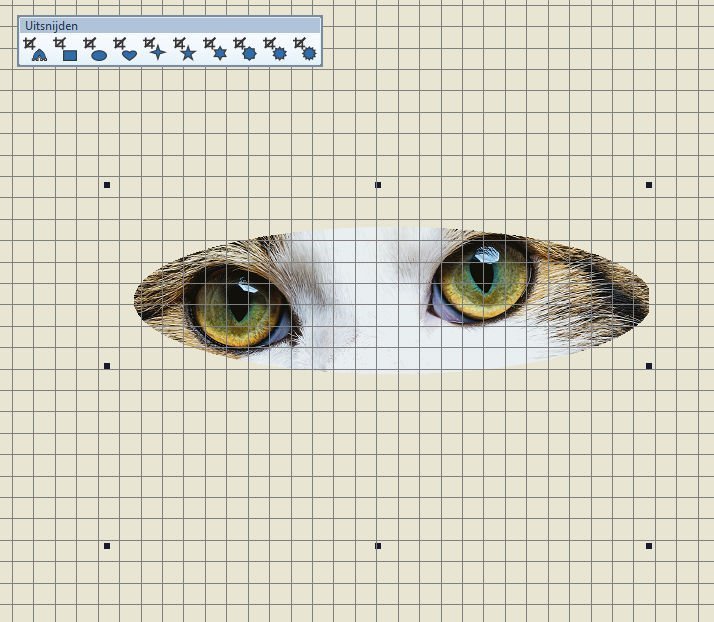
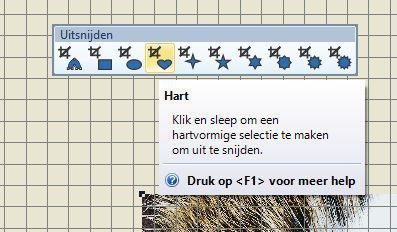
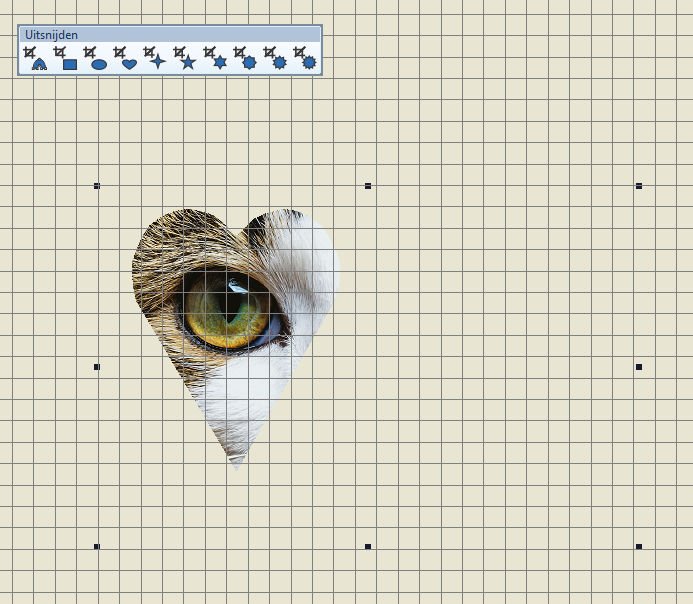
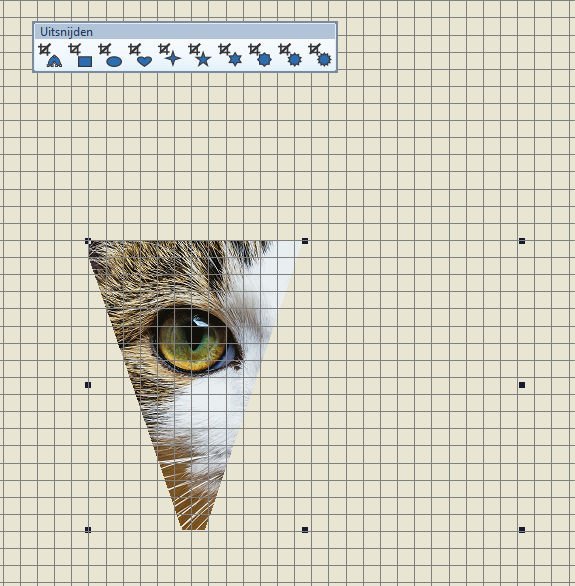
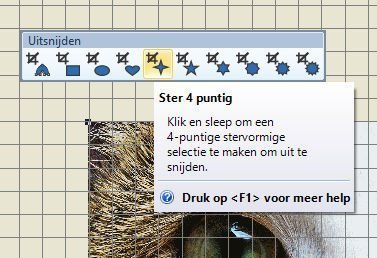
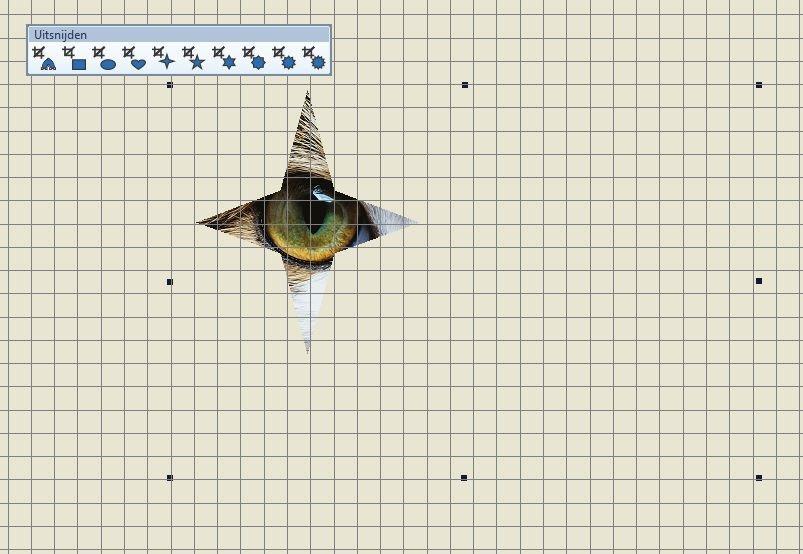

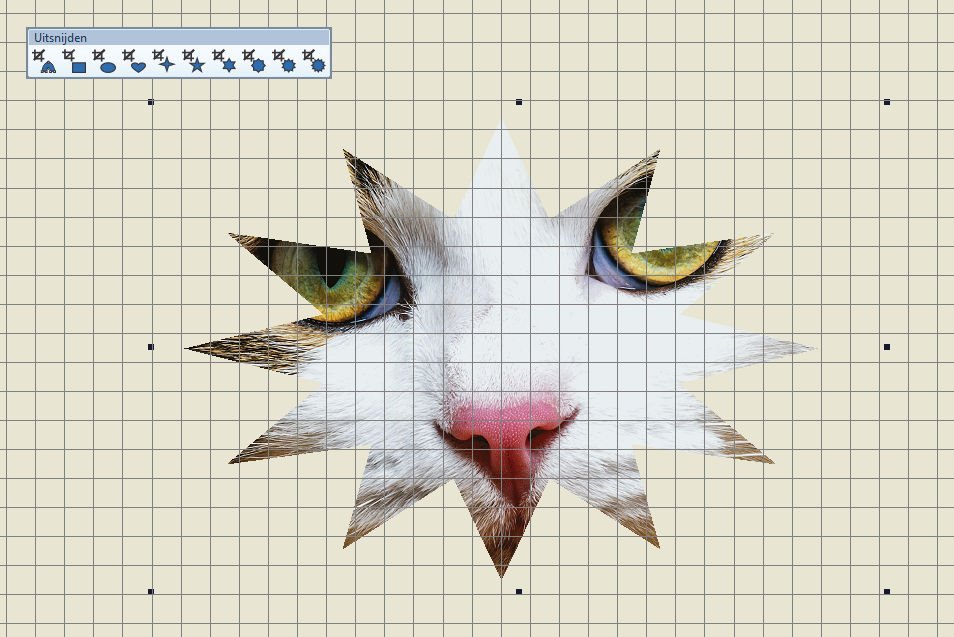
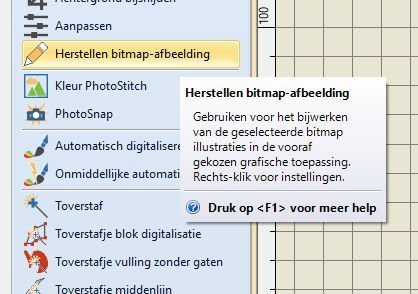

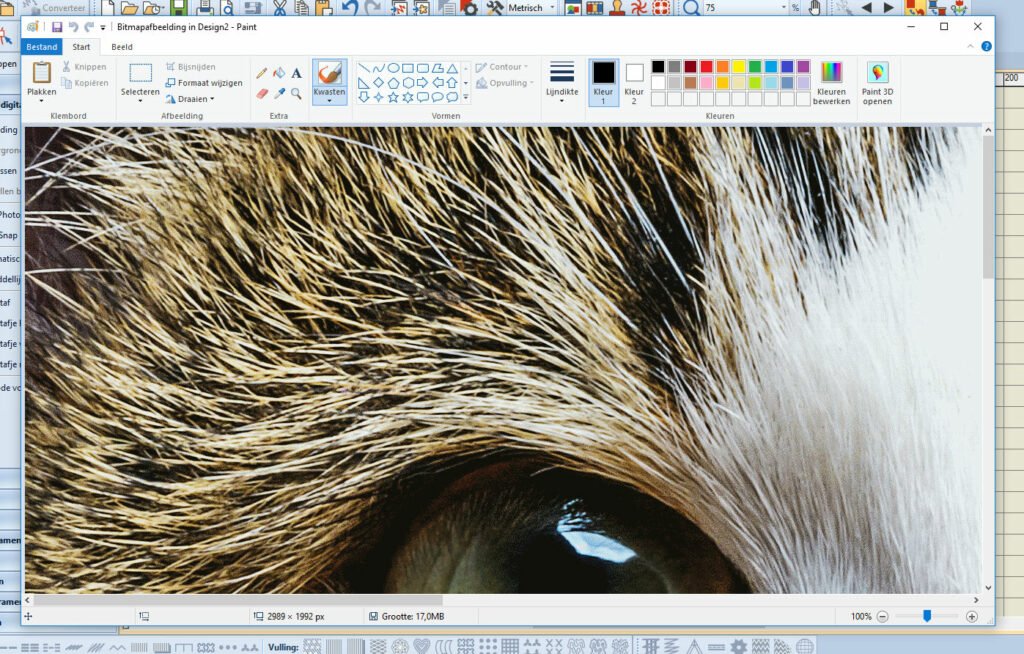


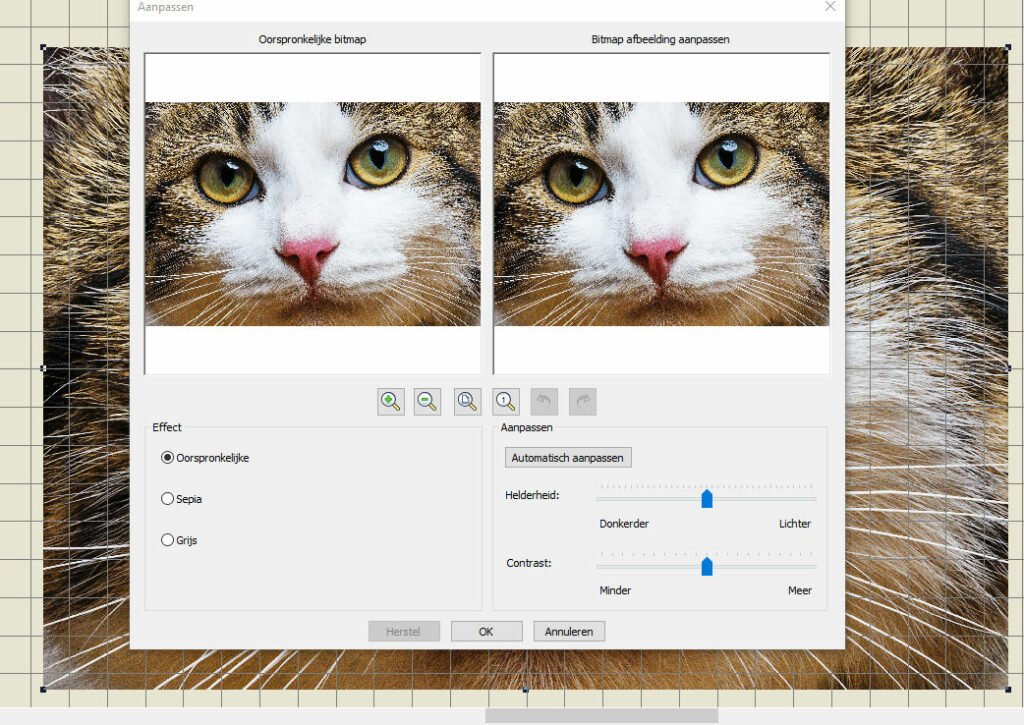
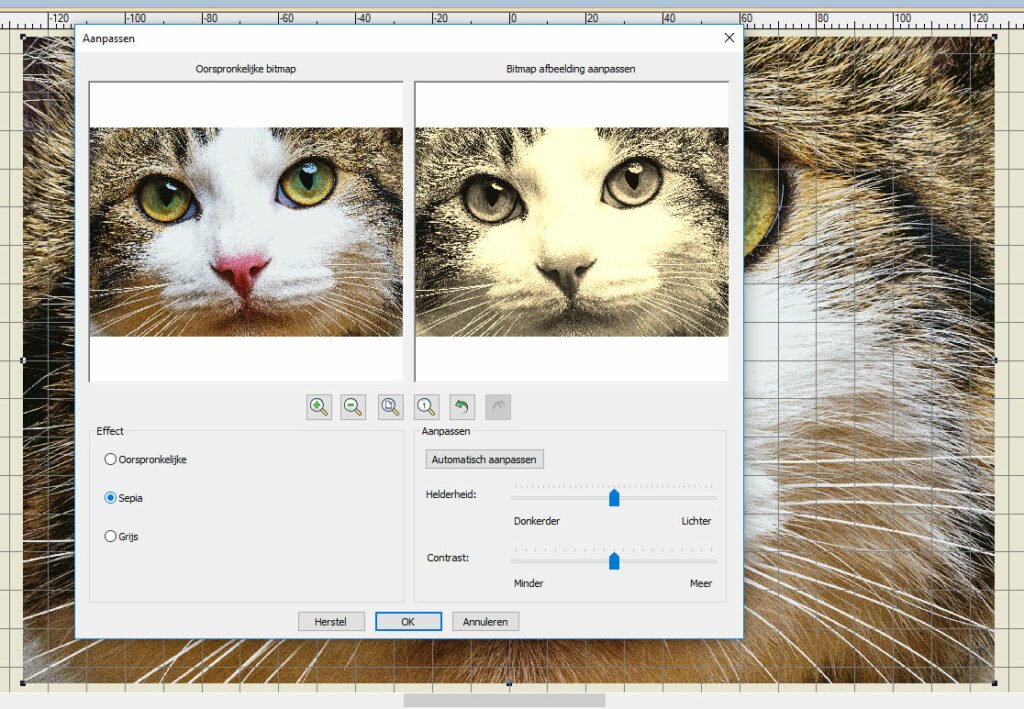
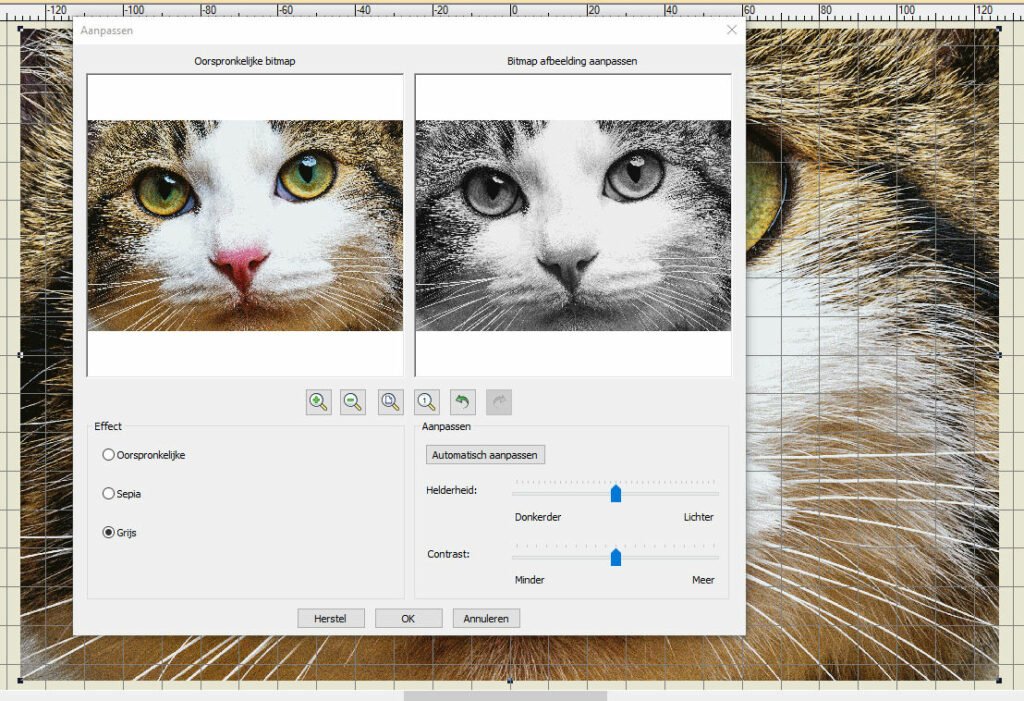
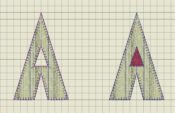



0 reacties