En dan gaan we nu écht huisjes maken, zelf ontwerpen, bewerken e.d., en helemaal voorbereiden voor het borduren.
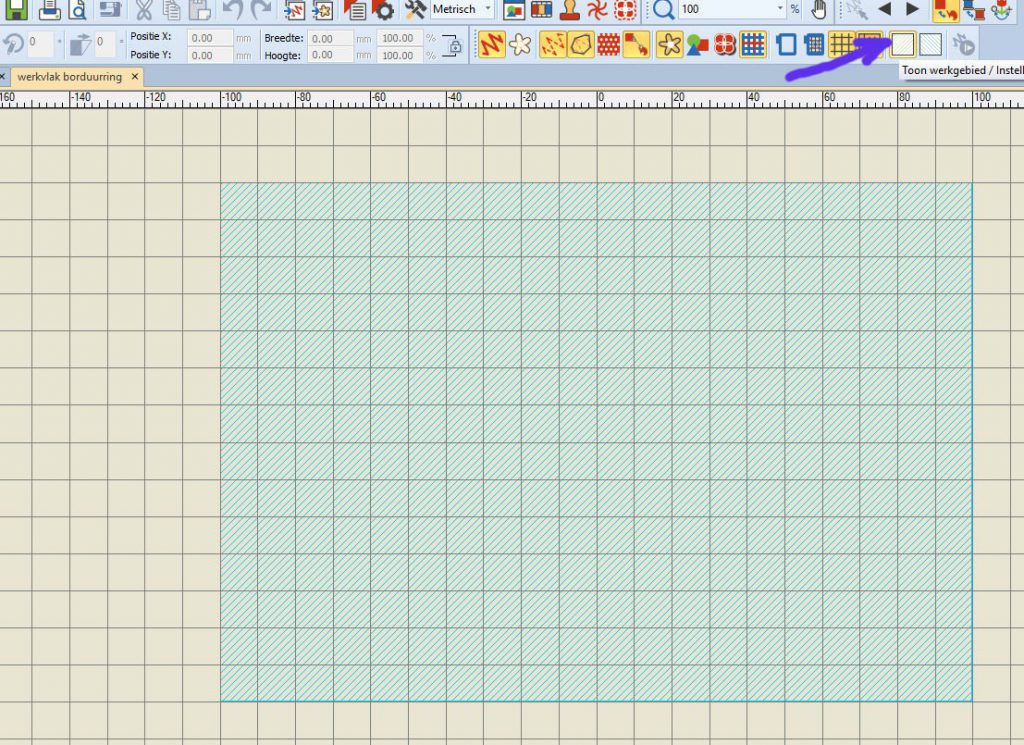
Haal het op met de 12 kleuren Sulky Rayon 40 én het werkvlak/voorbereiding borduurring = 2e aangemaakte bestand, nav. les 139, die je hier nog kunt bekijken. Klik wel het icoontje ‘Toon werkgebied’ aan, anders zie je het aangemaakte vlak niet – deze optie is niet standaard geactiveerd. Hier ga je op werken, en bewaren als nieuw bestand zodra je de eerste lijnen getekend hebt: noem het nieuwe bestand dan ‘huisjes1.ART80′.
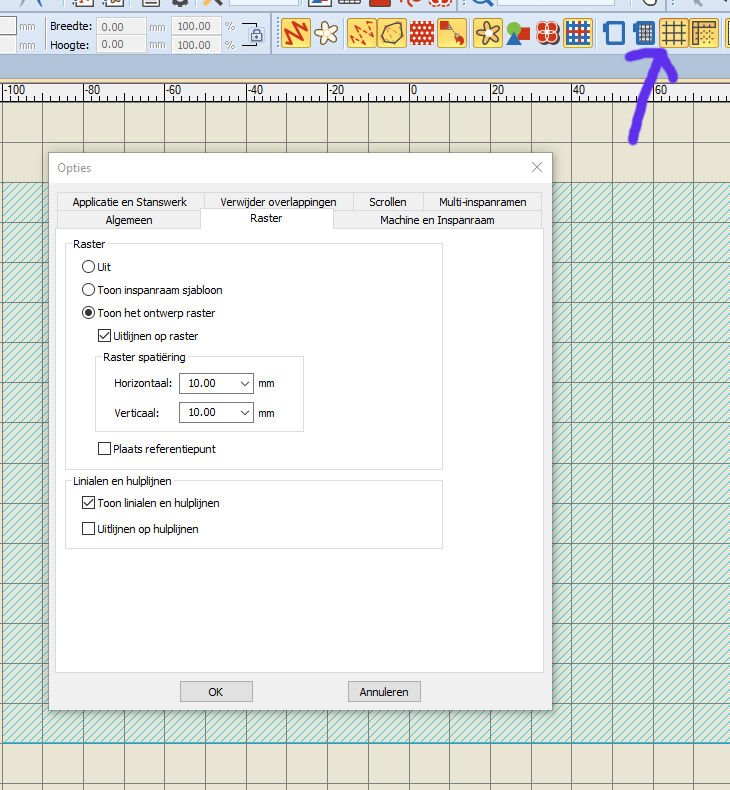
Het werkgebied is 14 x 20 cm, horizontaal, de Large Oval Hoop staat al goed in positie (dat kun je controleren door even op ‘Toon inspanraam’ te klikken: de borduurring is horizontaal geplaatst in de vorige les – omdat je deze instellingen in een apart bestand hebt bewaard, wordt het iedere keer met dezelfde posities geopend, als je dit ‘basisbestand’ voor andere huisjes gaat gebruiken). Voor het gemak werken we via de HELE vakjes = 1 cm stukken. Vandaar dat het raster is ingesteld op 100 = 10x10mm. Dat kun je zien door met de rechter muisknop op ‘Toon raster’ te klikken: via het menu ‘Opties’ kun je deze instelling bekijken en eventueel wijzigen.

Voor het tekenen van de huisjes gebruik je het raster binnen werkgebied: zodra je daar iets gaat tekenen (of zelfs met de cursor van je muis boven het werkgebied bewegen), zie je rode X/Y lijnen OP de lijnen van het raster verschijnen – als je boven een kruispunt ‘staat’, zie je een kruislijn, en als je alleen op/boven een horizontale lijn of verticale lijn staat, zie je alleen een resp. horizontale (X) of verticale (Y) lijn – deze kunnen je helpen om de positie van je ontwerp beter te vinden op een werkgebied. Let er steeds op dat deze hulplijnen op je scherm te zien zijn: zodra ze zichtbaar zijn, zit je namelijk op een lijn van het raster te werken. Zijn ze niet te zien, dan ben je binnen een vakje aan het werk: dat is een stuk lastiger, maar daarover straks meer.
Het eerste vierkant
Een huisje maken kan heel eenvoudig zijn: je start met het maken van een vierkant. Dat doe je door op ‘Rechthoek‘ bij ‘Digitaliseer’ in de linker taakbalk te klikken. Omdat ik linkshandig ben – de muis heb ik altijd in mijn linker hand – start ik altijd in een linker bovenhoek, om het eerst punt van de rechthoek te plaatsen. Daarna sleep ik het vierkant naar rechtsonder over mijn werkvlak, en klik op het raster, daar waar ik de tweede hoek wil hebben. Als jij rechtshandig bent, kan het zijn dat je vanuit de rechter bovenhoek begint en naar linksonder sleept: het maakt niet uit, als je maar een vierkant tekent.

Dit vierkant is 4 x 4 hokjes groot: zet het op dezelfde plek als mijn vierkant = 4 hokjes vanaf de linker kant, 6 hokjes van boven. Klik en sleep, en klik nog een keer om het vierkant vast te zetten: direct wordt het ingevuld met Stiksteken (standaard instelling) in de 1e kleur van je 12 kleuren, omdat de 1e kleur in het voorste vakje te zien is – de kleur wijzig je hierna. Klik dan op ‘Selecteren’ zodat je de optie ‘Rechthoek tekenen’ uitschakelt.
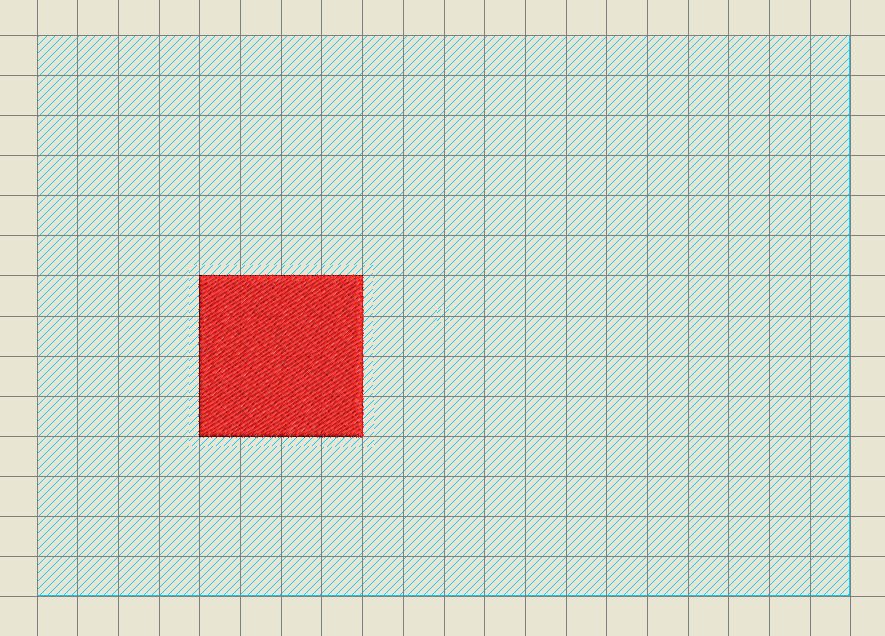
Met het vierkant nog steeds geselecteerd, klik nu op het kleurvakje ’11‘ om dit vierkantje die kleur te geven. Klik op een leeg deel van je scherm, buiten het werkgebied, om de selectie uit te schakelen en daar staat het eerste deel van je eerste huisje.
Meer vormen tekenen voor het huisje
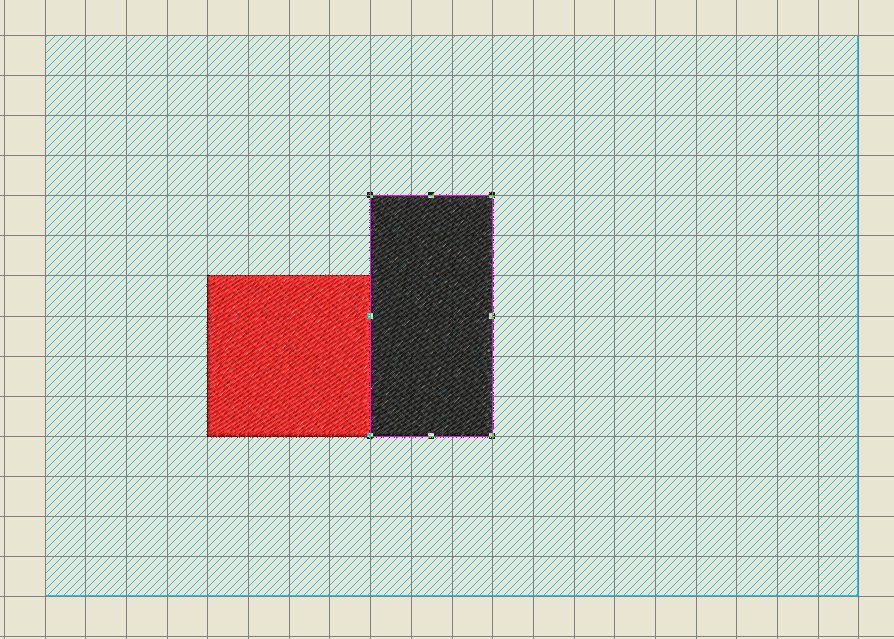
Het tweede deel van het huisje wordt een rechthoek: teken deze aan de rechterkant van het vierkant, klik weer op ‘Rechthoek’ en klik en sleep een rechthoek over de vakjes van het raster: 2 vakjes hoger dan het vierkant en 3 vakjes breed. Klik weer op ‘Selecteer’ om deze rechthoek een andere kleur te geven:
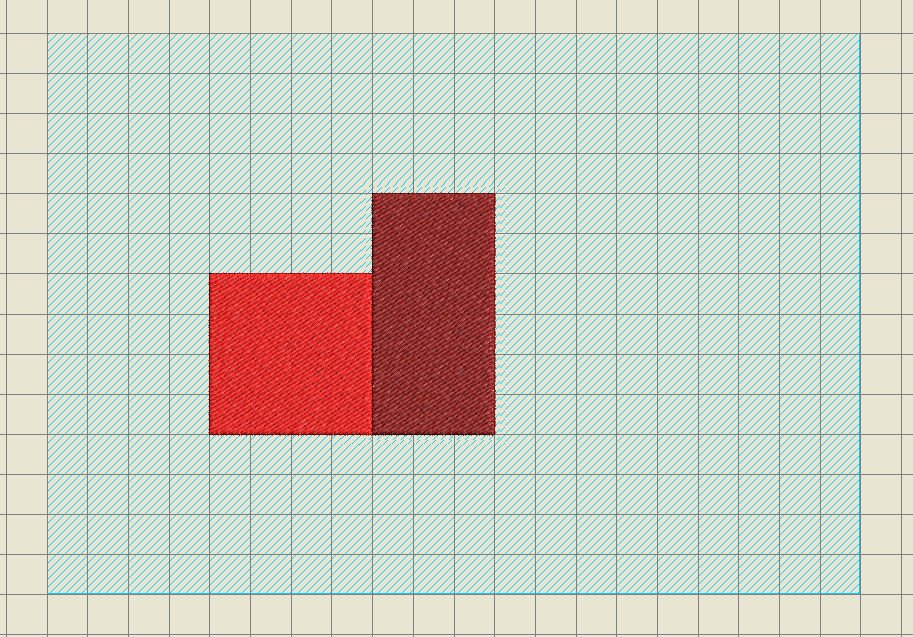
klik daarvoor op vakje 8. Dit vlak wordt nu donkerrood.

Voor het maken van de derde rechthoek werk je ‘horizontaal’, klik ‘Rechthoek’ weer aan bij ‘Digitaliseer’, en teken een liggende rechthoek, rechts van de donkerrode. Deze wordt 3 vakjes hoog, en 6 vakjes breed. Klik na het loslaten van de muis weer op ‘Selecteer’,
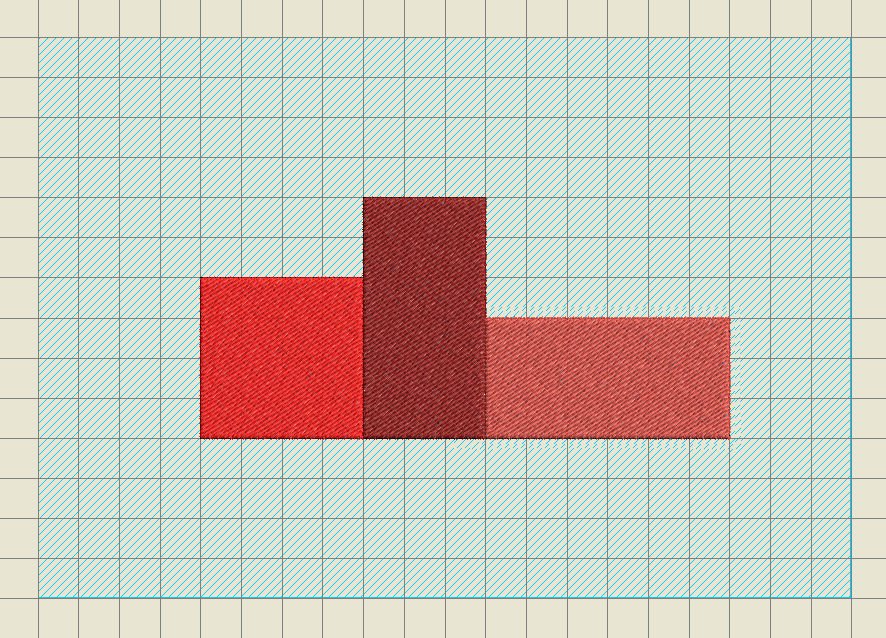
en geef deze rechthoek kleur 10. Heb je dit ‘nieuwe’ bestand al opgeslagen als ‘huisjes1.ART80’? Zo niet, doe het dan nu, zodat je originele werkgebied bestand bewaard blijft, en dit je nieuwe bestand is. Bewaar nieuwe instellingen steeds tussendoor: dan heb je alles nog als er ondertussen iets verkeerd zou gaan, of de computer uitvalt.
Wat je nu hebt gemaakt is een huisje met verschillende kleuren, maar nog zonder daken. Om een schuin dak te tekenen dat wel als vlak gevuld moet worden, gebruik je ‘Gesloten object’ bij ‘Digitaliseer’. Hiermee geef je per klik van de muis punten aan, zodat er lijnen getrokken worden.
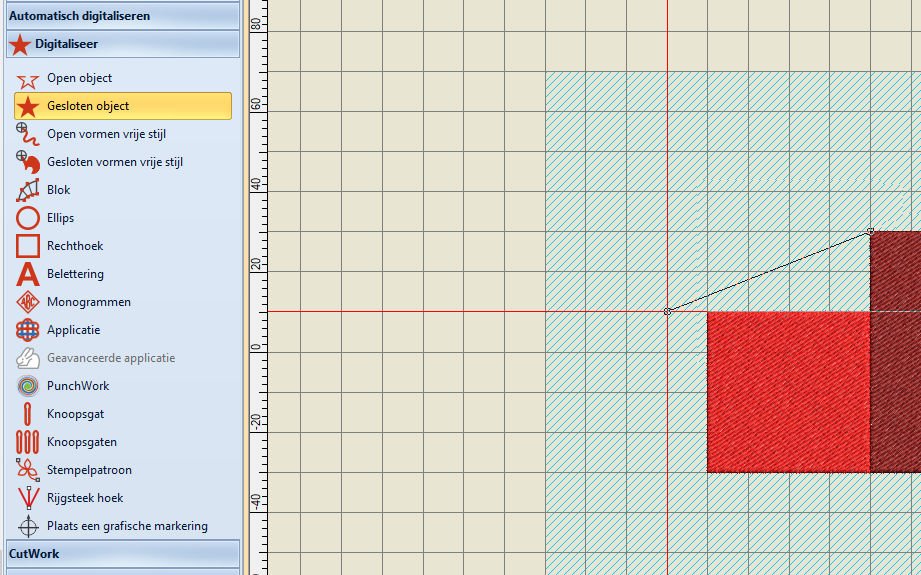
Kijk naar mijn tekening hoe je dit dak plaatst: je hoeft overigens bij de laatste lijn niet exact op het eerste punt terug te komen – als je er vlakbij bent, klik je tot vlakbij dat beginpunt, en klikt nog een keer, waarna de figuur zicht sluit en vulsteken geplaatst worden. V8 zorgt ervoor dat het een geheel wordt. Werk wel op de lijnen van het raster, zodat alle lijnen recht komen te staan.
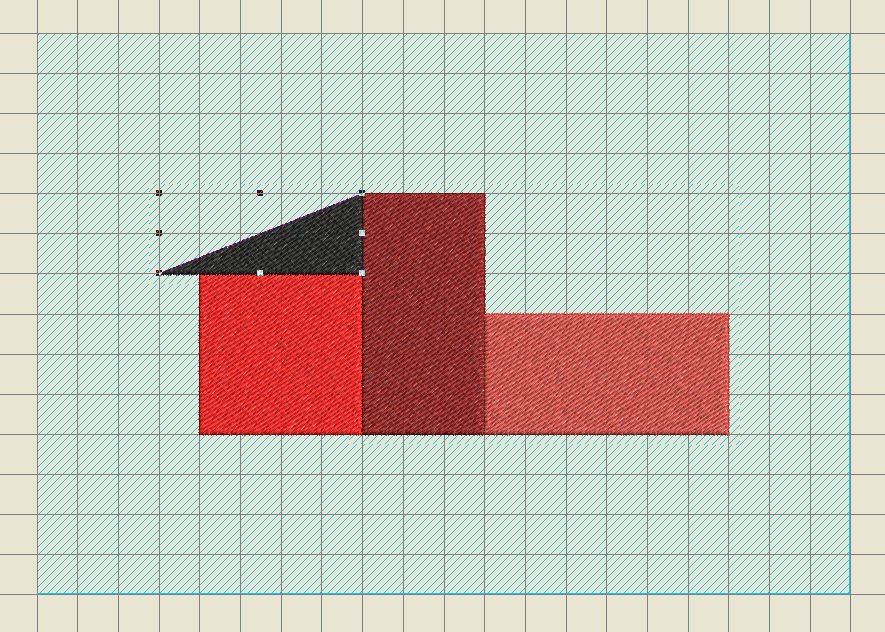
Klik nu weer op ‘Selecteer’, om de kleur van het dak te kunnen wijzigen. Zie je dat er een denkbeeldige rechthoek om de driehoek die je getekend hebt geplaatst wordt? Dat is het gebied waarin je getekend hebt.
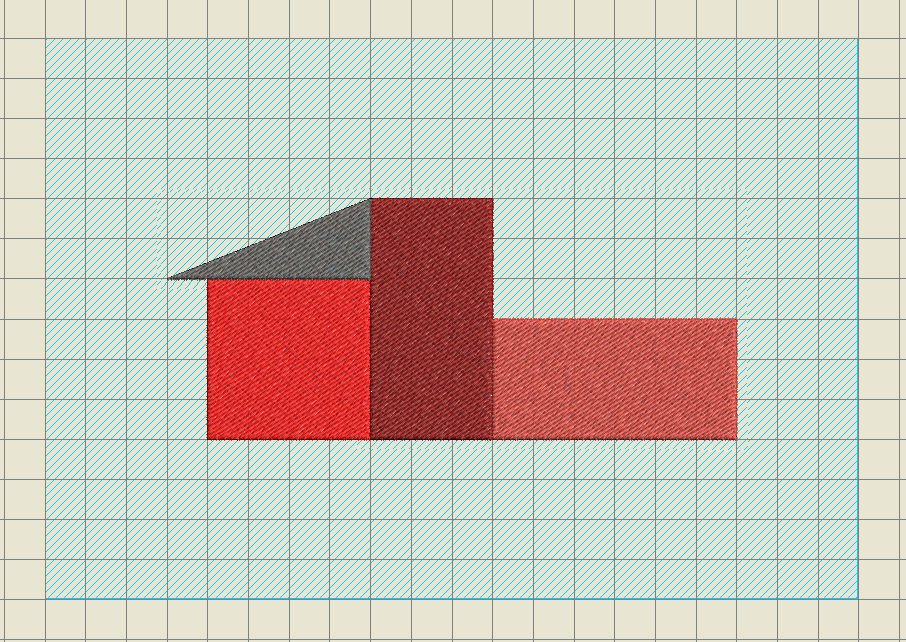
Klik nu kleur 2 aan om het dak grijs te maken.
Teken nog 2 daken: de middelste rechthoek krijgt een puntdak (daarvoor moet je in het midden van een vakje klikken – kijk hiervoor verder in de tekst, waar ik het raster extra lijnen geef, of probeer het zo), het rechter deel van het huis een schuin dak. Kijk naar mijn voorbeeld op de afbeelding hierboven hoe je alles plaatst, en geeft het middelste dak de kleur 1 (wat het standaard al krijgt), en het rechter dak kleur 5. Na het maken van een dak – bij het klikken op ‘Selecteer’, kun je de kleur wijzigen. Wil je daarna weer een dak tekenen, klik dan weer op ‘Gesloten object’, want dat was uitgeschakeld door het selecteren.
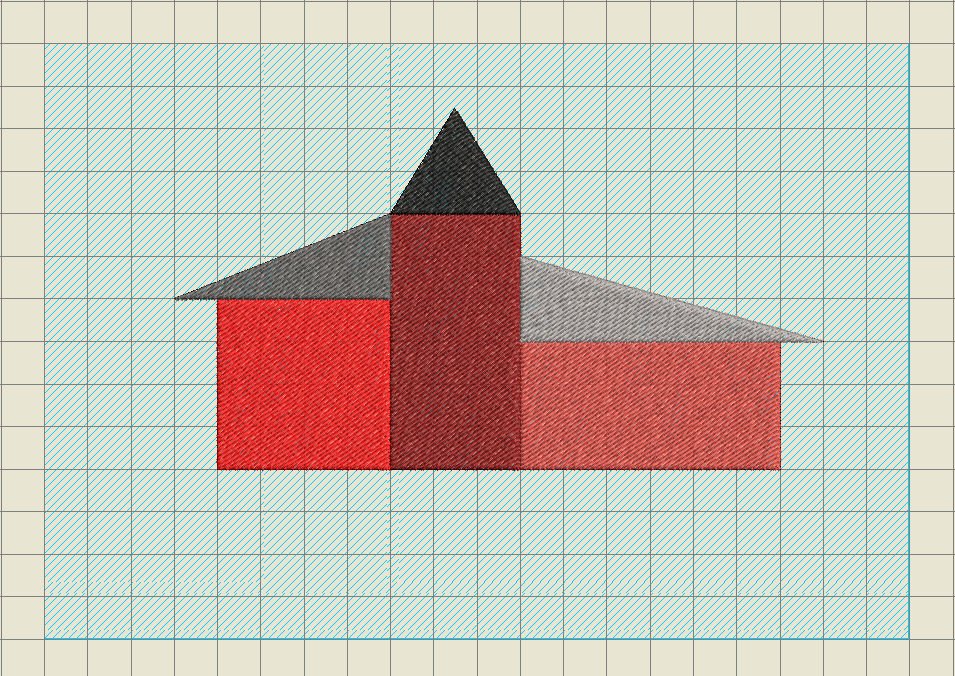
Dit is het eerste huis… maar het is nog niet klaar, want er zijn geen ramen of deuren.
Het maken van ramen
- Selecteer het linker deel van het huis = vierkantje.
- Ga naar ‘Bewerken’, linker taakbalk, en klik op ‘Gaten toevoegen’,
- Klik dan op 4 punten binnen het vierkant.
- Klik nog 2 x = 1e keer om het vierkant te ‘bevestigen’, 2e keer om het gat te maken.

Op de afbeelding hierboven zie je dat de 4 punten geplaatst zijn,
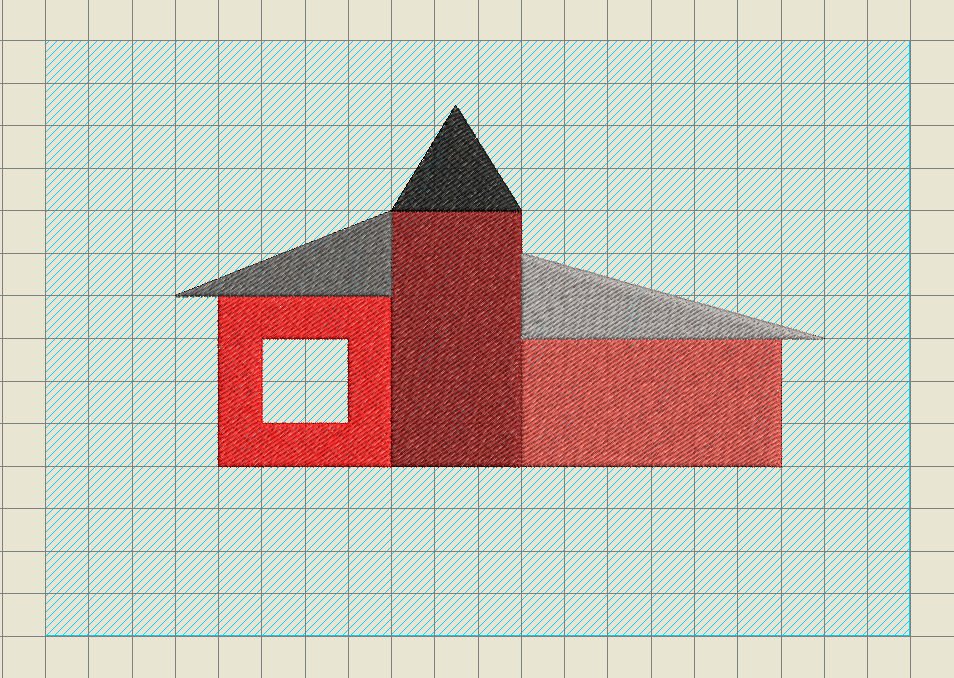
en hier zie je dat het gat gemaakt is, oftewel een raam. Later gaan we dit nog bewerken.
In het rechter deel van het huis maak je zo 2 ramen: kleine vierkantjes, ter grootte van een vakje van het werkgebied = 1x1cm. Selecteer deze rechthoek, en klik weer op ‘Gaten toevoegen’. Maak 2 raampjes. Na het maken van het 1e raampje moet je weer ‘Gaten toevoegen’ inschakelen voor het maken van het 2e raampje.
LET OP: maak steeds gebruik van de hoekpunten van de hulplijnen die je tijdens het klikken op vlakken ziet: vergroot eventueel het beeld/zoom in, om alles beter te kunnen zien.
Het maken van de deur
Nu zou je de deur op dezelfde manier kunnen maken als de ramen, maar dan heb je alleen een opening. Ik wil een échte deur maken, dus teken ik op de middelste rechthoek van het huis een nieuw vlak: hiervoor gebruik ik ‘Rechthoek’ via ‘Digitaliseer’ weer. De deur wordt 1 hokje breed en 3 hokjes hoog. Zodra de rechthoek klaar is, wordt direct de laatst gebruikte kleur ingevuld. Ik ‘Selecteer’ dit vakje/de deur weer, en geef het de kleur 6.

Als je de deur zo zou laten, worden er 2 lagen borduursteken op elkaar gemaakt, en dat is niet de bedoeling, want het zorgt niet alleen voor extra dik borduurwerk maar ook voor meer steken. Dus moet er een deel van het huisje zelf verwijderd worden.
Om de onderliggende steken weg te halen, selecteer je de deur weer. Ga dan naar ‘Bewerken’ – nog steeds via de linker taakbalk – en klik op ‘Verwijder overlappingen’. Direct wordt de achtergrond waar de deur op geplaatst is verwijderd. Dat kun je niet alleen zien aan het verminderde aantal steken (eerst had ik 10.999 steken, nu nog 10.867 steken),

maar ook door de opening die op die plek ontstaan is bij de rechthoek van het huis: kijk hiervoor via de docker ‘Kleurenfilm’. Het 2e vakje dat je daar ziet is het 2e figuur dat je getekend hebt, oftewel het midden van het huis. Onderaan zie je duidelijk een opening, waar de deur geplaatst wordt.
Huisje klaar of nog bewerken?
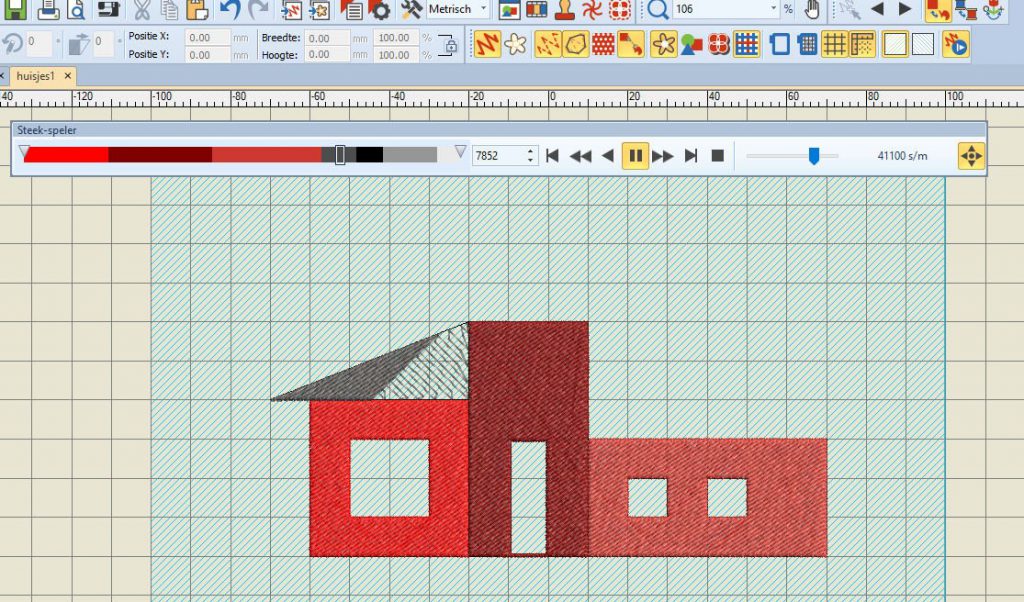
Op dit punt kun je besluiten dat dit huisje klaar is. Je kunt het zo borduren op de witte Muslin (waar je H200 strijkbare vlieseline tegenaan gestreken hebt), met Filmoplast in de borduurring gespannen – daarover in de volgende les meer. Kijk dan wel eerst even via ‘Steekspeler’ hoe de volgorde van werken is: altijd belangrijk om te weten hoe een borduurontwerp opgebouwd wordt door je borduurmachine.
Omdat de raampjes ‘gaten’ zijn, is straks de witte stof van de Muslin waar ik alles op ga borduren te zien. Wil je dat niet, zet er dan – net als bij de deur – een vlakje met steken overheen, door een vierkant te tekenen via ‘Rechthoek’, en deze exact in de opening te zetten.
Maar… je kunt nog wat meer details aanbrengen om het wat speelser te maken door bv. de raampjes te verdelen in vakjes.

Ga hiervoor naar ‘Digitaliseer’, linker taakbalk, en klik op ‘Open object’: je kunt hiermee heel eenvoudig rechte lijnen tekenen.

Klik daar met de rechter muisknop op, waardoor het menu ‘Object Eigenschappen’ geopend wordt, op het tabblad ‘Omlijningssteek’.
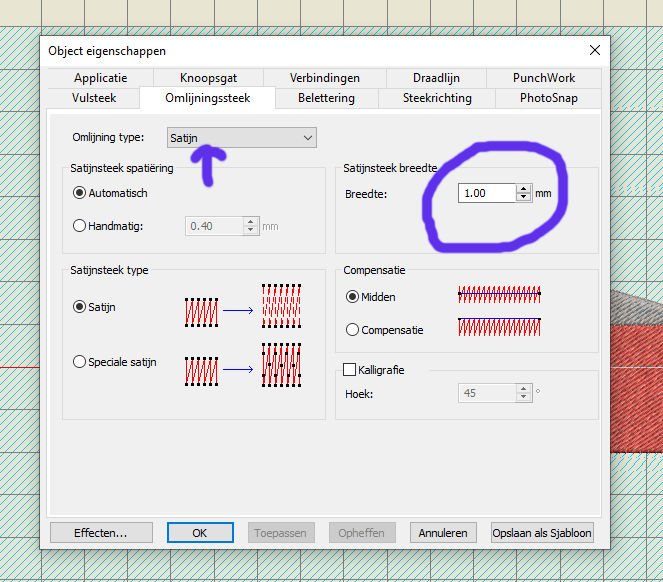
Klik op het pijltje, rechts van ‘Omlijning type – Enkelvoudig’, om het te veranderen in ‘Satijn’. Zet de Satijnteek breedte op 1.00mm (de lijnen hoeven niet al te dik te zijn), en klik op ‘OK’,
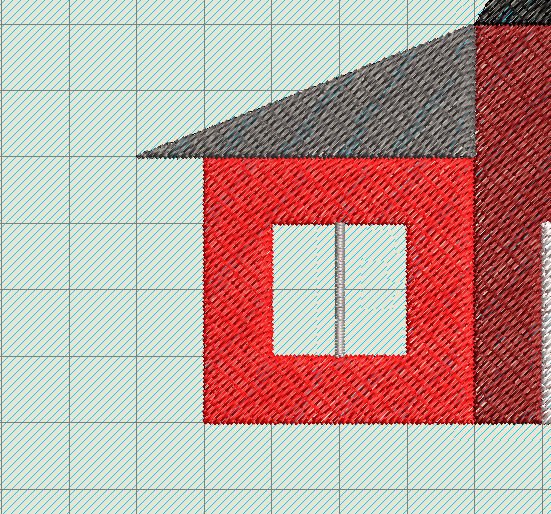
je kunt direct beginnen met het maken van een lijntje, omdat ‘Open object’ nog steeds is geactiveerd. Klik op het midden bovenaan het linker raam – OP de lijn van het raster, waar je steeds weer de hulplijnen ziet), daarna onderaan het raam, recht naar beneden, en klik dan op ‘Enter’: de eerste ‘spijl’ is gemaakt – nog wel in het grijs, omdat dat de laatst gebruikte kleur is, maar dat verander je straks.
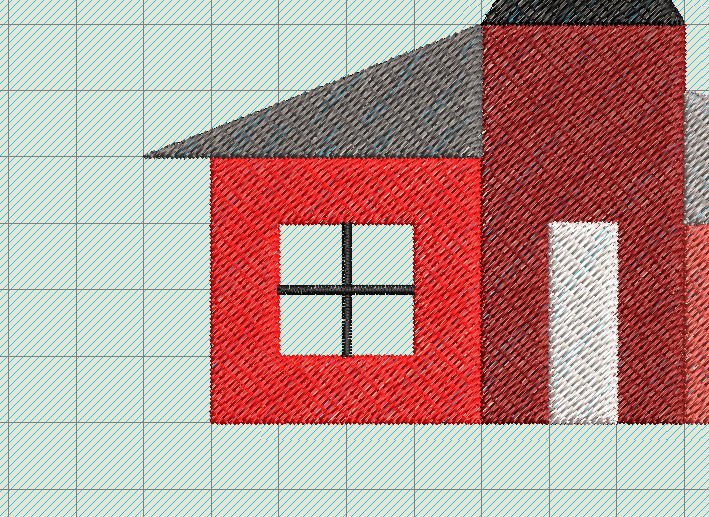
Maak nu ook zo’n horizontale spijl. Klik daarna ‘Selecteer’ aan, en verander de kleur van beiden in zwart (kleur 1): je moet wel op elk apart klikken om de kleur te wijzigen, of klik op de eerste spijl, houd de Ctrl toets ingedrukt en klik de 2e aan – dan zijn ze beiden geselecteerd en kun je ze in één keer van kleur veranderen.

Voor de andere twee raampjes klik je in het midden van een vakje, en maakt op dezelfde manier de spijlen. Omdat het lastig is om exact in het midden van een leeg vakje zonder hulplijnen te werken, ga je het raster wijzigen:
- Klik met de rechter muisknop op ‘Toon raster’
- Verander de getallen van ‘Raster spatiëring’ bij Horizontaal en Verticaal beiden in 5.00mm
- Klik op OK

Zoals je ziet heb je nu extra lijntjes binnen de vakjes, en kun je die gebruiken om de spijlen in de kleine raampjes te zetten. Het eerste vakje heb ik al ingevuld, het tweede moet nog, en dan beiden de kleuren op kleur 1 zwart zetten.
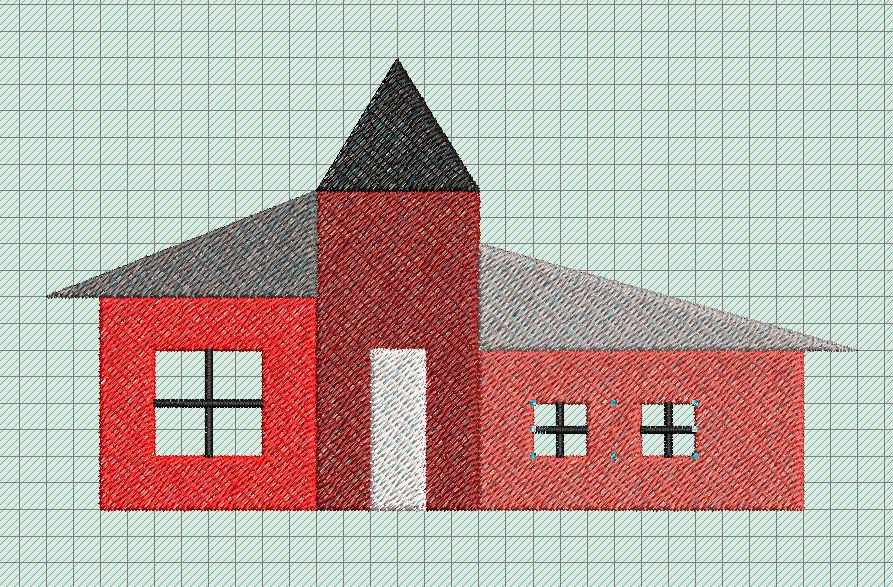
Drie ramen met spijlen: dat ziet er al veel beter uit.

Nu bij de deur nog een deurpost aanbrengen: die wil ik maar aan drie kanten opzetten – de onderkant blijft leeg. Dus geen gesloten object tekenen, maar een open object. Klik hiervoor bij ‘Digitaliseer’, linker taakbalk, op ‘Open object‘. Klik eerst op de hoek linksonder bij de deur, ga naar boven klik op de hoek linksboven, dan rechts boven en als laatste op de hoek linksonder. Klik op ‘Enter’ en wijzig de kleur van de deurpost in kleur 1 zwart (die stond er bij mij al, omdat dat de laatste kleur is die gebruikt werd).
Ik zet het raster weer terug op 10.00 x 10.00mm, omdat ik de extra lijnen niet meer nodig heb.
Wat je nog meer kunt doen
Als je nog meer details wilt aanbrengen, kun je nog het volgende uitproberen:
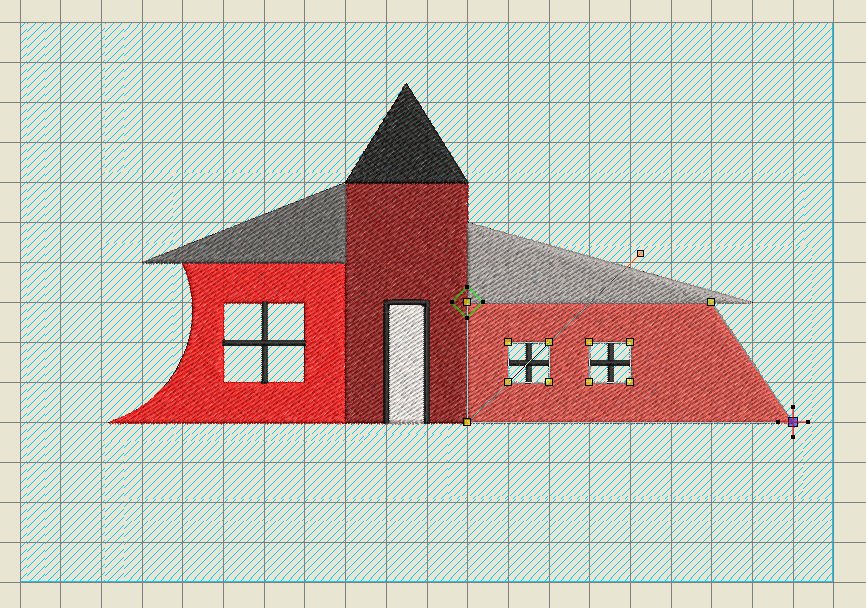
Muren via ‘scheeftrekken’, of ‘opnieuw vormgeven’ van vorm veranderen. Dat maakt alles wat minder recht, maar .. eigenlijk moet je dat doen voordat je details gaat invullen, zodat je die niet ook nog hoeft aan te passen. In dit stadium is alles eigenlijk al klaar: bij veel aanpassen liever zodra je de basisvormen hebt gemaakt. Ik heb als voorbeeld even alleen beide zijkanten gewijzigd: bij de linker kant heb ik via selecteren en ‘Opnieuw vormgeven’ eerst met de rechter muisknop een ronde node op de lijn geplaatst, daarna aan de node onderaan op de hoek getrokken: de zijkant werd rond meegetrokken, waardoor er een holle muur ontstond.
Aan de rechter kant heb ik ook daarna via selecteren, linker muisknop op de lijn een vierkante node geplaatst en ‘Opnieuw vormgeven’ aan de rechter node getrokken. Eerst moest ik het rode plusje van het eindpunt dat daar op stond even opzij schuiven, daarna aan de node getrokken en het plusje opnieuw op de node gezet, zodat het eindpunt nog steeds op die plek komt te liggen. Dit bracht alles al op 12.501 steken, omdat V8 de nieuwe ruimte direct aanpast.
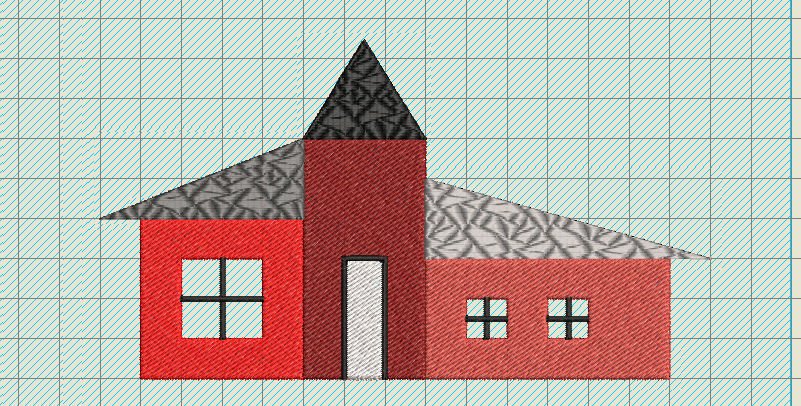
Andere vulsteken gebruiken, bv. delen met Fantasie vulling, waar je voor diverse patronen kunt kiezen, geeft ook een leuk effect, zoals ik hier bij de daken gedaan heb. Let er wel op dat het de hoeveelheid steken flink kan verhogen: de borduurmachine moet immers meer naaldpunten zetten, afhankelijk van het patroon. Standaard was het stekenaantal bij mij 11.866, na het wijzigen van de 3 daken al 11.980 steken.
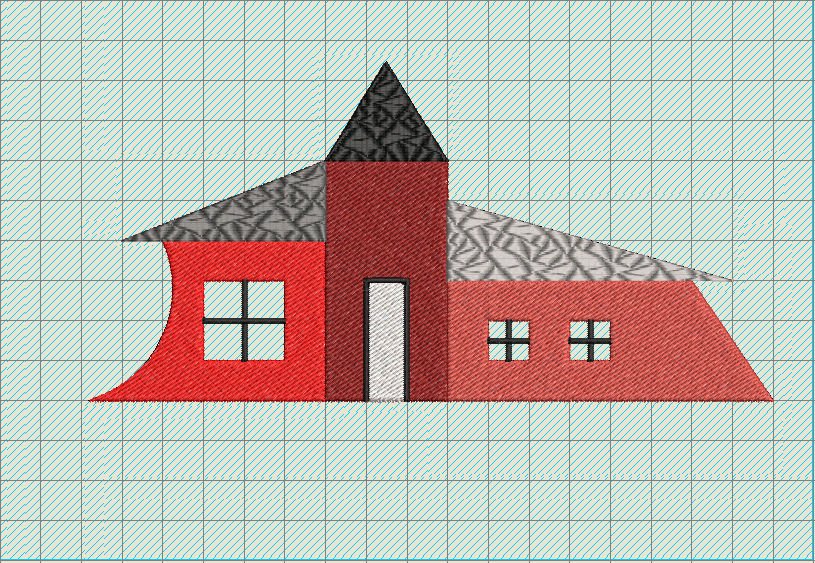
Uiteindelijk heb ik voor beide opties gekozen: dit wordt mijn 1e huisje, ook al staat het stekenaantal nu op 12.615 steken. Alles wat ik nog aan details zou willen aanbrengen ga ik tijdens het quilten doen, dus voor nu is het klaar. Dit wordt het eerste ‘blokje’ van een aantal huisjesblokjes voor een quiltje.
Op de juiste volgorde klaarzetten
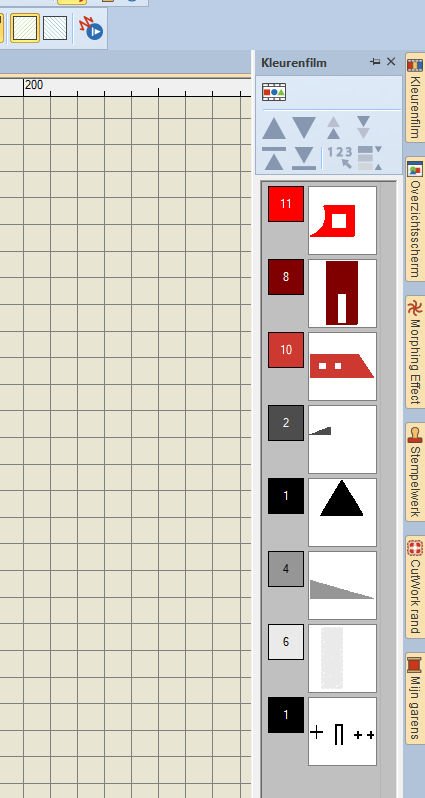
Open nu de docker ‘Kleurenfilm’, en kijk of alle objecten op de juiste volgorde staan. De manier waarop je werkt bepaalt dat: als eerste staan de drie vlakken voor de basis van het huis: alle drie met gaten er in. Daaronder de drie daken, dan de deur en als laatste de spijlen van de raampjes en de deurposten = totaal 8 vakjes. Dit kan iets eenvoudiger gezet worden, zodat je een garenwisseling kunt uitschakelen.
Er zijn namelijk twee vakjes waar dezelfde kleur 1 = zwart gebruikt wordt: deze onderdelen kunnen allemaal als laatste geborduurd worden. Het is wel altijd belangrijk om te kijken of dat werkelijk zo is, want iets wat ergens OP of OVER geborduurd moet worden, gaat altijd als laatste, ook al zou een kleur vaker voorkomen. Nu is dat prima. Klik en schuif het vakje met het zwarte dak helemaal naar onderen, zodat het OP het onderste vakje terecht komt, zodat het dak, de spijlen en de deurpost als laatste in één keer geborduurd worden – zie onderste vakje van de afbeelding hierboven.
Nu heb je in plaats van 7 kleurveranderingen zes stuks en 7 vakjes. Probeer het jezelf altijd makkelijker te maken.
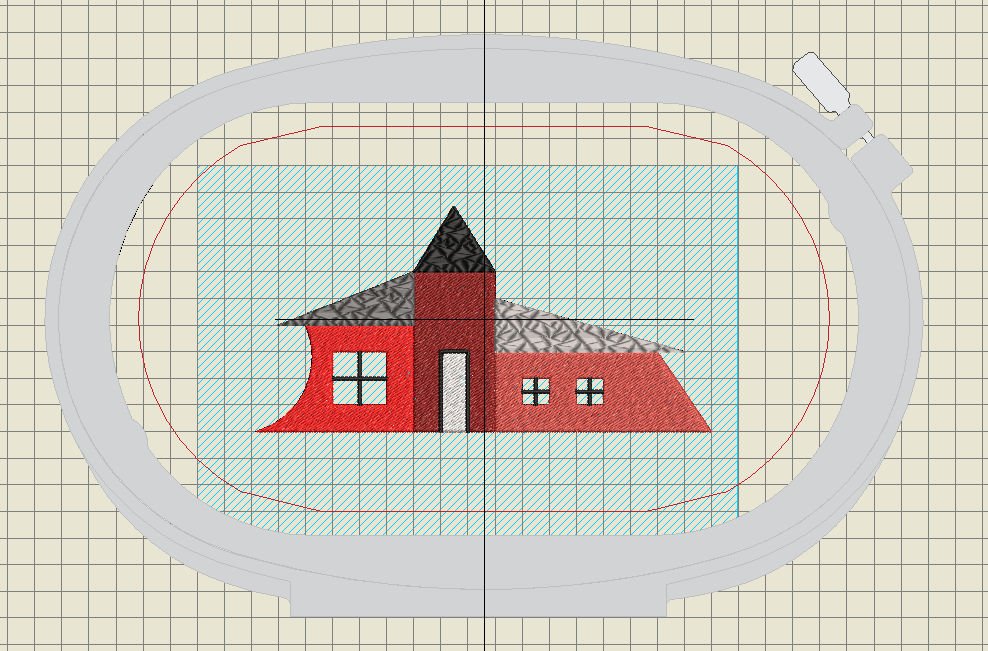
De borduurring ‘Large Oval Hoop’ heb ik er nog even bij gezet: dit pas allemaal prima binnen de lijnen. Het te borduren gebied is nu 16.841 cm breed en 8.474 cm hoog. De zwarte kruisvorm in het midden is de plaatsing voor het borduurwerk vanuit het midden, via positioneren van de borduurring. Nu het ontwerp definitief is, sla ik het voor de laatste keer op.
En dan mag jij aan de slag: Maak je eigen huisje volgens de basisvormen, kleur het in zoals je wilt met de 12 kleuren die je gekozen hebt, verander de vorm, de steken enz. Maak er wat moois van. I
In de volgende les laat ik je vanaf dit punt zien hoe het huisje daadwerkelijk geborduurd wordt, zodat je dat zelf ook kunt doen. Kijk je de dan keer weer mee?
Borduurgroeten
Sylvia Kaptein
Sylvia’s Art Quilts Studio
 BERNINA Corporate Blog –
BERNINA Corporate Blog –
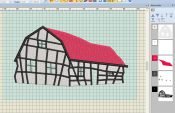


0 reacties