Bij deze les gaan we kijken naar een aantal leuke functies via Artistieke Mediagereedschap, in Art Canvas van de BERNINA Borduursoftware V8. Om deze te kunnen bekijken, zet je de verticale kolom met icoontjes weer links van je werkvlak (dit wordt aan het einde van les 103 uitgelegd), want ze moeten iedere keer als je Art Canvas opstart weer klaargezet worden.
Je hebt standaard de grotere (gekleurde) icoontjes op de linker kolom, buiten je werkvlak staan: daar zijn de basisfuncties aanwezig. Wil je meer, zet dan de genoemde ‘uitgebreide’ taakbalk met ‘gereedschappen’ weer klaar = pijltje links onderaan, aanpassen, opdrachtbalken, vinkje voor gereedschapskist, vinkje voor ‘werkbalken vastzetten’ (is alleen voor tijdens het werken in Art Canvas), OK en daar staan ze.
De docker ‘Hints’ is automatisch ook weer aanwezig, aan de rechterkant van je scherm. Blijf hier naar kijken terwijl je vanalles uitprobeert: je ziet dat de aanwijzingen zich aanpassen, zodra je ergens op klikt of ergens mee werkt. Kijk ook naar de vorm van de cursor van je muis: deze ziet er bij elke (nieuwe) handeling anders uit en geeft al een indicatie over hetgeen je mee bezig bent.
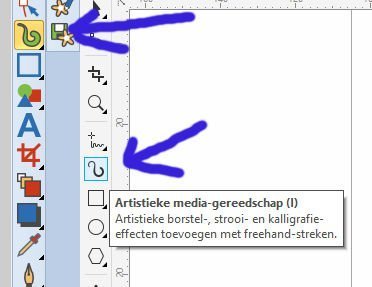
Als eerste gaan we kijken wat er allemaal te doen is via ‘Artistieke Media’. Klinkt interessant, dus klik op het betreffende icoontje. Dat kun je doen bij de gekleurde taakkolom, 4e icoontje van boven met de groene krul, of via hetzelfde (getekende) icoontje op de ‘nieuwe’ taakkolom. Zodra je daarop geklikt hebt, krijgt het eerst genoemde icoontje een gele achtergrond = geactiveerd. Daarbij zie je dat HINTS ook aangepaste informatie heeft.

Artistieke Mediagereedschap: artistieke borstel-, strooi- en kalligrafie effecten toevoegen met freehand steken. Dat belooft wat. Kijk nu eens naar de balk met eigenschappen: dat is de 2e balk van boven, op het grijze horizontale deel van je werkvlak: dit wordt de ‘Brush Eigenschappenbalk’ genoemd. De icoontjes zijn gewijzigd, om zo alle functies van dit gereedschap optimaal te kunnen gebruiken.
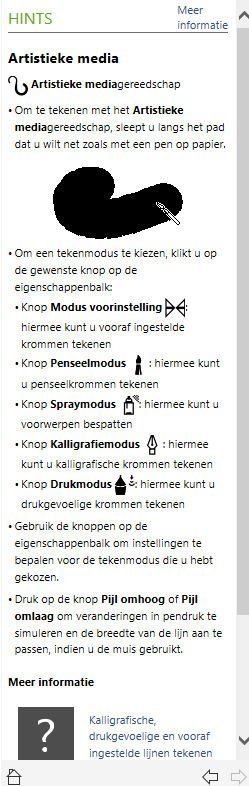
Bij HINTS – rechts van je werkvlak – zie je hoe alle functies van dit icoontje uitgelegd worden: het gaat hier om lijnen en figuren te tekenen, uit de vrije hand, waar je leuke effecten in kunt maken. We gaan ze allemaal bekijken.
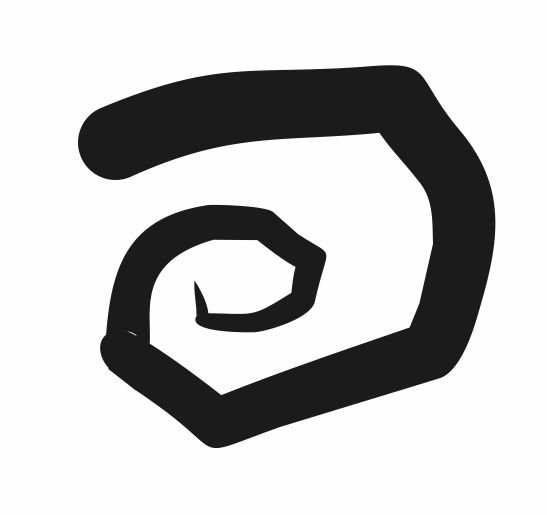 – Om te tekenen met het Artistieke Mediagereedschap sleept u langs het pad dat u wilt net zoals met een pen op papier. Dat is de algemene beschrijving. Probeer dat eens uit zonder dat je een speciaal icoontje gebruikt, dus allee bij het inschakelen van Artistieke Media. Draai een rondje, maak een spiraal terwijl je met de muis over je scherm sleept, laat los en voilà: een leuk figuur ontstaat.
– Om te tekenen met het Artistieke Mediagereedschap sleept u langs het pad dat u wilt net zoals met een pen op papier. Dat is de algemene beschrijving. Probeer dat eens uit zonder dat je een speciaal icoontje gebruikt, dus allee bij het inschakelen van Artistieke Media. Draai een rondje, maak een spiraal terwijl je met de muis over je scherm sleept, laat los en voilà: een leuk figuur ontstaat.
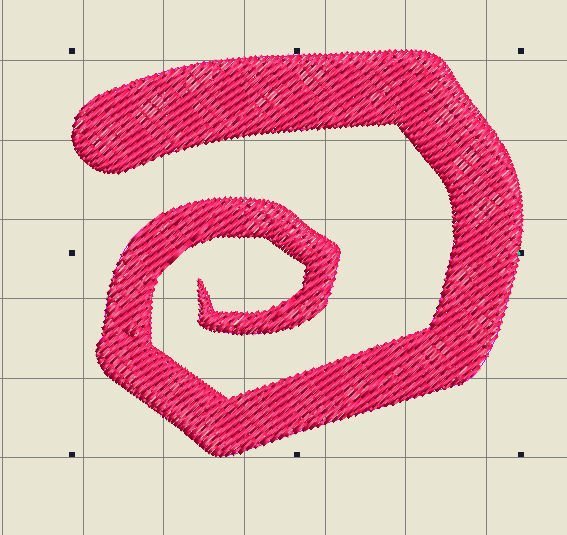
Stel…. je vindt dit al genoeg, en wil dit omzetten naar een borduurmotief. Selecteer het dan (icoontje met pijl, linksboven), klik op de figuur – of, als dat na het tekenen nog aanwezig was, staan de zwarte nodes er nog, dan is dit figuur al geselecteerd) en klik bovenaan op ‘Converteer’. Je tekening wordt direct omgezet naar de Borduur Canvas: omdat het om een dikke lijn/tekening gaat, wordt dit automatisch omgezet in een vulsteek (je kunt daar je eigen steek voor kiezen). Kies een leuke kleur, bewaar het motief in één van je mappen en zet het op een USBstick. Je zou het zo kunnen laten borduren door je machine.
TIP: als je weer ‘terug’ wilt gaan naar Art Canvas, klik dan op ‘Ongedaan maken’ = ronde pijl naar links, net zo vaak tot je hierdoor weer terug bent bij je tekening. Dit is handig als je nog wat wilt wijzigen. Via het icoontje ‘Opnieuw’= ronde pijl naar rechts, kun je alles weer ‘omkeren’, oftewel weer naar je werk in de Borduur Canvas gaan (tenzij je wat wijzigt, en dat wilt converteren naar borduurmotief). Ongedaan maken en Opnieuw werkt in beide werkvlakken. Wat je dan wel weer moet doen in Art Canvas, is de verticale kolom met icoontjes terugzetten (zie begin van deze post).
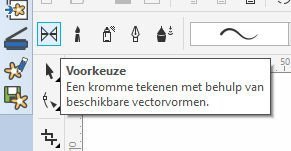
Als je via Artistieke Mediagereedschap alleen tekent, zonder verdere instellingen gedaan te hebben, gebruik je ‘Modus Voorinstelling’: dit is het eerste icoontje van de vijf die standaard geactiveerd is na het kiezen van deze manier van freehand tekenen. Er staat bij: een kromme (ronding) tekenen met behulp van beschikbare vectorvormen. Niet alleen rondingen, maar ook rechte lijnen zijn mogelijk.
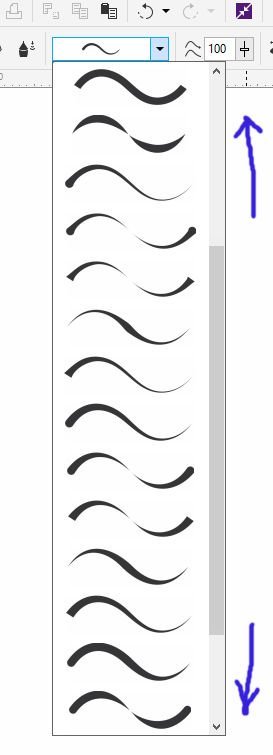
De beschikbare vectorvormen kun je dan weer vinden via de lange rechthoek met golvende lijntje erin: klik op het pijltje rechts daarvan en een pull-down menu verschijnt met allerlei opties: verschuif de scrollbar aan de rechterkant om alles te kunnen zien.
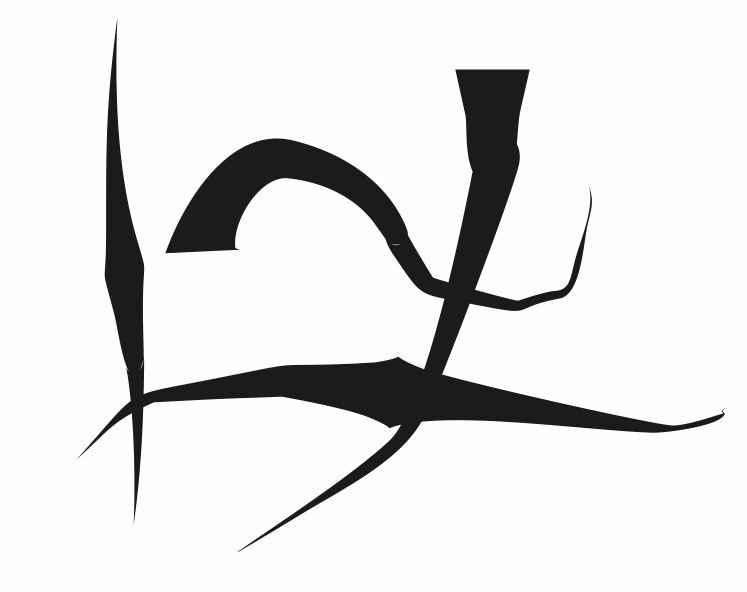
Je hoeft dus niet steeds dezelfde vorm van lijnen te tekenen, maar kunt hier wat mee spelen, ook binnen een door jou bepaald figuur.
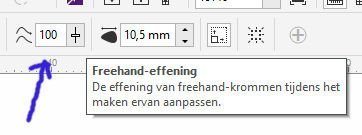
Wil je ‘gladdere’ lijnen tekenen of juist met meer haperingen ? Gebruik dan het vakje naast de golvende lijntjes = Freehand effening.

Zodra je op dat icoontje klikt, verschijnt eronder een blauwe schuifregelaar, die je naar links of naar rechts (hij staat standaard helemaal naar rechts = 100) kunt schuiven. Teken pas als je de regelaar hebt verschoven.

Naar links = richting 0, maakt je lijn steeds gladder. Naar rechts = richting of op 100, geeft je lijn meer haperingen, wat heel leuk kan zijn. De drie lijnen die ik getekend heb zijn resp. gemaakt op 100, 68 en 3. De figuur rechts is glad, de figuur links ‘rommelig’.
 Om een lijn breder of smaller te maken, als je die al gemaakt hebt, kun je bij het vakje rechts van de schuifregelaar de instelling wijzigen, door op het pijltje omhoog of omlaag te klikken. Daarmee wijzig je het aantal mm. Als je sneller wilt werken, kun je in het vakje met het getal/mm zelf een getal plaatsen en dan op ‘Enter’ drukken.
Om een lijn breder of smaller te maken, als je die al gemaakt hebt, kun je bij het vakje rechts van de schuifregelaar de instelling wijzigen, door op het pijltje omhoog of omlaag te klikken. Daarmee wijzig je het aantal mm. Als je sneller wilt werken, kun je in het vakje met het getal/mm zelf een getal plaatsen en dan op ‘Enter’ drukken.

Je kunt de vorm van zo’n getekend figuur altijd aanpassen door te klikken op ‘Vector object opnieuw vormgeven'(1): na het klikken op dat icoontje klik je op het betreffende object, waarna er een rode stippellijn met ronde nodes midden in de figuur verschijnt (2). Dat komt omdat je met een ‘lijn’ gewerkt hebt: die wordt weergegeven, dus de middellijn van je daadwerkelijk getekende lijn. (De figuur kan breed zijn omdat je dat via de hierboven genoemde keuzes zo gemaakt hebt). Ook is er een rode pijl, wijzend vanaf het begin van je lijn naar het einde (3): dat was je beginpunt. En een blauw pijltje net buiten het einde van je lijn waar je aan kunt trekken en duwen om zo je lijn resp. te verlengen of te verkorten (4). Aangezien ook HINTS hierdoor andere aanwijzingen laat zien – het opnieuw vorm geven van lijnen – kun je nu aan de slag om de figuur te wijzigen.
Met al deze gegevens (en Hints) kun je het zo maken als je wilt, en dan converteren naar Borduur Canvas om er een borduurmotief van te maken.
Maar er is meer… klik eens op de andere 4 icoontjes naast ‘Modus voorinstelling’: 2e t/m 5e in het rijtje =
-Penseelmodus
-Spraymodus (Strooier)
-Kalligrafie-modus
-Drukmodus
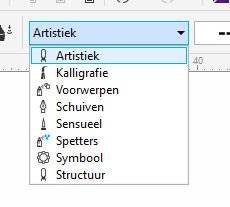
Bij al deze icoontjes heb je niet alleen de mogelijkheid om een ander soort lijn(tekening) te maken maar ook kun je gebruik maken van heel veel effecten. Na het klikken op Penseelmodus zie je dat in het lange vakje ‘Artistiek’ staat. Dat is de (standaard) optie om te gebruiken, maar niet de enige optie. Klik maar eens op het pijltje van het vakje, waarna een pull-down menu verschijnt met nog een aantal mogelijkheden!
 Daarnaast zie je nog een rechthoekig vakje met een stippellijn: als je daar op het pijltje klikt, krijg je ook een pull-down menu met heel veel leuke opties! Scroll maar eens helemaal naar beneden om alles te bekijken. De afbeelding hierboven laat alleen nog maar de opties zien bij ‘Artistiek’. Via de andere 7 opties is nog veel meer mogelijk….
Daarnaast zie je nog een rechthoekig vakje met een stippellijn: als je daar op het pijltje klikt, krijg je ook een pull-down menu met heel veel leuke opties! Scroll maar eens helemaal naar beneden om alles te bekijken. De afbeelding hierboven laat alleen nog maar de opties zien bij ‘Artistiek’. Via de andere 7 opties is nog veel meer mogelijk….
 Via ‘Structuur’ en de onderste optie van effecten heb ik een lijn met een paar rondingen getekend: door de effecten ziet het er spannend uit.
Via ‘Structuur’ en de onderste optie van effecten heb ik een lijn met een paar rondingen getekend: door de effecten ziet het er spannend uit.
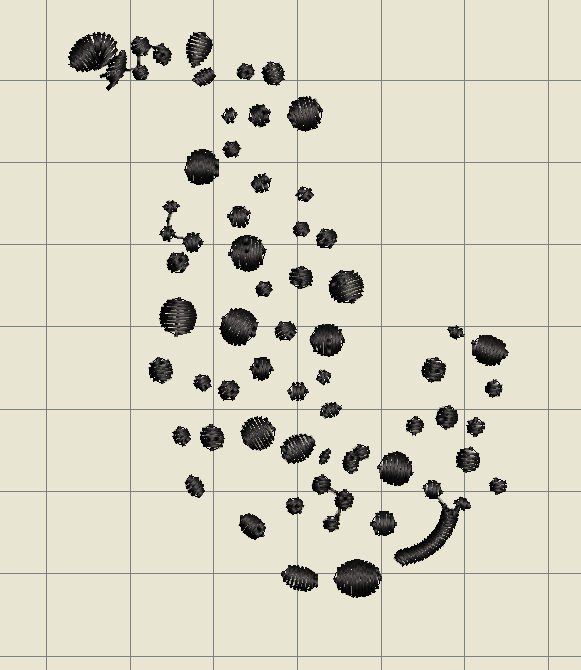
Eens kijken wat er gebeurt als ik dit zo converteer naar de Borduur Canvas: dat lukt dus prima.
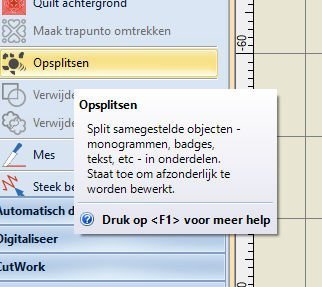
Hierna – gewoon om uit te proberen – heb ik bij kleurenfilm het vakje aangeklikt = geselecteerd/blauw, en bij ‘Bewerken’ in de linker kolom geklikt op ‘opsplitsen’.

Nu kan ik elk object apart een kleurtje geven, aanpassen, verwijderen enz. Wil je nu zo’n in Borduur Canvas bewerkt figuur terugzetten naar Art Canvas, zoals je hem hier ziet? Klik dan op het icoontje ‘Illustratieoverzicht’ = linksboven, onder bestand. Het ‘borduurmotief’ wordt met dezelfde uitstraling daar in gezet, zodat je het als vectorafbeelding* kunt bewerken.
 Ga verder oefenen met de overige opties: Spraymodus, Kalligrafie-modus en Drukmodus. Bij de 2e optie heb ik dmv. slepen met de muis een tekst gemaakt: rudimentair, maar je ziet wel dat het lijkt alsof je met een speciale pen hebt geschreven. Onder de tekst heb ik via de Spraymodus (Strooier) en de optie ‘Planten’ gras getekend, via een lijn.
Ga verder oefenen met de overige opties: Spraymodus, Kalligrafie-modus en Drukmodus. Bij de 2e optie heb ik dmv. slepen met de muis een tekst gemaakt: rudimentair, maar je ziet wel dat het lijkt alsof je met een speciale pen hebt geschreven. Onder de tekst heb ik via de Spraymodus (Strooier) en de optie ‘Planten’ gras getekend, via een lijn.

En toch even proberen hoe alles er na het converteren uitziet: V8 heeft het prima omgezet. Alleen de kleuren hoeven maar aangepast te worden. Natuurlijk kan ik de tekst nog ‘gladder’ maken, en het gras wellicht nog iets opschuiven: dat kan allemaal achteraf nog gedaan worden.
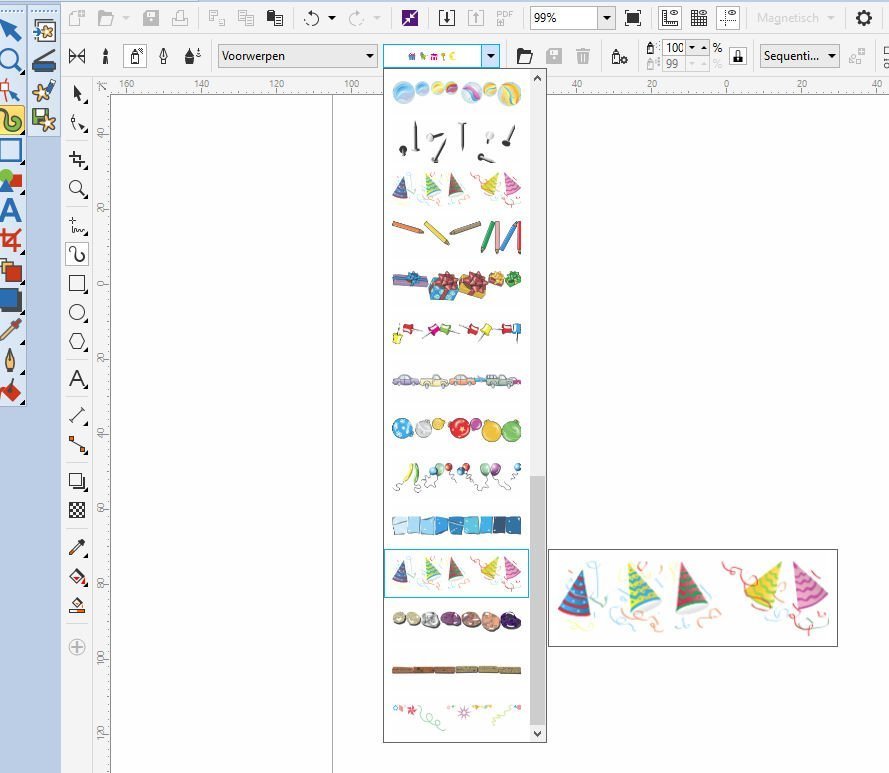
En dan nog even een feestelijk motief maken: omdat het zo luk is om met alles te spelen, heb ik werkelijk ALLE opties doorgespit. Vanwege een komende verjaardag heb ik voor het volgende gekozen:
Artistieke Mediagereedschap, Strooier, Voorwerpen, feesthoedjes (4e van onderen). Afhankelijk van de lengte van de gemaakte lijn krijg je een aantal hoedjes te zien. Maak je een korte lijn, dan is het 1 hoedje, iets langer 2. Hoe langer de lijn hoe meer hoedjes. (Kwestie van uitproberen).

Via selecteren (alles) en converteren wordt dit in de Borduur Canvas gezet als een prachtig borduurmotief! V8 heeft zelfs voor verschillende steken gekozen (Satjinsteek randjes, stiksteek vulling), hoewel dat natuurlijk altijd te wijzigen is. Maar om zo – snel – een leuk borduurmotief te krijgen, via Art Canvas… wie had dat ooit gedacht?
Kijk ook naar de instellingen op de Eigenschappenbalk kunt wijzigen, en vergeet niet dat bij HINTS, onderaan, meer informatie te verkrijgen is. Je kunt zelfs een kaart voor Valentijnsdag maken. Door op de blauwe link te klikken ga je naar CorelDRAW/internet. Het is wel een ontwerp voor versie X6, maar je kunt er altijd nog ideeën vanaf halen, ook makkelijk dat het in het Nederlands wordt weergegeven. Denk er wel aan dat het kan zijn dat bepaalde opties die je ziet in Art Canvas niet altijd om kunt zetten naar Borduur Canvas. Het tekenprogramma van CorelDRAW kan ook gebruikt worden om bv. mooie prints/brieven/kaarten te maken, oorkondes ed kun je hier ook mee ontwerpen. Nóg een reden om deze kant van V8 vaker te gebruiken.
Volgende keer ga ik verder in Art Canvas, dan kijken we naar hoe je de icoontjes bij het tekenen van (gewone) lijnen gaat gebruiken. Kijk je dan weer mee?
Borduurgroeten,
Sylvia Kaptein
www.sylviasartquilts.nl
*Vector: Dit soort afbeelding wordt, in tegenstelling tot een bitmap afbeelding, berekend uit de afmetingen en kan zonder kwaliteitsverlies worden verkleind of vergroot.
 BERNINA Corporate Blog –
BERNINA Corporate Blog –


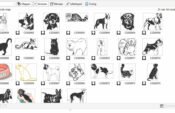
Hoi Gerda, er is altijd nog heel veel te ontdekken! Dat is het leuke juist!
Groetjes Sylvia
Hoi Sylvia,
Wat leuk, dit had ik ook nog niet gezien! Ga ik zeker uitproberen!
groetjes, Gerda