Bevor wir mit dem ersten Projekt anfangen, möchte ich eine kurze Übersicht der Arbeitsflächen und Werkzeuge geben. Die wichtigsten Werkzeuge werde ich im Laufe des Kreuzstich-Workshops noch näher erläutern. Heute soll uns ein kleiner Überblick reichen. Viele werden sicherlich das Programm gut kennen, für alle Neulinge ist es jedoch eine kleine Einführung und für die Profis eine Auffrischung. Übrigens es können auch alle BERNINA Sticksoftware V5-Besitzer mitmachen.
Wir öffnen die BERNINA Sticksoftware V6. Das Kreuzstichprogramm ist, wie das Quilterprogramm, ein eigenes kleines Unterprogramm der BERNINA Sticksoftware V6. Um das Programm zu öffnen, gehen wir in die Stickansicht. Am linken Rand befindet sich die „Digitalisieren-Werkzeugleiste“. Wenn wir auf das vorletzte Symbol mit dem Cursor einen Doppelklick machen, öffnet sich das Kreuzstichprogramm.
Das Kreuzstichprogramm öffnet sich. Wir haben 2 Modusfelder. Die Bildansicht und die Designansicht…
Wir klicken auf den Reiter Bildansicht und sehen am linken Rand 5 Symbole. Einen Pfeil, den Ordner „Bild laden“, den Scanner „Bild scannen“, die Blume „Bild abblenden“ und die Diskette „Bild speichern“. Wie in der Sticksoftware, laden wir uns in der Bildansicht unsere Vorlagen für unsere Kreuzstichmuster und bearbeiten diese hier.
Über “Bild laden” importieren wir uns z.B. eine Clip Art-Vorlage oder ein Bild. Mit dem Pfeil können wir dieses dann verschieben, vergrößern, verkleinern oder auch drehen. Über “Bild scannen” können wir uns unser Vorlagenbild auch einscannen. Das funktioniert alles, wie in der “Bildarbeitsfläche” der V6.
Klicken wir auf den Reiter Designansicht. Im Designmodus erstellen wir das eigentliche Stickmuster und bearbeiten dieses. Schauen wir uns die Werkzeugleiste ganz links an…
Hier finden wir von oben nach unten beschrieben:
Den Pfeil – “die Objektauswahl”, damit kann ich Quadrate, Rechtecke aufziehen und so meine Kreuzstiche auswählen. Die “Polygonauswahl” mit diesem Werkzeug kann ich Punkte setzen, die Auswahl mit “Enter” schließen und so mein Kreuzstichmotiv genau auswählen. Das “A” ist mein Textwerkzeug. Wenn das “A” ausgewählt wird, erscheint ein Strich und ich kann einen Text schreiben.
Bestätige ich mit “Enter”, wird das Wort in Kreuzstichen umgesetzt.
Hier sieht man auch gleich die erste Schwierigkeit bei der Umsetzung von Schrift in Kreuzstich. Darauf möchte ich jedoch in einem späteren Beitrag eingehen. Um die Schriftart, Schriftschnitt, Schriftgröße, etc. zu verändern, muss ich (bevor ich etwas geschrieben habe) mit der rechten Maustaste auf das “A” klicken. Es öffnet sich dann dieses Fenster…
…hier kann ich alle gewünschten Einstellungen vornehmen.
Meine nächsten drei Werkzeuge werden erst aktiv, wenn ich zuvor mein erstelltes Kreuzstichmuster mit Polygon oder Pfeil ausgewählt habe. Ich kann dann mein Objekt “Waagerecht oder Senkrecht spiegeln” oder jeweils in “90°-Schritten” drehen. Der “Zauberstab” ist erst aktiv, wenn ich eine Bildvorlage geladen habe. Mit dem Zauberstab kann ich auf ein Bildteil klicken und er füllt mir alle Flächen, die die gleiche Farbe haben, mit meinem Muster aus.
Die nächsten vier Werkzeuge “Offene Kurve”, “Geschlossene Kurve”, “Kreis/Oval” und “Rechteck” dienen zum Zeichnen von Flächen oder offenen Objekten – jeweils immer mit “Enter” bestätigen.
Kommen wir nun zur Werkzeugleiste daneben:
Von oben nach unten…
Wir fangen an mit dem Werkzeug “Automatische Auswahl”, durch Anklicken auf eine Farbfläche, wird automatisch die gesamte Farbfläche ausgewählt (anstatt nur ein Kreuz). Das Objekt muss sich dazu jedoch innerhalb des Stickrahmens befinden. Sonst funktioniert es nicht!
Dann folgt der “Bleistift” zum Zeichnen einzelner Linien bzw. Kreuze, der “Radiergummi” zum Löschen, “Automatische Stickung” zum automatischen Digitalisieren von Vorlagen, das Werkzeug “Flächenfüllung” und “Stempel”.
Schauen wir uns nun die obere Leiste an…
Die ersten drei Symbole sollten geläufig sein: “Neu”, “Öffnen” und “Speichern”, daneben die Werkzeuge “Ausschneiden”, “Kopieren” und “Einfügen”. Diese sind erst aktiv, wenn ich meine Kreuzstiche ausgewählt habe. Die beiden Pfeile “Rückgängig” und “Wiederholen” kennen wir auch aus der V6.
Das Symbol “Raster ein- oder ausblenden” ist auch geläufig, allerdings wenn ich mit rechter Maustaste auf das Symbol klicke, öffnet sich ein weiteres Fenster. Auch hierzu später mehr…
Mit dem “Rahmen” wird der Stickrahmen ein- oder ausgeblendet, auch hier öffnet sich das Fenster beim Klicken mit rechter Maustaste auf das Symbol. Hier lassen sich die diversen Rahmen auswählen. (Es sind jedoch nicht alle Rahmen verfügbar.)
Mit der Blume wird das “Bild” (meine Vorlage) ein oder ausgeblendet und bei “Kreuze” kann ich mir mein Motiv als Kreuz oder als gefülltes Kästchen darstellen lassen…
Die vier Lupen sind zur “Vergrößerung”, “Verkleinerung”, “Alles zeigen” und “1:1-Darstellung” der Arbeitsfläche.
Schauen wir uns die untere Leiste an:
In dieser Leiste befinden sich die Stickstiche. Wir können wählen zwischen Kontur und Füllstiche, stellen die Fäden ein und haben unsere Farbpalette.
Doch dazu mehr in Teil 3…
Damit Ihr Euch die Erklärung der einzelnen Werkzeuge neben den Computer legen könnt, stelle ich Euch hier ein PDF mit den Werkzeugen als Übersicht zum Upload zur Verfügung. Ihr könnt es Euch auf DIN A4 ausdrucken.
Bis bald
Andrea
 BERNINA Corporate Blog –
BERNINA Corporate Blog –

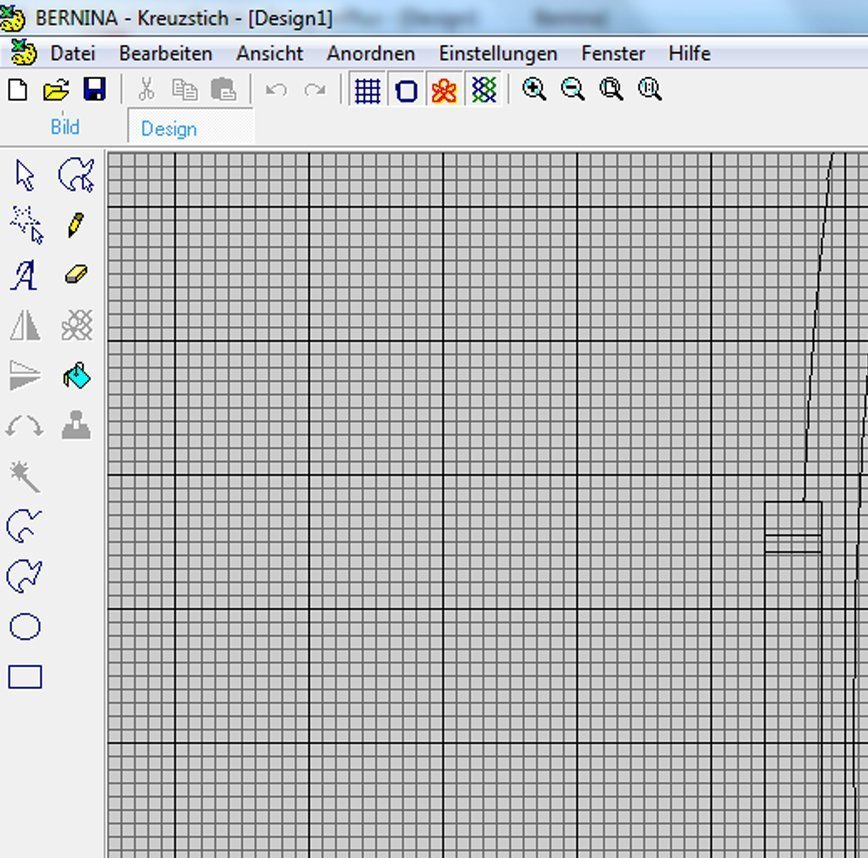
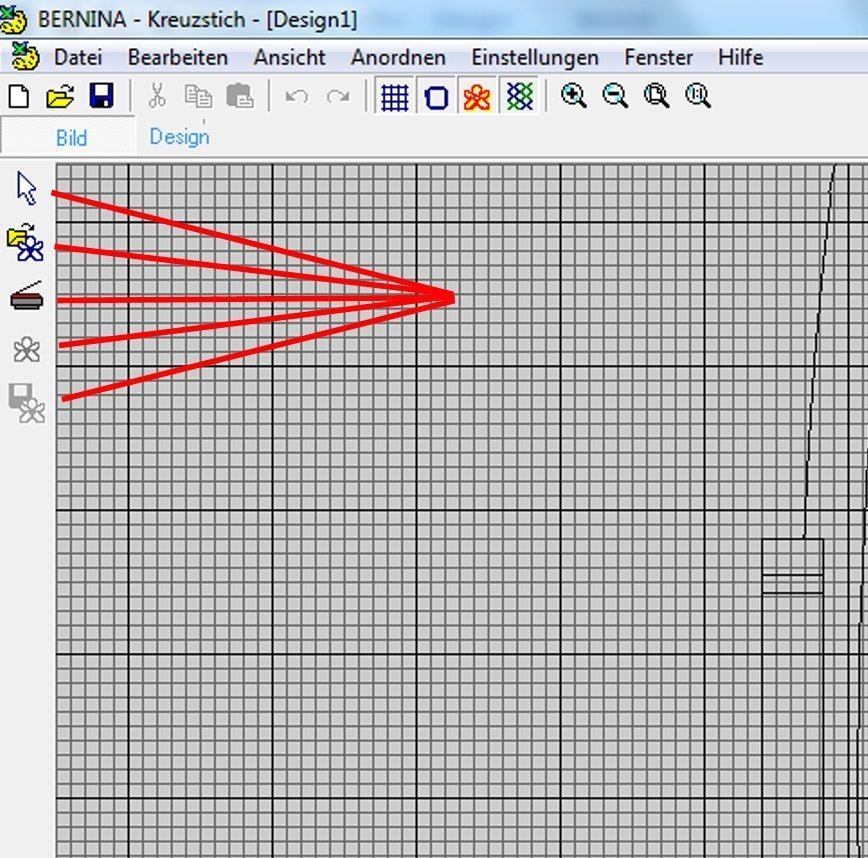
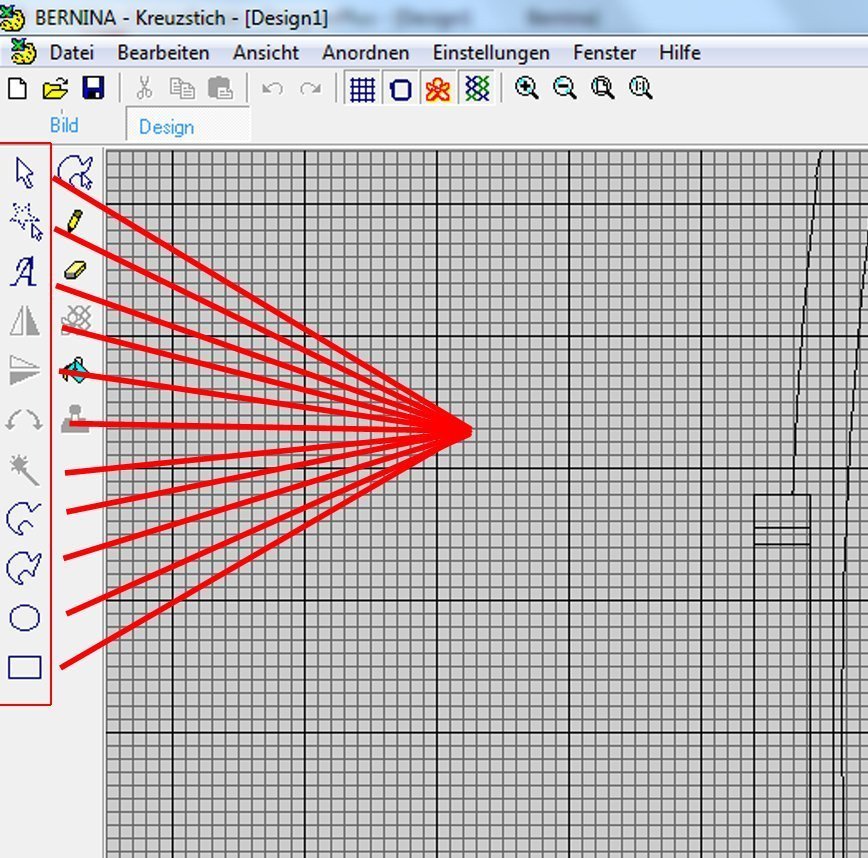
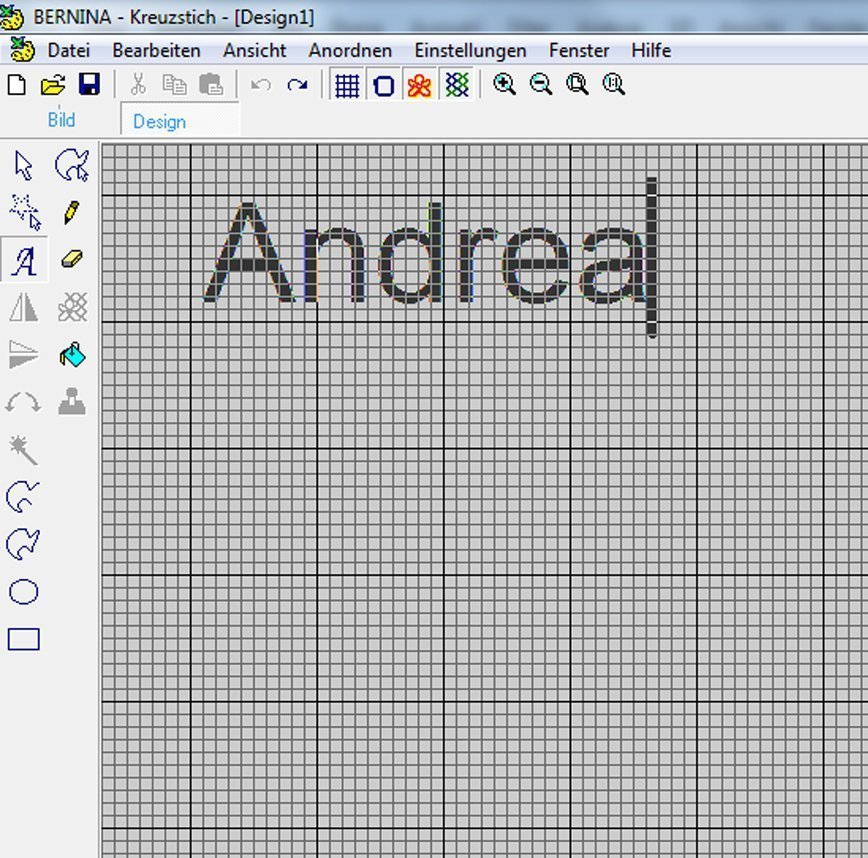
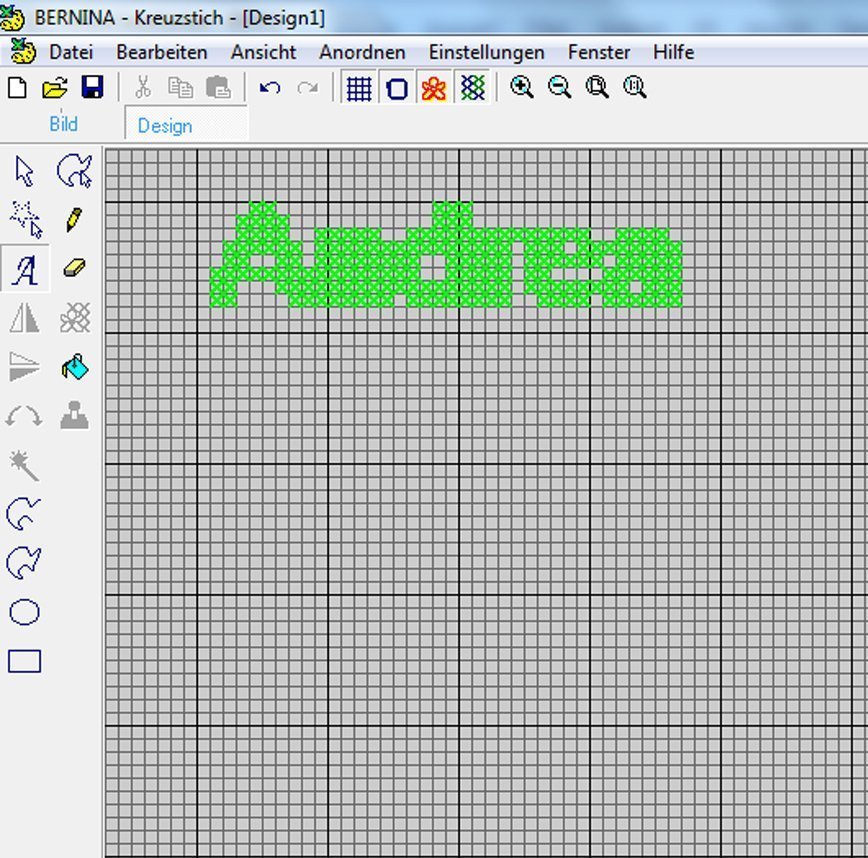
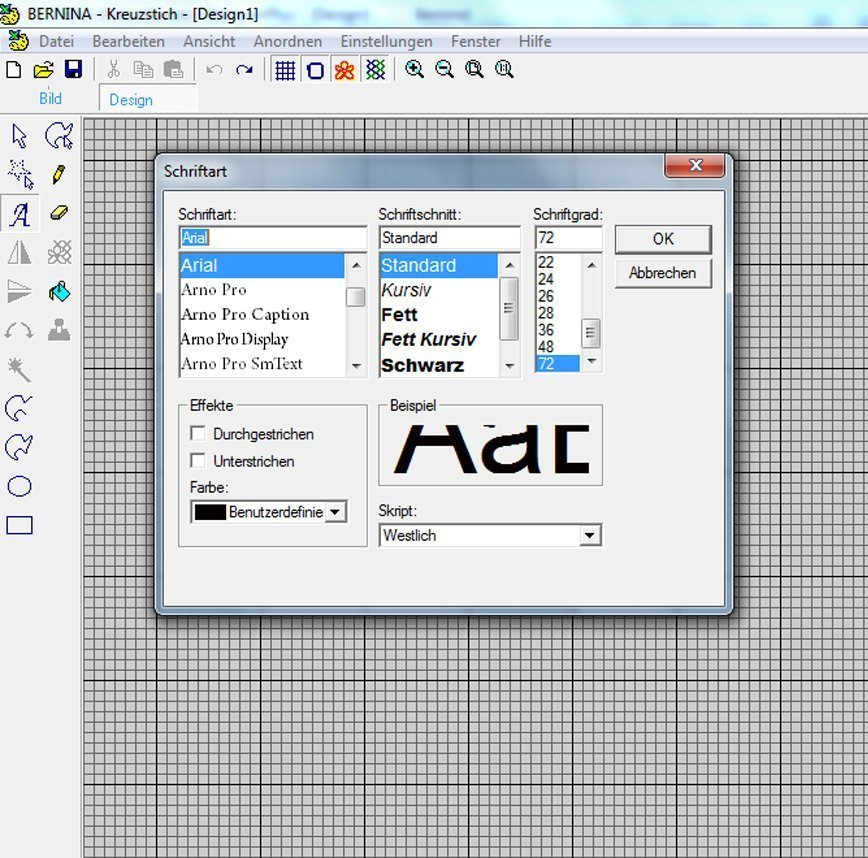
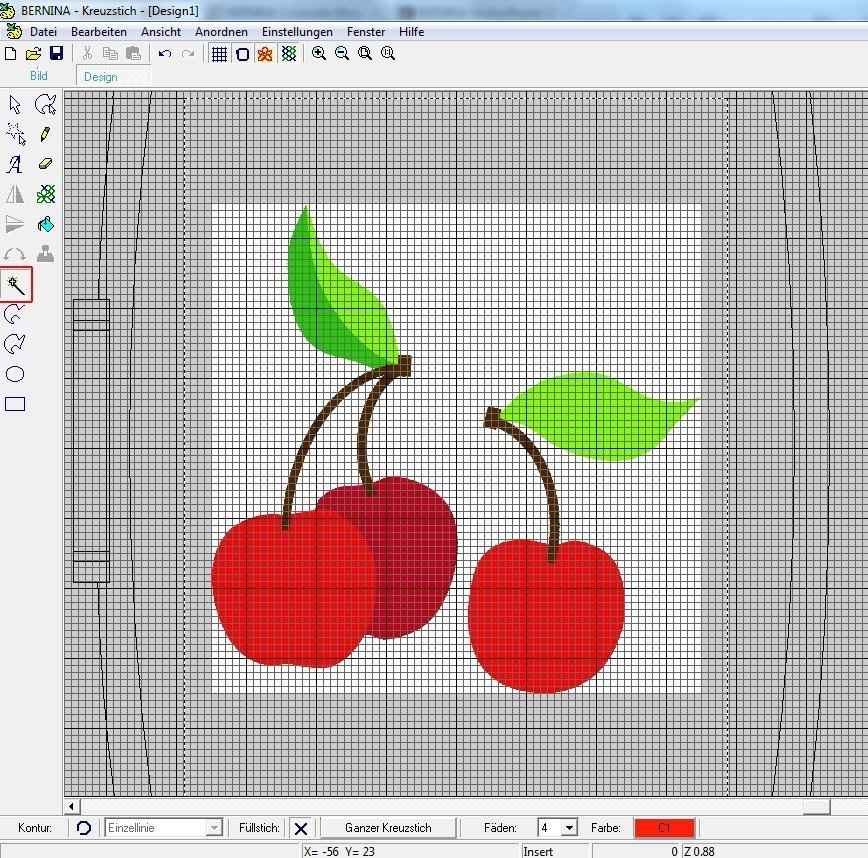
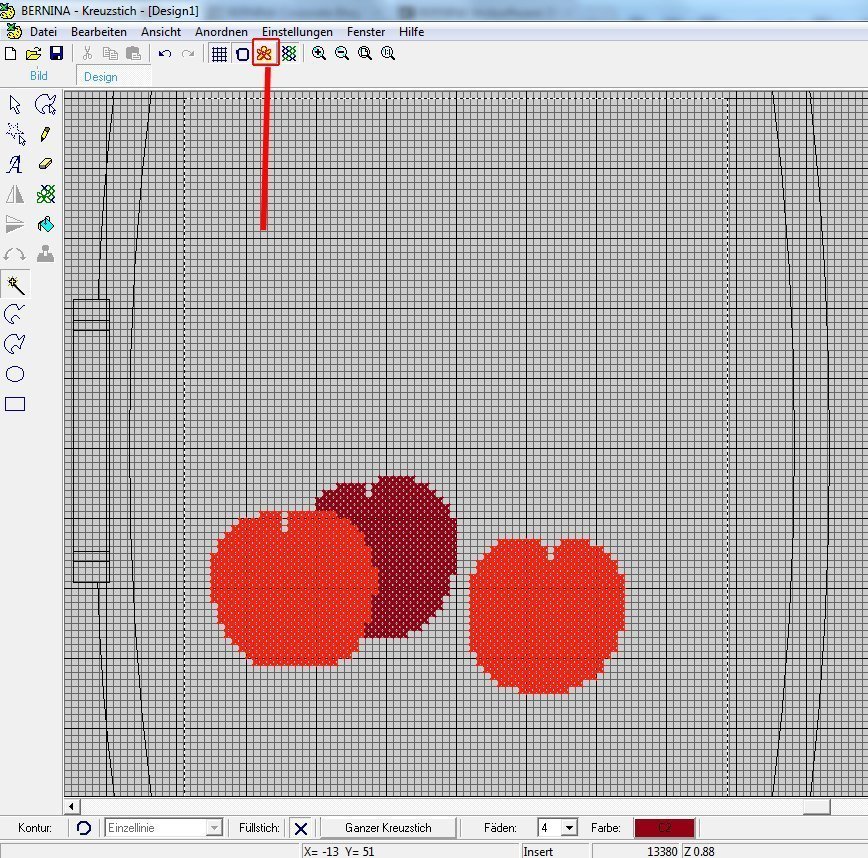
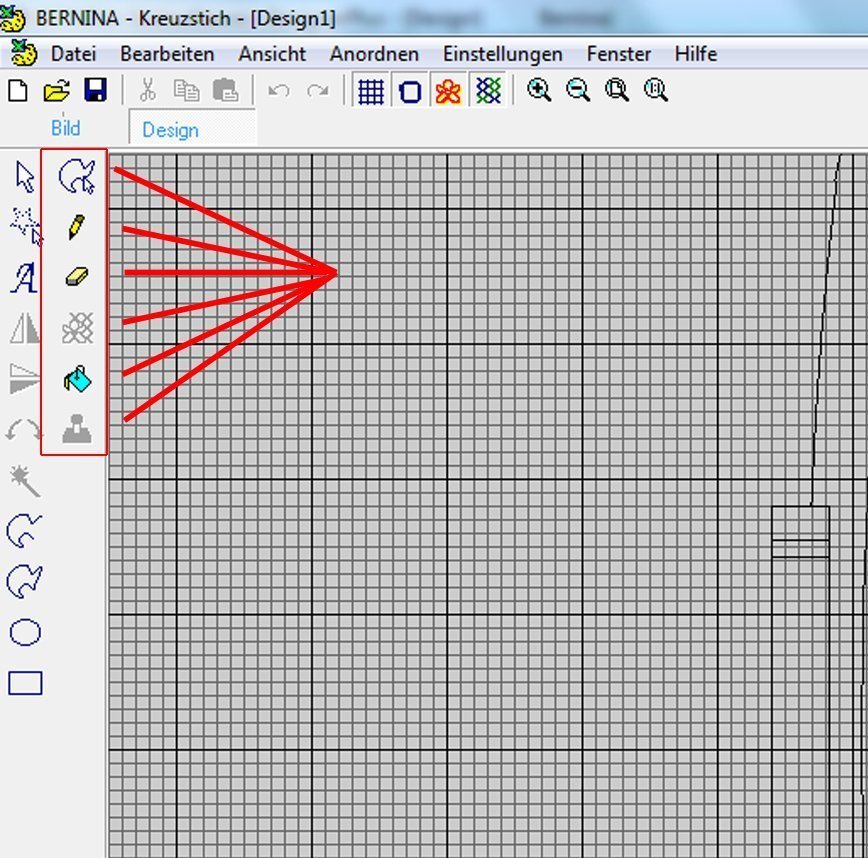
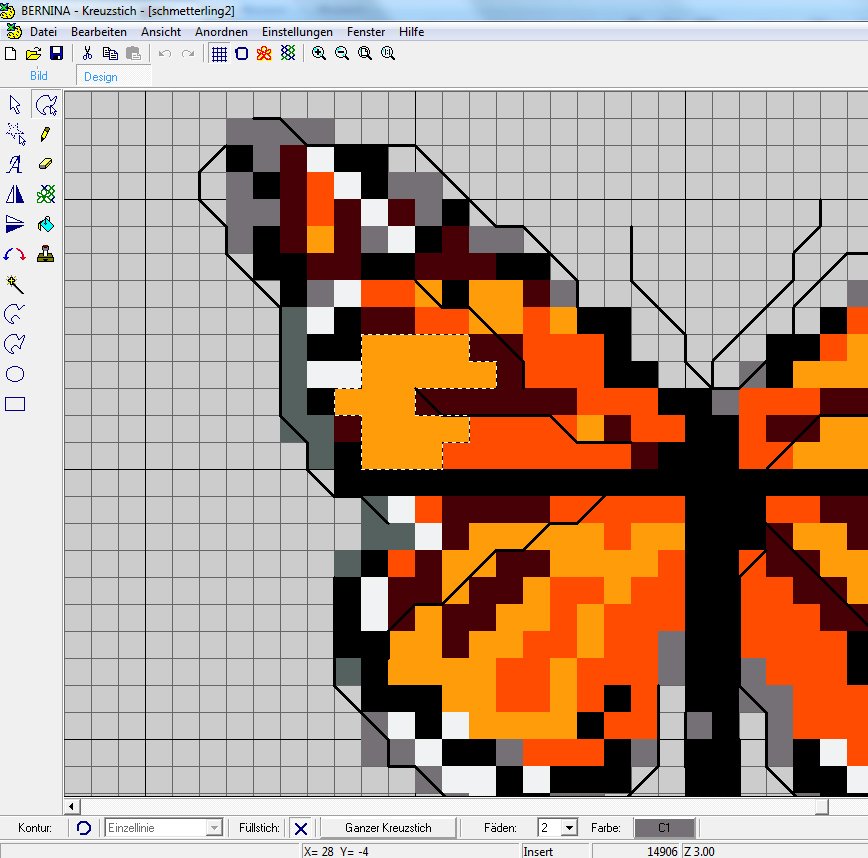
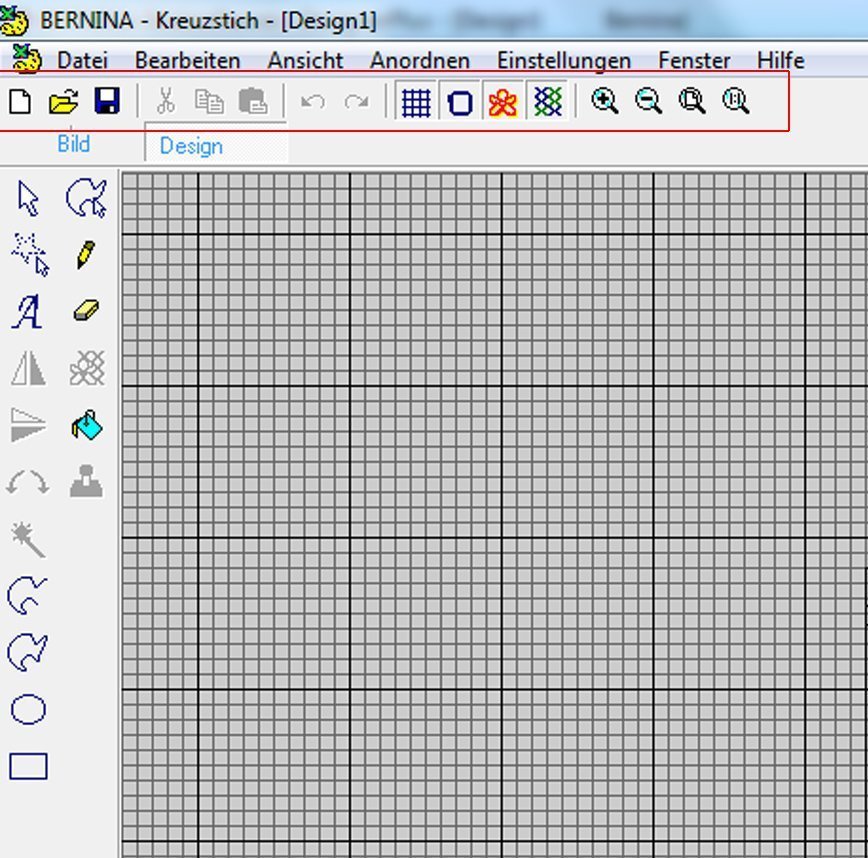
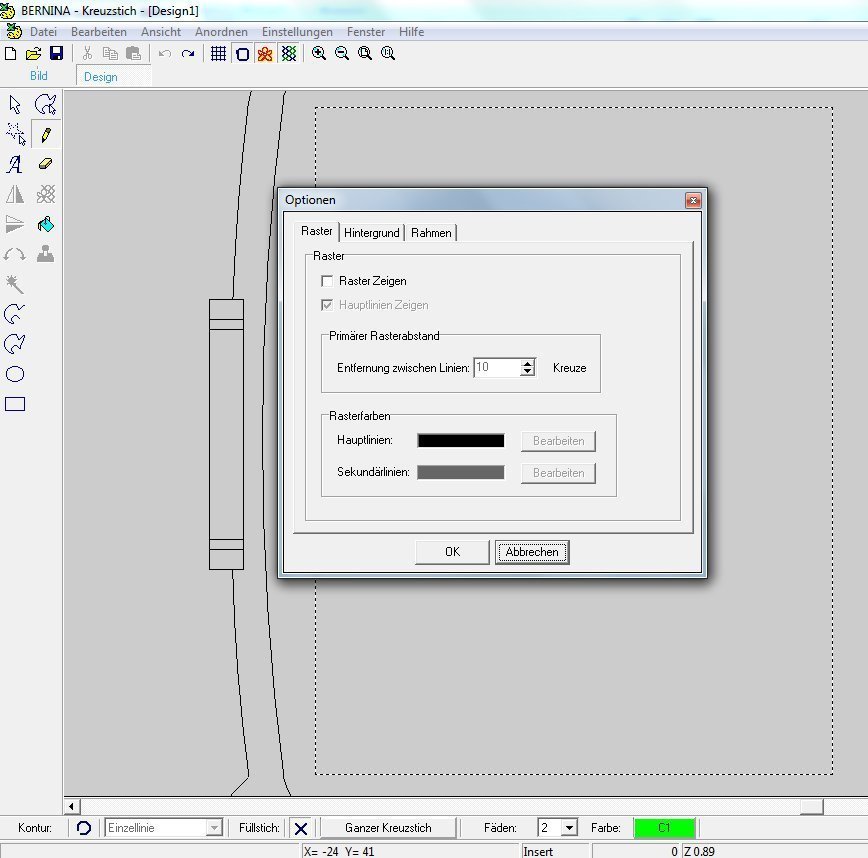

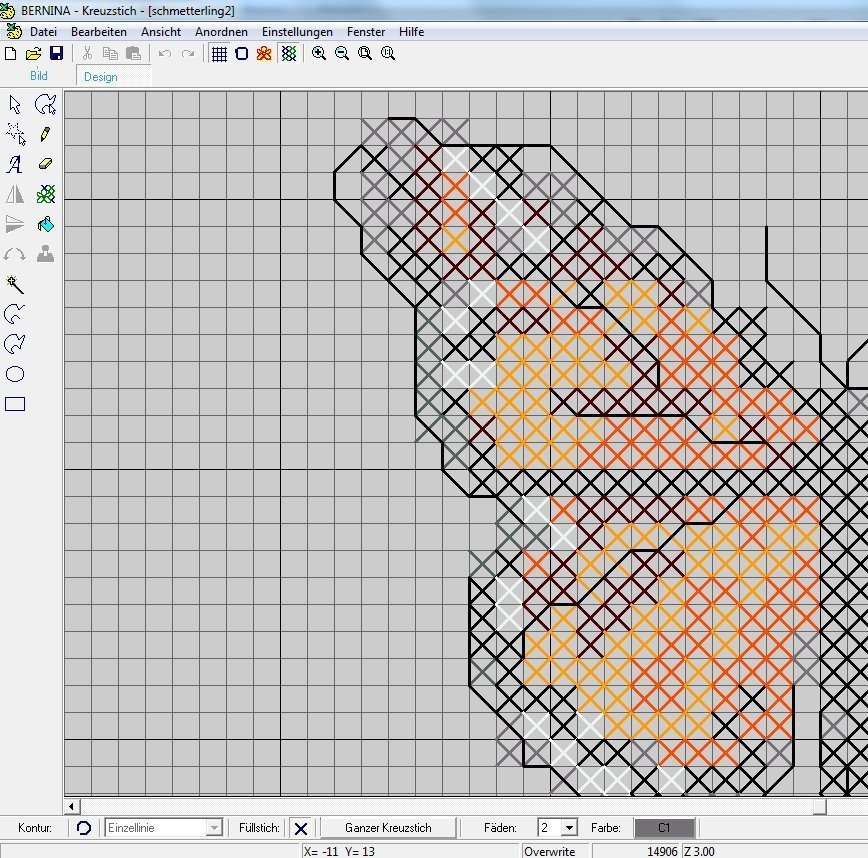
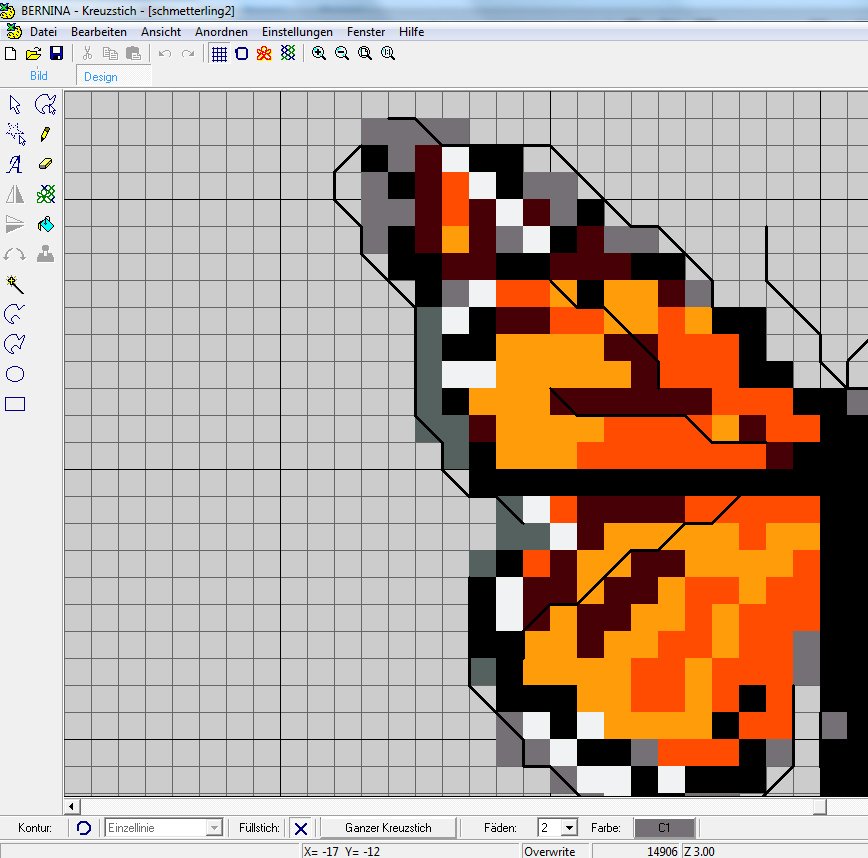
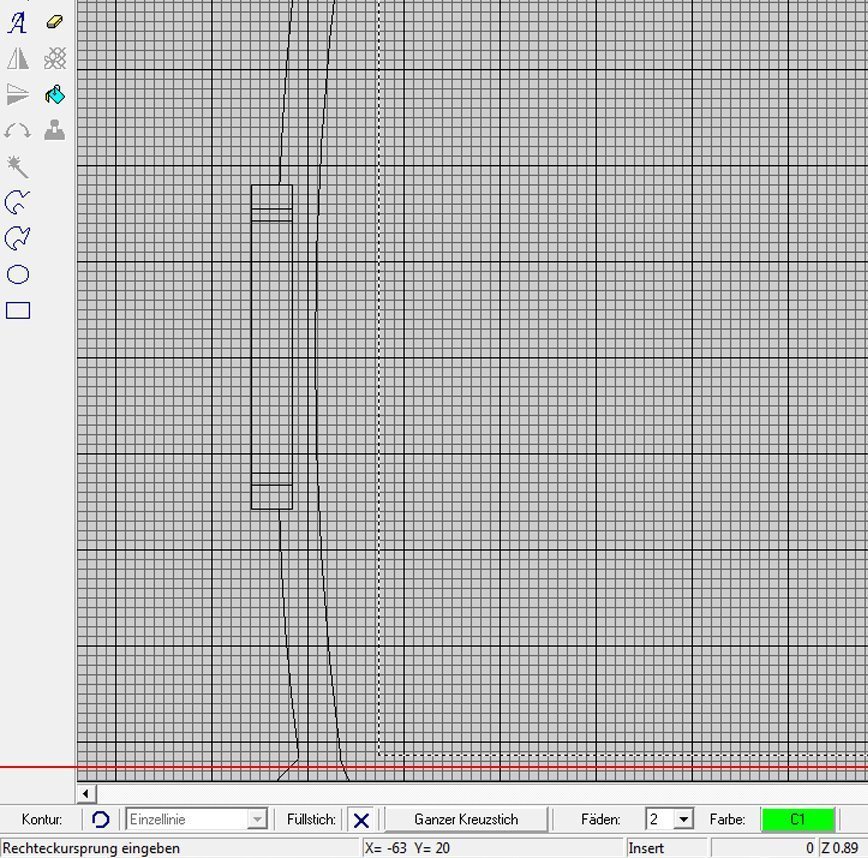




Hallo Andrea,
Respekt vor diesem tollem Workshop! Da stecken zig Arbeitsstunden drin – das sieht man gleich, wenn man selbst auch Berichte verfasst. Hochprofessionell – Detailliert – Anwenderfreundlich. Ein ganz grosses Kompliment von meiner Seite aus.
Schönes Wochenende,
Jutta
Super, vielen Dank für die ausführlichen Erläuterungen. Ich freu mich sehr auf die nächsten Folgen. Herzliche Grüsse
Hallo Andrea,
vielen Dank für die tolle, ausführliche Präsentation der Grundlagen des Kreuzstich-Programmes; mein Mann verfolgt das Fußballspiel und ich setze Kreuzstiche – perfekt ! Ich freue mich schon auf deinen Nöchsten Beitrag.
Ein schönes Wochenende wünscht Helga Behnke
Danke für die ausführliche Beschreibung des Programms.
Ein ganz besonders Dankeschön auch für das PDF. Es ist einfach super, wenn man den Beitrag ausdrucken kann und nicht dauernd zwischen Blog und V6 hin und her zappen muss.
Ein schönes Wochenende
Guten Abend Andrea!
diese Technik ist sehr angenehm. Natürlich, muss ich einige Dinge verbessern, weil ich eine Menge geschnitten habe. Ich finde das Ergebnis sehr fein.
Vielen Dank für die Erklärungen. Bis bald… 🙂
Bisous et bon dimanche
Habe mich bemüht, perfekt für Euch zu timen!
Viel Spass und schönes Wochenende.
Andrea
Ach wie nützlich das gerade das WE eingeleutet wird. Danke Andrea, hier werde ich gern zuschauen und nacharbeiten.
Hallo Andrea Müller, ein herzliches Dankeschön und ein schönes Wochenende. Grüße