Hallo Ihr Lieben,
kommen wir nun zum Teil 2 meines kleinen Workshops. Wir beschäftigen uns nun mit der Umsetzung in der BERNINA Sticksoftware V8. Im ersten Teil hatte ich Euch gezeigt, wie man allgemein solch ein Hawaiian Quiltmuster entwirft. Wer sich mein fertiges Muster noch nicht auf seinen Computer gesichert hat, sollte dies jetzt nachholen. Hier der link für das Template_Hawaii
Ich arbeite jetzt mit dem Template, also einer fertigen Vektorgrafik weiter. Wie man solch eine Vektorgrafik erstellt, würde ich Euch gern in einem weiteren Blogbeitrag zeigen. Los geht’s. Mit einem Doppelklick öffnen wir die BERNINA Sticksoftware V8. Die „Stickerei-Arbeitsfläche“ erscheint…
Links am oberen Rand seht Ihr unter dem Wort „Datei“ zwei Symbole in einem quadratischen Feld.: einen „Pinsel“ und „gemalte Zacken“.
Das sind die Felder für die beiden Arbeitsflächen (Pinsel = Bildarbeitsfläche, gemalte Zacken = Stickereiarbeitsfläche) zwischen die Ihr hin- und herschalten könnt. Wir klicken auf das Feld mit dem „Pinsel“ und wechseln auf die „Bildarbeitsfläche“. Hier erscheint die ein leeres Blatt Papier.
Wir gehen zu dem Menüpunkt „Datei“ und wählen den Befehl „importieren“ aus.
Es öffnet sich das „Importieren-Fenster“. Geht bitte nun zum Speicherort der Datei Hawaainapplikation_Neu.eps auf Euren Computer und wählt die Datei aus. (Anmerkung: Ihr müsst dazu den Ordner, den Ihr mit den link runtergeladen habt, entzippen. Die Datei liegt dann lose im Ordner.) Wählt rechts unten „Alle Dateiformate (*.*)“ aus und geht auf „Importieren“.
Es erscheint das Fenster „EPS importieren“. Ihr habt nun ein paar Auswahlmöglichkeiten. Wir wollen das eps als „Bearbeitbar importieren“ und klicken auf „OK“.
Das Motiv erscheint.
Wenn Ihr jetzt auf die linke Maustaste drückt, erscheint ein „Haken“. Drückt nochmals auf die linke Maustaste und das Motiv wird auf der Fläche platziert.
Aktiviert das Motiv, indem Ihr mit der linken Maustaste darauf drückt (das seht Ihr daran, dass Ihr insgesamt 8 schwarze Quadrate um das Motiv seht).
Wählt links oben den Befehl „Bild in Stickerei konvertieren“ aus.
Ihr wechselt nun auf die „Stickerei-Arbeitsfläche“ und alle Linien sollten in eine Stickerei-Konturlinie umgewandelt worden sein.
Anmerkung: sollte dies nicht der Fall sein, dann geht über den Menüpunkt „Bearbeiten, Stickerei-Arbeitsfläche rückgängig machen“ oder über den „Rückwärts-Pfeil“ zurück und stellt sicher, dass Ihr sowohl die äußere als auch die innere Kontur angewählt habt. Dann nochmals auf den „Befehl in Stickerei konvertieren“ klicken.
Wir gehen nun in der Menüleiste auf „Einstellungen“ und wählen den Befehl „Optionen“ aus.
Es öffnet sich das „Optionen-Fenster“ und Ihr wählt den Reiter „Maschine und Rahmen“ aus.
Wie Ihr seht, könnt Ihr Euren Maschinen-Typ mit den jeweils passenden Stickrahmen auswählen.
Da ich auf einer BERNINA 830 sticke, wähle ich „BERNINA 8 Series“
und den Jumbo-Rahmen aus,
Rahmenpostion „Automatische Zentrierung“ lasse ich. Jetzt mit „OK“ bestätigen und das Fenster schließt sich.
Hawaiian-Quilts bzw. Quiltblöcke leben nicht nur von den tollen Farben, sondern auch von dem phantastischen Echoquilting. Die BERNINA V8 verfügt über eine tolle neue Funktion, mit der man diesen Effekt sehr schön faken kann. Ich schreibe jetzt bewusst faken, da es dem Original mit dem traditionellen Handquilten natürlich nur ansatzweise Nahe kommt. Am linken Rand sehen wir unsere „Werkzeugpalette“ mit den Klappmenüs „Bearbeiten“, „Autom. Digitalisierung”, „Digitalisieren“, etc.
Wir wählen das Klappmenü „Bearbeiten“ aus und sehen den Menüpunkt „Quilt-Hintergrund“ und wählen diesen aus.
Es öffnet sich das Fenster „Quilt-Hintergrund. Wir sehen das Feld „Blockgröße“. Hier könnt Ihr die Größe Eures Quiltblockes festlegen. Ist das Häkchen bei „Größe proportional“ gesetzt, ändert sich die Breite mit der Höhe gleichzeitig. Ist das Häkchen aus, könnt Ihr beide Maße unabhängig voneinander bearbeiten. Rechts seht Ihr die Stickmustergröße unseres Motives. Da ich in meinem Stickrahmen Platz habe, wähle ich eine Größe von 220×220 aus.
Darunter seht Ihr das Pop up-Fenster mit den 5 verschiedenen Quiltarten: Echo, Spirale, Mäanderfüllstich, Echo gekappt und Spirale gekappt.
Probiert einfach mal aus, wie alle aussehen. Für unseren Hawaiian Quiltblock wählen wir „Echo“ aus. „Stickmuster-Randzugabe“ lasse ich bei 5 mm. Das ist der Abstand, der zwischen dem Stickmuster und der ersten Echo-Quiltlinie besteht. Die „Block-Randzugabe“ ist der Abstand zwischen der Echo-Quiltlinie und dem Blockrand. Diesen lasse ich auch bei 3 mm. (Achtung: während des Stickens und je nach Motiv kann das Muster an sich schrumpfen. Bitte beachtet das, für den Fall Ihr wollt sehr genau arbeiten. Um ein Probesticken kommt man nicht herum, um zu wissen, wie stark der Block insgesamt schrumpft!) Der „Zeilenabstand“ definiert den Abstand der versetzten Quiltlinien zueinander. Ich lasse die Einstellung bei 5 mm. Die „Blockmitte“ gibt die Möglichkeit das Muster im Quiltblock zu zentrieren. Wählt man „Stickmustermitte“ benutzen aus, so ist mein Stickmuster genau mittig zentriert. Wählt man „Mitte digitalisieren“ aus, so kann der Mittelpunkt selbst festgelegt werden. Wir lassen „Stickmustermitte“ angewählt
und bestätigen mit „OK“. Wir sehen nun das Echoquilting um unser Stickmuster.
Wenn wir auf das Echoquilting klicken, so sehen wir, das die einzelnen Linien als Gruppe zusammengefasst sind.
Drücken wir nun die rechte Maustaste, dann öffnet sich ein Fenster und wir wählen den Punkt „Objekteigenschaften“ aus.
Es öffnet sich ein das Fenster „Objekteigenschaften“ mit den verschiedenen Reitern. Wir wählen „Konturstich“ aus.
Hier kann ich nun die Art meines Stiches – ich belasse „Einfach“ und die Länge meiner Stiche auswählen. Ich ändere von 2.00 auf 2.50. Das Häkchen bei „Variable Laufstiche“ lasse ich. Bei meinem Echoquilting habe ich mitunter enge Kurven. Das Programm softet die Kurven automatisch. Je länger der Stich und ohne variable Laufstichlänge, desto kantiger wird mein Echoquilting. Probiert es doch einfach mal aus – über „anwenden“ seht Ihr gleich das Ergebnis. Wieder mit ok bestätigen.
Nun wählt Ihr noch die inneren beiden Konturen (pink) aus und ändert wie eben über Objekteigenschaften die Stichlänge auf 2,50 mm.
Ich möchte jetzt noch eine innere Kontur anlegen. Dazu wähle ich zuerst meine innerste Kontur die „Blume“ aus.
Und wähle links unter „Bearbeiten“ den Befehl „Konturen und Versetzungen“ aus.
Es öffnet sich das Fenster „Konturen und Versetzungen“ mit verschiedenen Wahlmöglichkeiten. Ich sehe zunächst den Bereich „Objektkontur“ mit Häkchen. Das ist die Kontur meiner jetzigen „Blume“. Ich kann hier die Art der Kontur, die Stickmusterfarbe ändern. Achtung: wenn das Häkchen angehakt bleibt, so wird die jetzige Kontur ein zweites Mal angelegt! Ich nehme das Häkchen weg, um eine doppelte Kontur zu vermeiden. Unter dem Punkt „Konturen versetzen“ kann ich nun die Kontur der Blume nach außen versetzen. Bei Versetzung trage ich 5 mm ein, Art belasse ich bei Einfach und ändere die Farbe auf eine zweite Stickmusterfarbe, z.B. rot. Die Ecken belasse ich beim ersten Feld auf „Rund“.
Mit „OK“ bestätigen. Ich sehe jetzt, wie sich eine zweite Kontur nach Innen versetzt hat.
Nun wähle ich die zweite Innenkontur aus
und wähle wieder den Befehl „Konturen und Versetzungen“ aus. Das Fenster öffnet sich und ich sehe meine alten Einstellungen. Bei Versetzung setze ich ein „Minus-Zeichen“ vor die 5 mm. Damit wird die Kontur nicht nach außen sondern nach innen versetzt. Mit „OK” bestätigen.
Meine Hawaiian Quiltbock ist nun fertig.
Wenn ich jetzt rechts auf den Reiter „Farbfilm“ klicke, sehe ich die Stickreihenfolge. Das ist noch ein wenig durcheinander und man kann es noch sinnvoller zusammenfassen. Was möchten wir tun. Ich möchte die beiden roten Farben zusammenfügen und am Ende sticken. Dazu bewege ich den oberen Farbfilm nach unten zu dem zweiten roten Farbfilm. Die beiden roten Farbfilme werden zu einem Farbfilm, den ich nun ans Ende der Reihe setze. Beim Echoquilting ändere ich die Farbe auf grün.
Die Stickreihenfolge sollt nun wie folgt aussehen. Die ursprüngliche Konturlinie = blau als erste Farbe,
 das Echoquilting, = grün als zweite Farbe
das Echoquilting, = grün als zweite Farbe
und die Innenkontur = rot als dritte Farbe.
Also 3 Farbwechsel
Über den „Stich-Player” im Menü oben
kann ich mir den Ablauf meines Stickmusters zeigen lassen. Ich sticke zunächst die Konturlinie = blau, dann das Echo-Quilting = grün und danach erst die Innenkontur = rot.
Nun auf die „Diskette” klicken und das Stickmuster am gewünschten Ort als „NAM2.ART80“ – Datei abspeichern. Das ist die Datei, die jederzeit verändert werden kann.
Danach auf die „Nähmaschine“ klicken
und die Datei für den Export zur Maschine schreiben.
Soweit für heute. Im nächsten Teil geht es um die Ausarbeitung an der Maschine und um die weitere Verarbeitung.
Bis bald
Andrea
 BERNINA Corporate Blog –
BERNINA Corporate Blog –
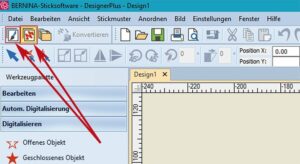

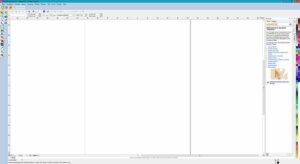


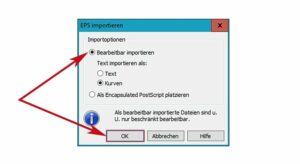

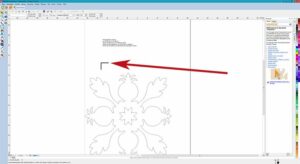
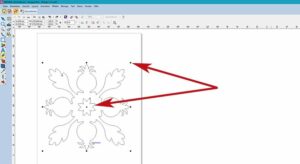
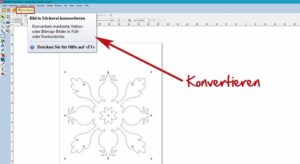

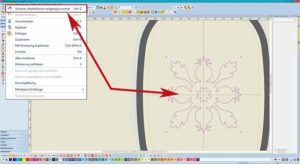
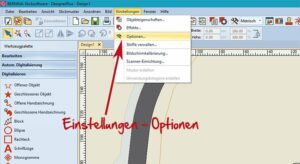
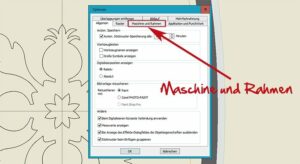
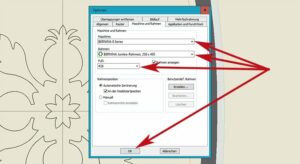


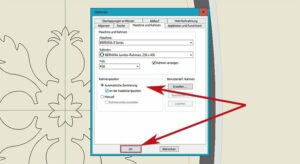
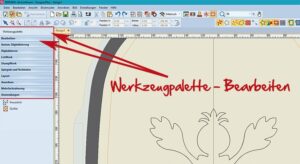
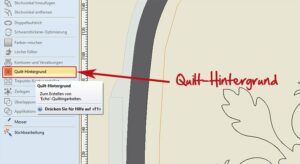
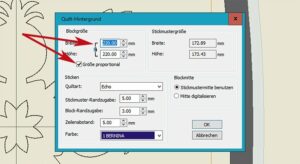
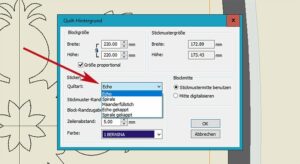
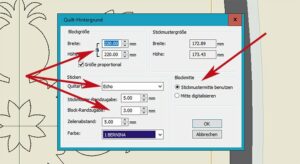


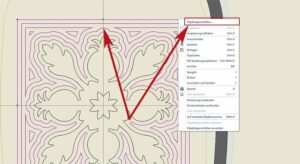

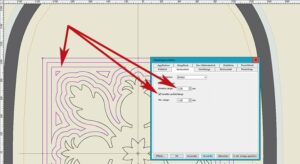
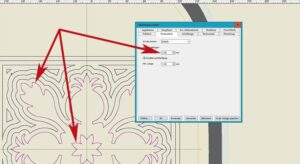
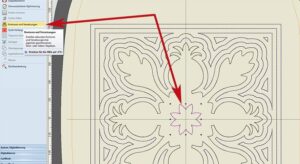
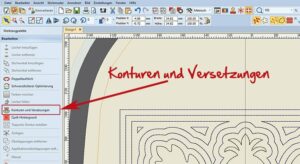
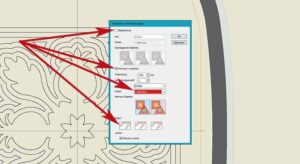




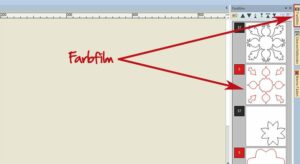



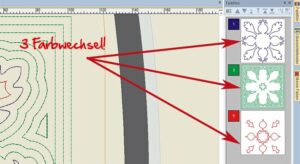
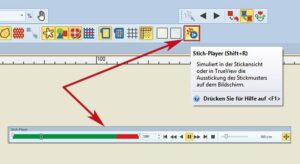








Hallo Andrea,
danke für deine so ausführlichen Anleitungen! Hattest du schon eine Anleitung für das Thema Vektorisieren geschrieben?
Liebe Grüße
Katharina
Hallo Katharina,
Vielen Dank. Schau einmal bei der Osterhasen Anleitung. Da habe ich erklärt, wie man eine Kontur in Corel erstellt.
Liebe Grüße
Andrea
Hallo Andrea,
Danke für Deine Ausführung.Natürlich habe ich es gleich mal ausprobiert,denn seit gestern besitze ich die V8.
Danke und Liebe Grüße
Monika
Herzlichen Glückwunsch zur V8, aber Vorsicht, die macht süchtig. Probiere gerade Cutwork und Stumpwork aus.
Hallo Andrea,
das Fenster “Quilt-Hintergrund” bietet unglaublich viel Möglichkeiten um kreativ zu sein.
Herzlichen Dank für´s zeigen.
Liebe Grüße
roesmart
Da hast Du Recht und das Quilten wird perfek. Und bitte gern geschehen, nächste Woche geht es weiter.
Danke für die Mühe die Du Dir mit diesem Bericht gemacht hast, Du hast es schön und ausführlich erklärt!
LG
KATRIN W.
Kein Problem und vielen Dank für das Lob!