Hallo Ihr Lieben,
ich hoffe, Ihr seid alle fleißig gewesen und habt schon Eure Hasenkontur erstellt. In Teil 1 haben wir uns näher mit der „Bildarbeitsfläche“ unserer BERNINA Sticksoftware 8 beschäftigt.
Heute zeige ich Euch die Erstellung einer einfachen ITH-Stickdatei. Da diese Anleitung auch für Anfänger geeignet ist, taucht bei Euch bestimmt die Frage auf: „ITH“ was ist das? „ITH“ heißt „in-the-hoop“. Das sind Projekte, die komplett im Stickrahmen erstellt werden und anschließend fix und fertig aus dem Stickrahmen genommen werden. ITH-Stickdateien müssen vorher gut geplant und überlegt werden. Welche Schritte müssen zuerst gestickt werden, welche zum Schluß. Schaut mal bei Tatjana Hobrlant in den Stickbär-Shop. Sie hat ganz viele ITH-Dateien.
Erstellung der ITH-Stickdatei
In Teil 1 haben wir bis zur Konvertierung der Hasenoutline in eine Stickerei gearbeitet. Bitte öffnet Eure gespeicherte Datei. Sie sollte so aussehen.
Wir nehmen zuerst die Rahmeneinstellungen vor. Dazu im Menü „Einstellungen“ und „Optionen“ auswählen.
Es öffnet sich ein Fenster mit diversen Reitern. Bitte klickt auf den Reiter „Maschine und Rahmen“. Ihr seht mehrere Punkte mit Klappmenüs. Beim ersten Punkt „Maschine:“ wählt Ihr Euren Maschinentyp an. Bei mir steht „BERNINA 8 series“ stellvertretend für meine BERNINA 830. Im Feld darunter „Rahmen:“ werden dann die entsprechenden Rahmen angezeigt. Wählt bitte den „BERNINA Medium-Rahmen, 130×100“ aus. Bei „Fuß: #44C“ einstellen. Das ist der CutWork-Fuß. Da dieser größer ist und mehr Platz benötigt, als der Stickfuß, wird entsprechend die verfügbare Stickfläche im Rahmen automatisch verkleinert (grüne Linie). Bitte bestätigt dann mit „OK“ damit die Änderungen übernommen werden.
Da wir noch ein wenig Platz im Rahmen haben, können wir unser Häschen noch ein wenig vergrößern. Als ich unser Häschen erstellt habe, ging ich von einer Größe von ca. 8 cm Höhe aus. Als ich dann so beim Werkeln war, dachte ich mir, der ist schon klein. Ich habe dann noch einen zweiten, größeren Hasen produziert. Es funktionieren beide Größen. Ihr könnt auch beide Größen verwenden. Ist wie gesagt reine Geschmackssache. Natürlich könnt Ihr den Hasen auch 10 oder 11 cm oder größer anlegen. Achtet bitte nur darauf, dass sich die Stickkonturen innerhalb des Stickbereiches, also innerhalb der grünen Linien befinden.
Bitte den Hasen zusammen mit dem Schwänzchen aktivieren und oben unter Breite die „Werte von ca. 81 auf ca. 95“ erhöhen. Bitte achtet darauf, dass das Schloß ganz rechts auf „geschlossen“ steht. Der Hase wird sonst nicht proportional vergrößert, sondern verzieht sich nur. Sollte das Schloß also geöffnet sein, dann bitte 1x darauf klicken.
Wir haben unser Häschen vergrößert und möchten jetzt folgendes tun. Ich erkläre auch den Hintergrund, damit Ihr besser versteht, warum ich das mache. Die Konturen, die Ihr jetzt seht, sind später die Sticklinien, die wir auf der der Vorderseite- und Rückseite unseres Häschen-Anhänger sehen. Damit unser Häschen ein wenig Volumen bekommt, möchte ich zwischen den Stofflagen Volumenvlies einarbeiten. Ich möchte jedoch nicht, dass das Vlies später zwischen den Stoffrändern hervorschaut. Ich möchte das Vlies also vorher festnähen und dann zurückschneiden. Also, wir aktivieren zunächst die äußere Hasenkontur, diese wird dann pink-violett. So sollte es aussehen…
Am linken Rand befindet sich Eure „Werkzeugpalette“ mit diversen Tabs. Bitte wählt den Punkt „Bearbeiten“ aus. Klickt anschließend auf das Tulpen-Icon „Konturen und Versetzungen“.
Es geht ein Fenster mit mehreren Optionen auf. Als erstes entfernen wir das Häkchen bei „Objektkontur“ ganz oben. Einfach auf das Häkchen klicken. Warum? Wenn es angehakt bleibt, dann duplizieren wir die Hasenkontur und wir haben anschließend zwei äußere Konturen. Das möchte ich nicht. Das Häkchen bei „Konturen versetzen“ sollte gesetzt sein. Bei „Versetzung:“ tragen wir den Wert „-2.50“ ein. Das Minuszeichen ist wichtig, denn damit versetzen wir die Kontur nach innen. Fehlt das Minuszeichen, wird die Kontur nach außen versetzt! Bei „Art: belassen wir „Einfach“. Damit wird nur eine einfache Nählinie gestickt. Die Farbe rot können wir auch belassen. Mit „OK” bestätigen.
So sollte es bei Euch aussehen. Es wurde eine zweite Kontur (rot) um 2,5 mm nach innen versetzt angelegt.
Wenn Ihr zum rechten Rand auf den Reiter „Farbfilm“ klickt, dann sollte es in in etwa so bei Euch aussehen. Zum Farbfilm für die Anfänger noch ein, zwei Erklärungen. Der Farbfilm zeigt Euch die Stickreihenfolge eines Motives an. Dabei wird jede Farbe als eigene Ebene angelegt. Die oberste Ebene wird dabei zuerst gestickt.
Wir klicken nun mit der rechten Maustaste auf das weiße Feld mit der roten Kontur im Farbfilm. Es öffnet sich gleich das Fenster „Objekteigenschaften“. Hier wählen wir den Punkt „Duplizieren“ an.
Die Kontur wird dupliziert und ans Ende des Farbfilms gesetzt.
Die letzte Kontur aktiviert lassen. Gebt dieser Kontur bitte über die Farbleiste unten eine andere Farbe. Ich habe die Farbe grün gewählt.
Wir haben nun die Kontur in grün umgefärbt.
Ich möchte jetzt die grüne Kontur ganz nach oben verschieben. Dazu lasse ich die grüne Kontur aktiviert und drücke im Farbfilm auf das Icon „Pfeil mit Strich“, d.h. es wird die Ebene ganz nach oben verschoben.
So sieht es jetzt aus.
Die rote Hasenkontur verschieben wir auf die gleiche Art und Weise nach oben. Anschließend sollte der Farbfilm so aussehen…
und die Konturen im Stickrahmen so.
Es macht auch nichts, wenn die rote Kontur zuerst steht und dann die grüne. Zur Erklärung: Was wir haben wir getan? Mit der nach innen versetzten Hasenkontur möchte ich mein Volumenvlies feststicken. Damit ich weiß, wie groß ich das Vlies im Stickrahmen schneiden und wo genau ich es platzieren muss, haben wir uns jetzt zwei Linien digitalisiert. Die erste Linie ist die rote Kontur. Ich sticke sie als „Platzierungshilfe“. Das ist die erste Farbe, die ich sticke. Damit beginne ich. Es erfolgt dann ein Farbwechsel und die Stickmaschine stoppt automatisch, weil ja jetzt die grüne Kontur gestickt werden soll. Ich kann also im Stickrahmen ganz in Ruhe das Volumenvlies platzieren und anschließend mit der grünen Kontur feststicken lassen. Wir sticken natürlich mit einer Farbe an der Maschine durch. Die eingebauten Farbwechsel dienen mir nur als Hilfe und Maschinenstop! Deshalb ist es auch egal, ob im Programm erst die rote und dann die grüne Ebene oder umgekehrt kommen. Die beiden Ebenen müssen nur als Ebene 1 und 2 stehen, damit sie beide am Anfang gestickt werden.
Da unser Häschen noch mit dem CutWork-Tool ausgeschnitten werden soll, muss ich noch die Befehle zum Schneiden digitalisieren. Dazu klicken wir im Rahmen auf die äußere schwarze Hasenkontur…
…und ändern unten in der Leiste den Geradstich in einen Satinstich um, indem wir auf das entsprechende Icon klicken. Warum machen wir das? Anders als im DesignWorks-Programm kann ich bei der neuen CutWork-Funktion Stickstiche nicht ohne weiteres in Cutstiche umwandeln. Ich muss einen kleinen Umweg gehen, da diese Funktion ursprünglich für die Richelieu-Stickerei programmiert wurde. Bei der Richelieu-Stickerei arbeitet man immer mit Satinstichkonturen, um einen schönen Abschluss zu bekommen. Damit wir trotzdem zum Ziel kommen, müssen wir also ein wenig um die Ecke denken.
Wir haben jetzt die äußere Geradstichkontur in eine Satinstichkontur umgewandelt.
Wenn Ihr jetzt links in Eurer „Werkzeugpalette“ auf den Tab „CutWork“ klickt, dann ist der Befehl „CutWork-Umrandung hinzufügen“ aktiv. (Wäre bei einer Geradstich-Kontur nicht, probiert es einfach mal aus.) Wir klicken darauf…
Es öffnet sich ein Fenster und wir nehmen folgende Einstellungen vor: unter „Umrandungen“ befindet sich ein Klappmenü. Hier wählen wir den Befehl „Ausschneiden“ aus. Bei „Versetzung“geben wir den „Wert 2“ ein, d.h. es wird eine weitere Kontur nach außen versetzt und an dieser Stelle der Hase ausgeschnitten. Da die Satinstichkontur an sich breiter ist, reicht der Wert 2 aus. Wir ändern später die Kontur wieder auf Dreifachstich um und der Abstand zur Cutlinie ist dann breit genug. Das Häkchen beim Feld „Inklusive Löcher“ entfernen wir und klicken anschließend auf „OK“.
Wie Ihr seht, haben wir nun eine CutWork-Umrandung erstellt.
Da wir keine Satinstichkontur sticken möchten, wandeln wir die Kontur jetzt wieder in einen Dreifachkontur um. Dazu einfach die Kontur aktiviert lassen und auf das Icon für „Dreifachkontur“ klicken.
So sieht er jetzt wieder aus.
Und so sieht es im Farbfilm aus. Die Cutworklinie wurde mit in die letzte Ebene integriert.
Zum Schluß möchte ich noch, dass das Hasenschwänzchen auch als Dreifachkontur gestickt wird. Dazu mit der rechten Maustaste auf die Blume klicken und dann den Befehl „Objekteigenschaften“ auswählen.
Das Fenster „Objekteigenschaften“ öffnet sich. Jetzt den Tab „Konturstich“ auswählen und bei „Art der Kontur“ „Dreifach“ auswählen. Die Stichlänge können wir hier zwischen 2.50 und 3 einstellen. Ich habe auch das Häkchen bei „Variable Lauflänge“ gelassen, dann werden die Rundungen schöner. Mit „ok“ bestätigen.
Jetzt noch die äußere Kontur überprüfen und ggf. die Stichlänge anpassen. Also wieder die Kontur mit der rechten Maustaste anklicken und wie bei dem Schwanz verfahren. Mit „OK“ bestätigen.
Fertig. Euer Farbfilm sollte so aussehen.
Über den Stichplayer, könnt Ihr Euch in der Vorschau die Stickreihenfolge anschauen und alles überprüfen. Dazu oben in der Leiste auf das Icon „Stichplayer“ klicken. Ihr seht jetzt, wie die einzelnen Farben gestickt werden.
Die Reihenfolge sollte wie folgt sein:
- wir sticken die Platzierungslinie für das Volumenvlies (nach innen versetzte rote oder grüne Kontur)
- Farbwechsel: wir befestigen das Volumenvlies mit der nach innen versetzten Kontur (rot oder grün)
- Farbwechsel: wir befestigen die beiden Stofflagen und sticken die eigentliche Hasenkontur mit Schwänzchen (schwarzer Dreifachstich)
- Umbau auf Cutwork: es wird versetzt mit einem Rand nach außen der ganz Hase ausgeschnitten
- wir können den Hasen fix und fertig aus den Rahmen nehmen!
Leider wird der Cut-Prozess nicht dargestellt. Man sieht nur, dass der Player weiterläuft. Mit einem Klick auf das Icon beenden wir die Vorschau.
Jetzt alles speichern und für den Export zur Maschine vorbereiten. Dazu auf das Nähmaschinensymbol in der oberen Leiste klicken.
Es öffnet sich ein Fenster. Wir klicken auf „EXP“ und exportieren die Datei auf einen USB-Stick.
Am Montag, den 3.4. geht es mit Teil 3 weiter. Ich zeige Euch dann, wie wir das Häschen sticken und fertig stellen.
Bis bald
Andrea
 BERNINA Corporate Blog –
BERNINA Corporate Blog –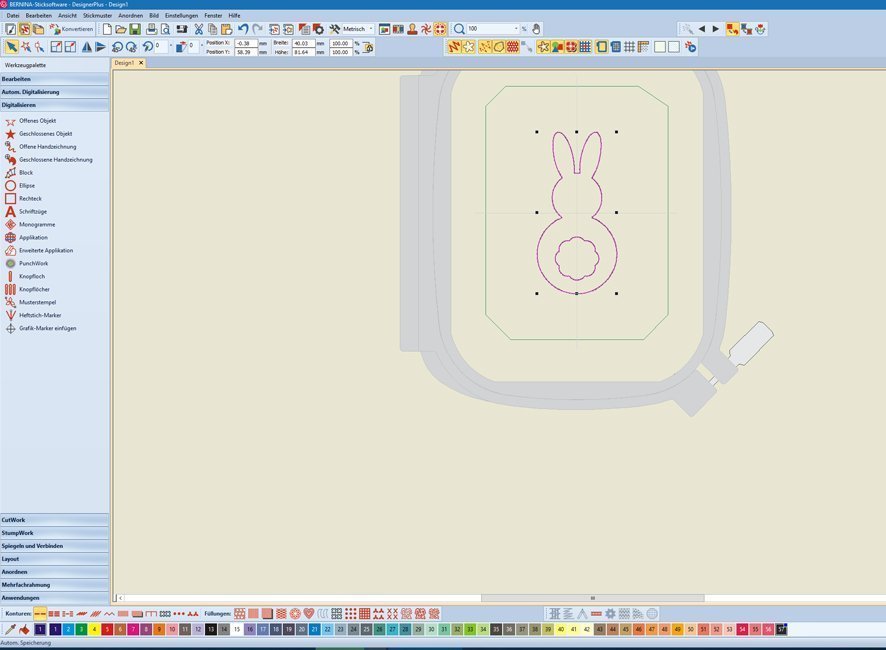
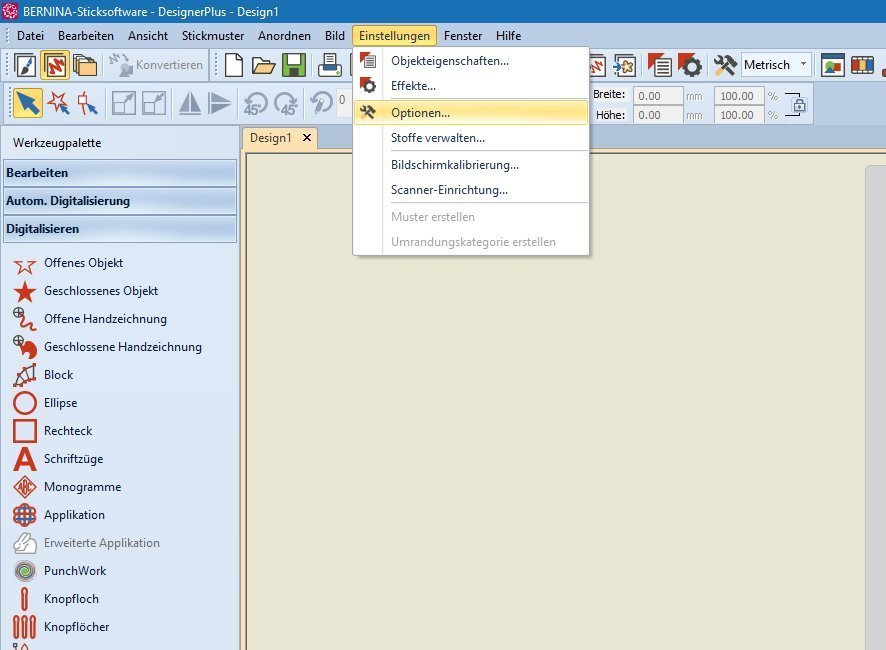
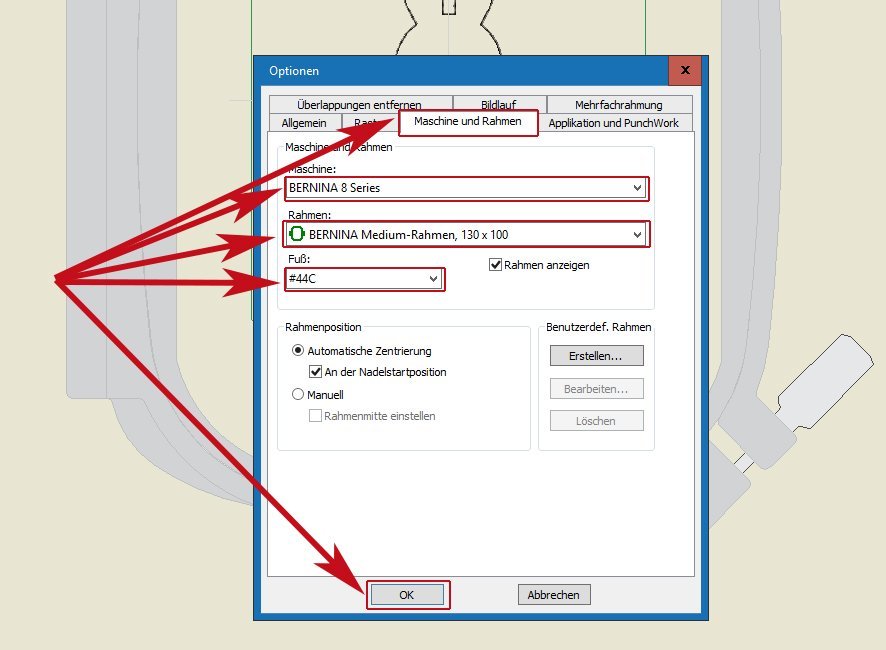


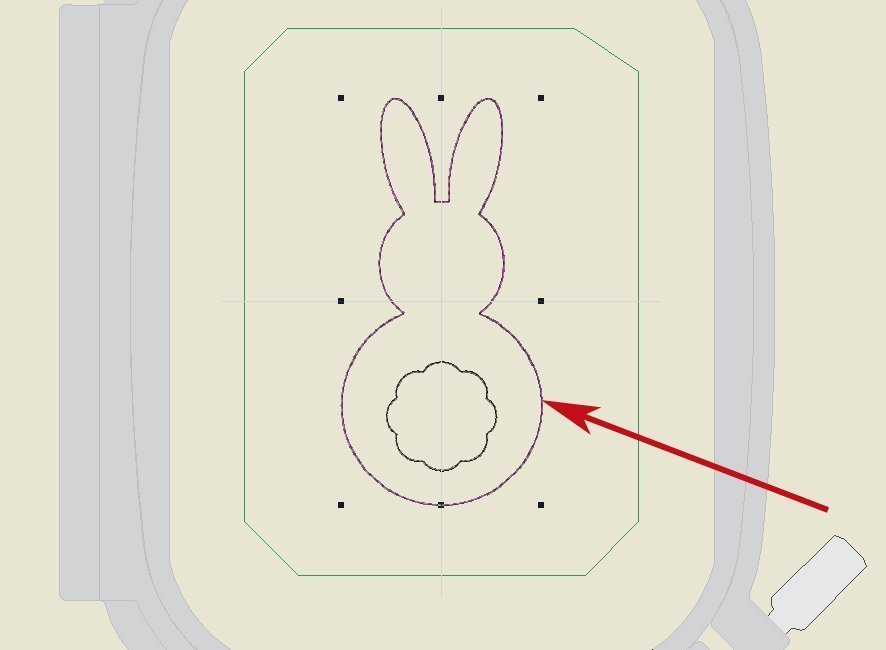

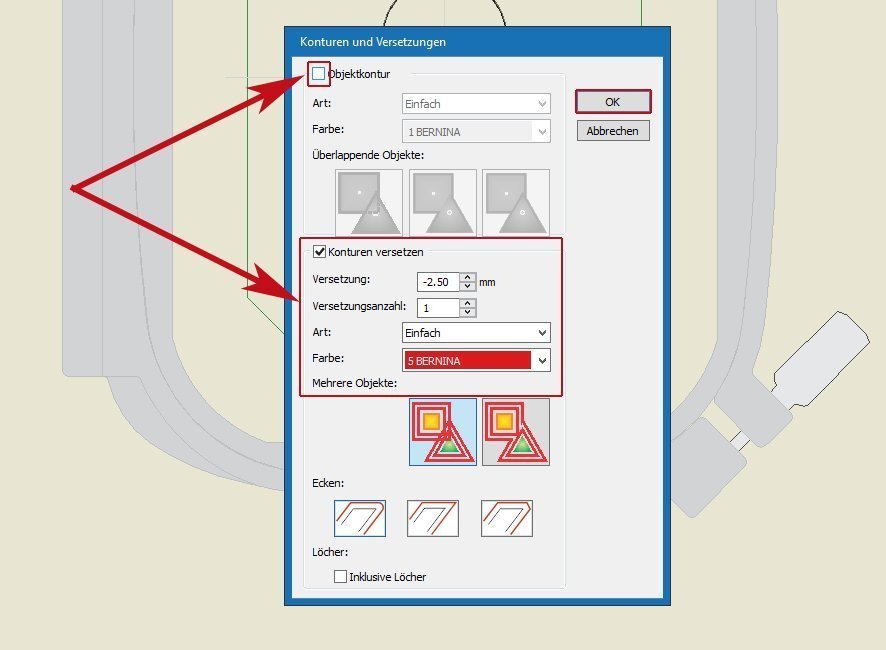
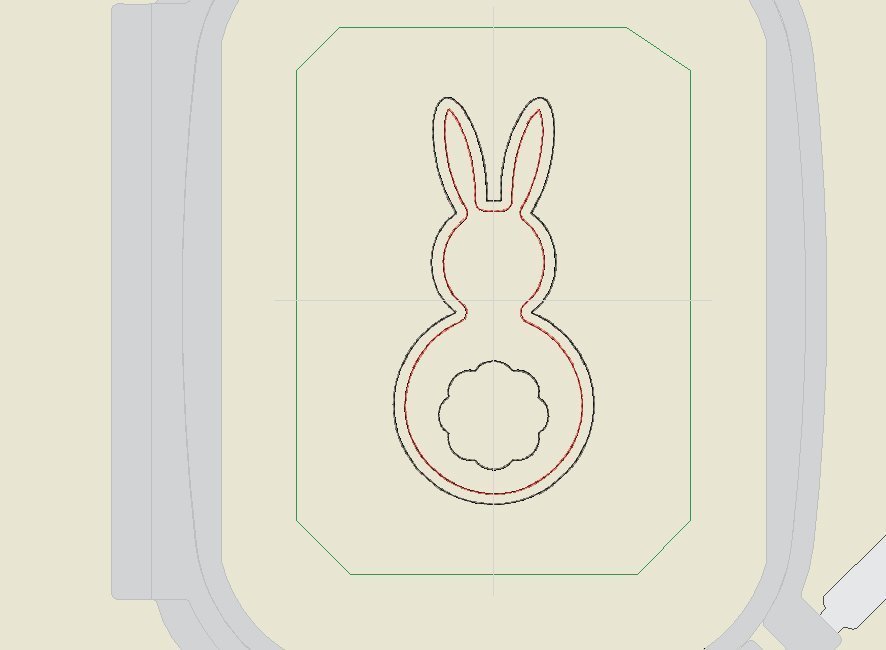
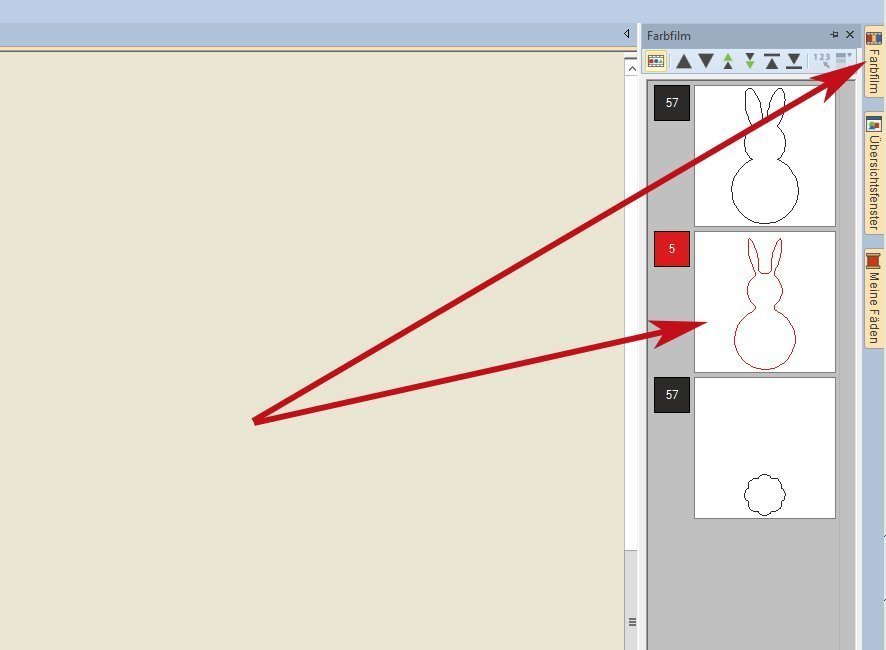
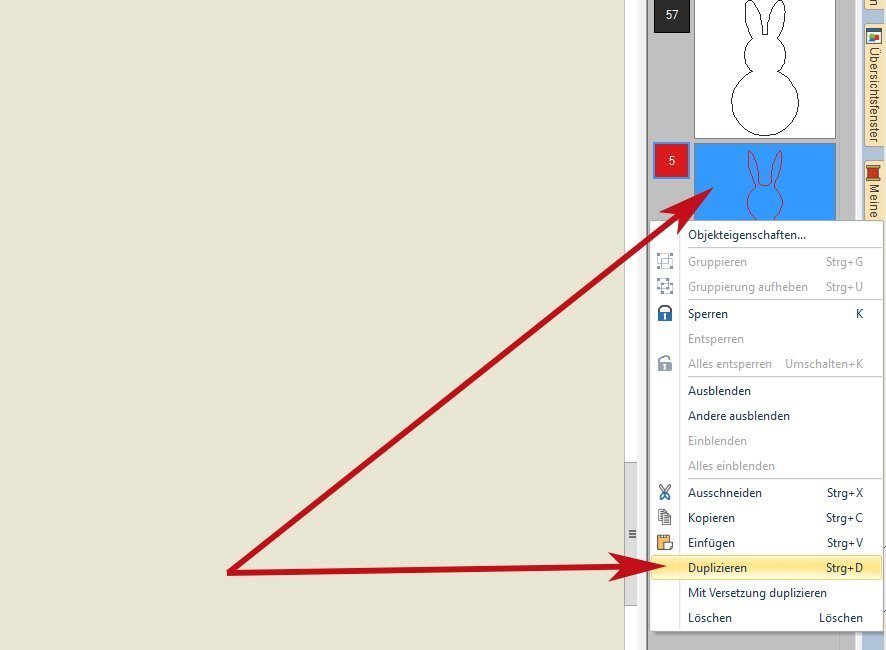
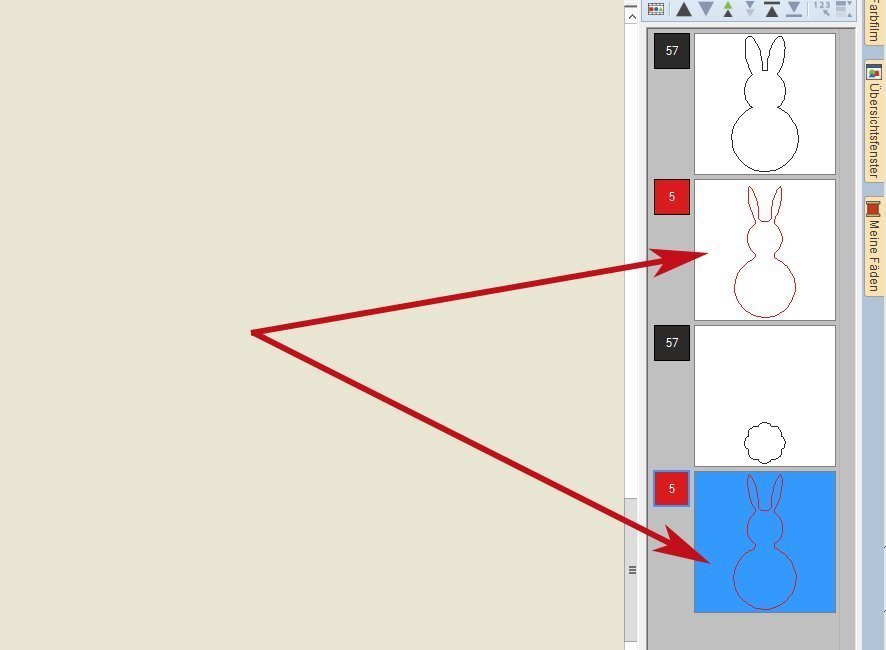
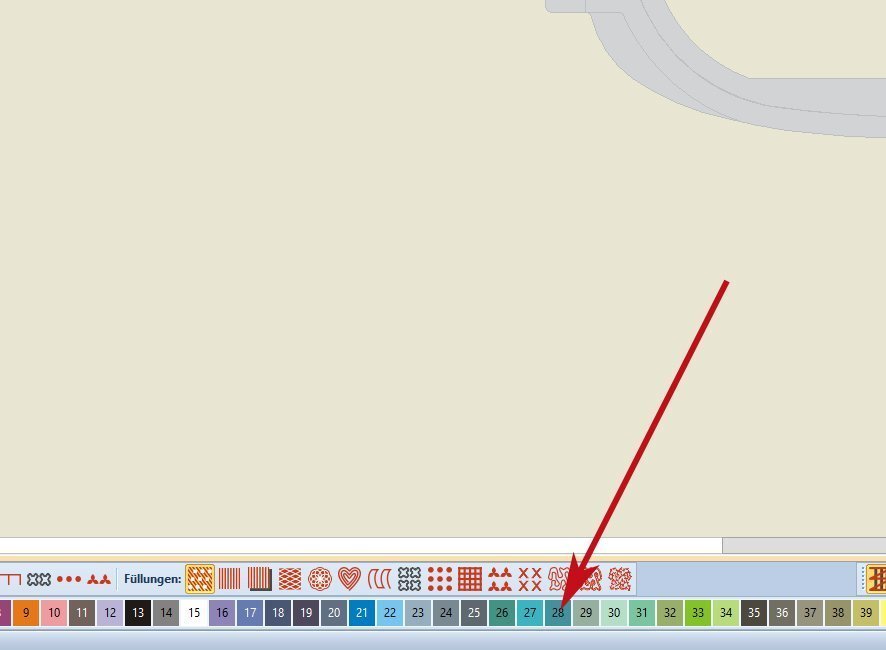
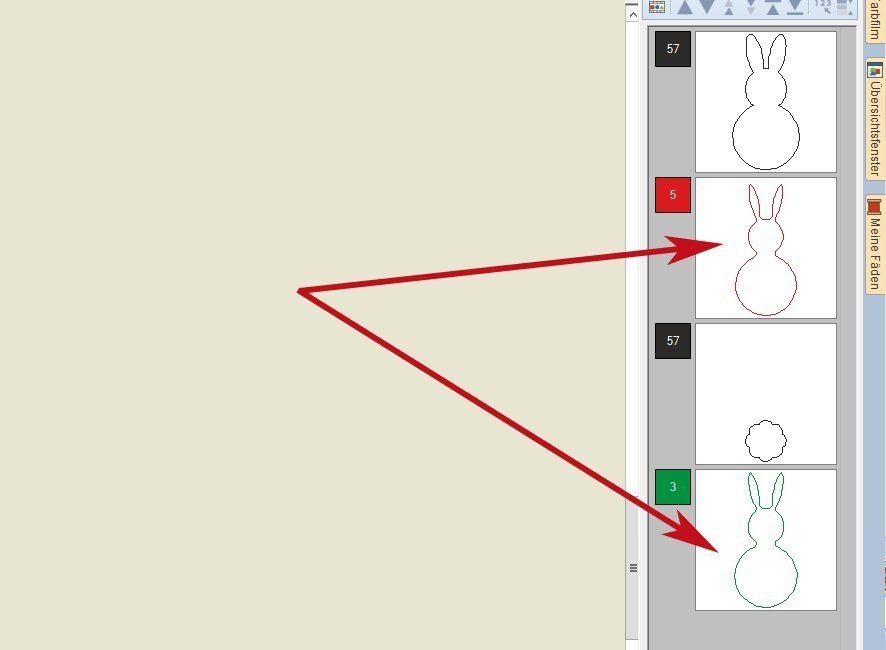
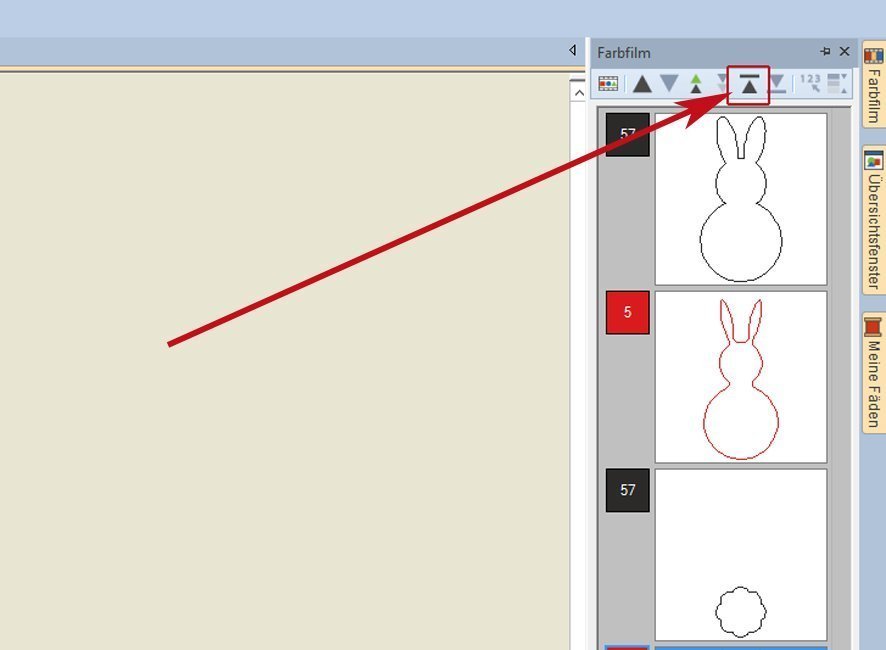
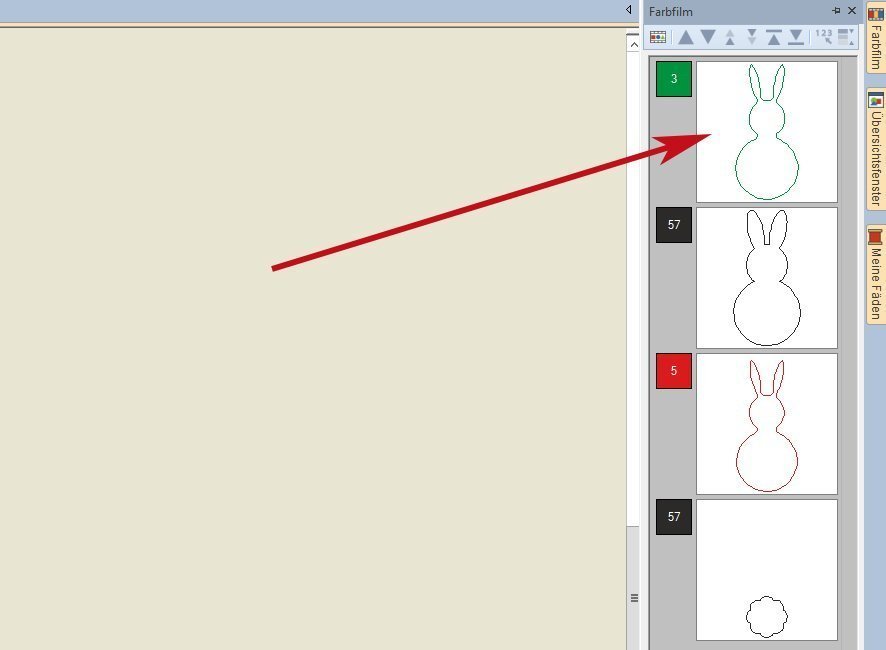
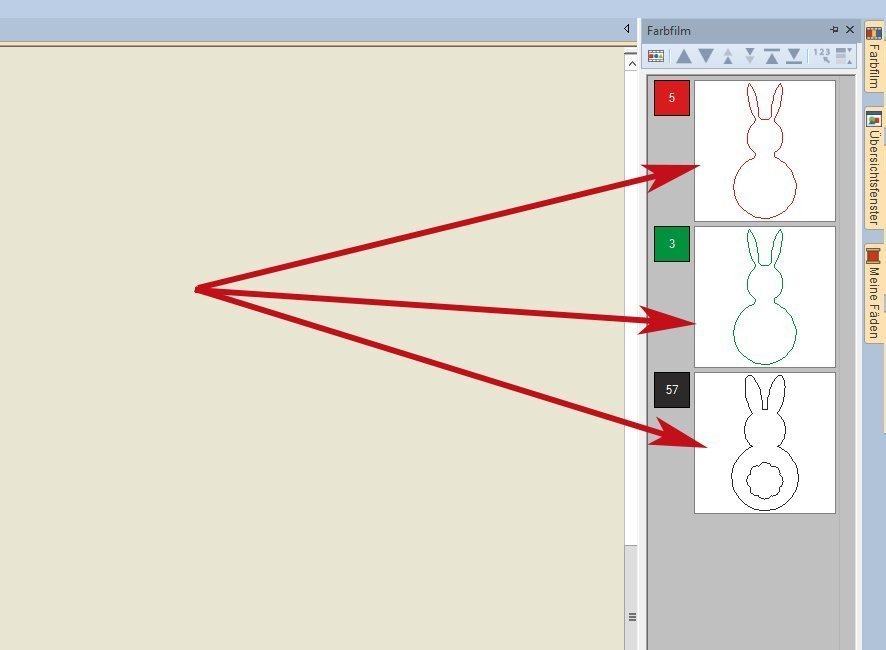

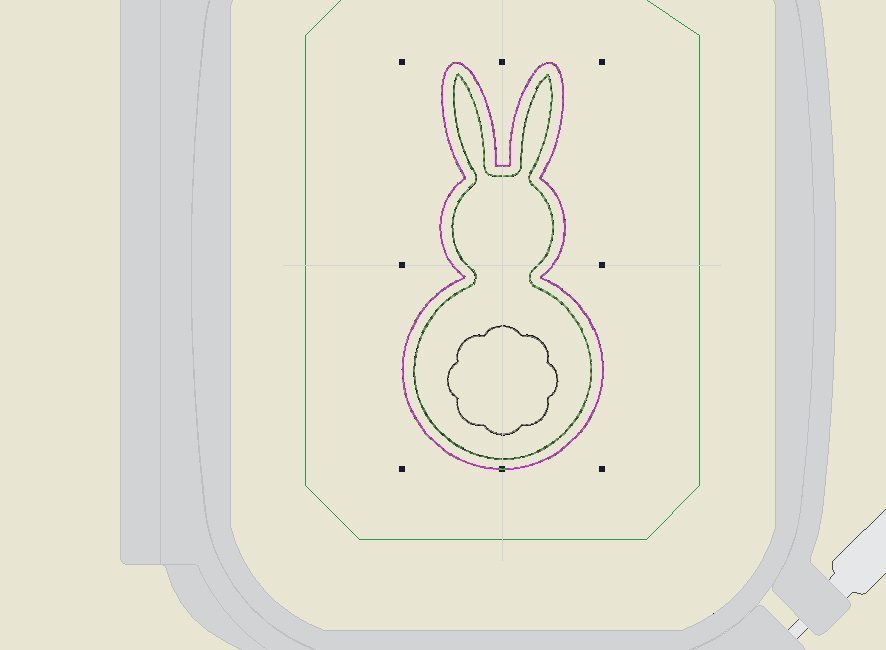
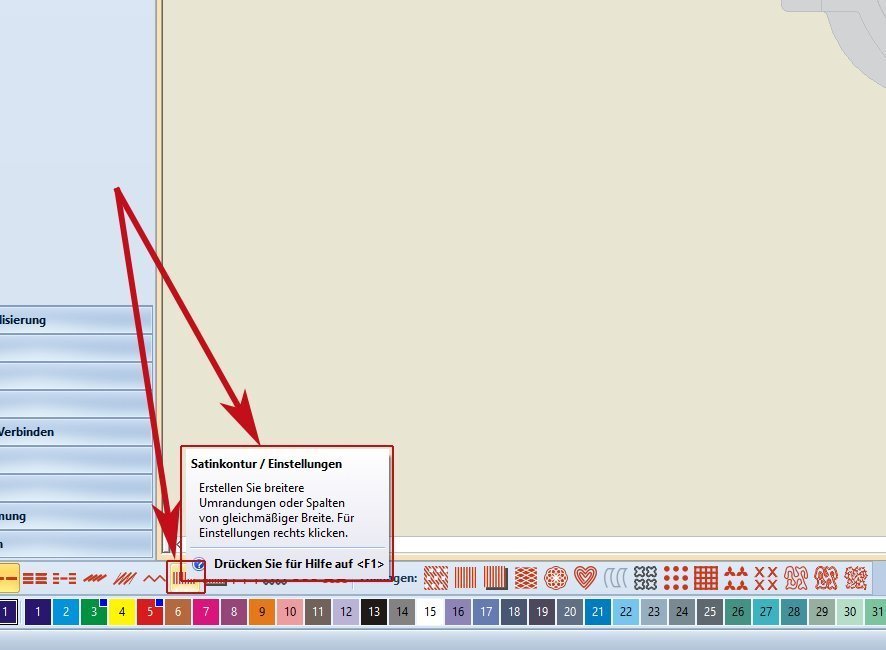

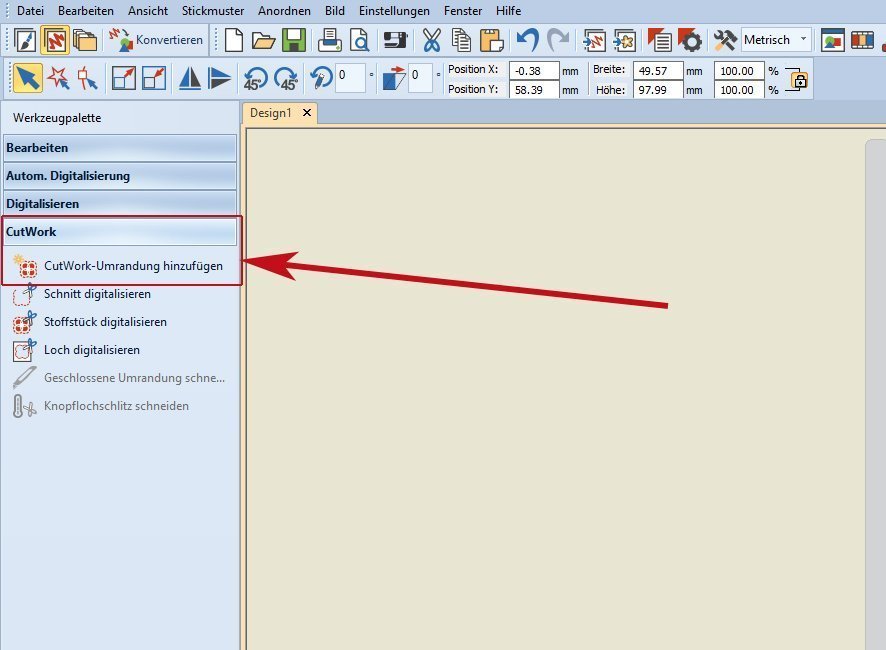
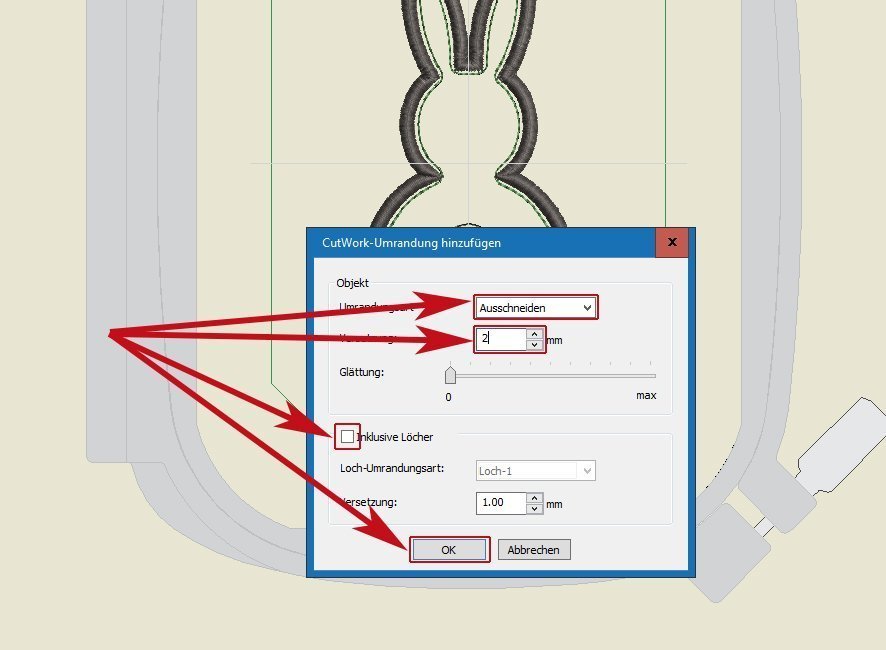
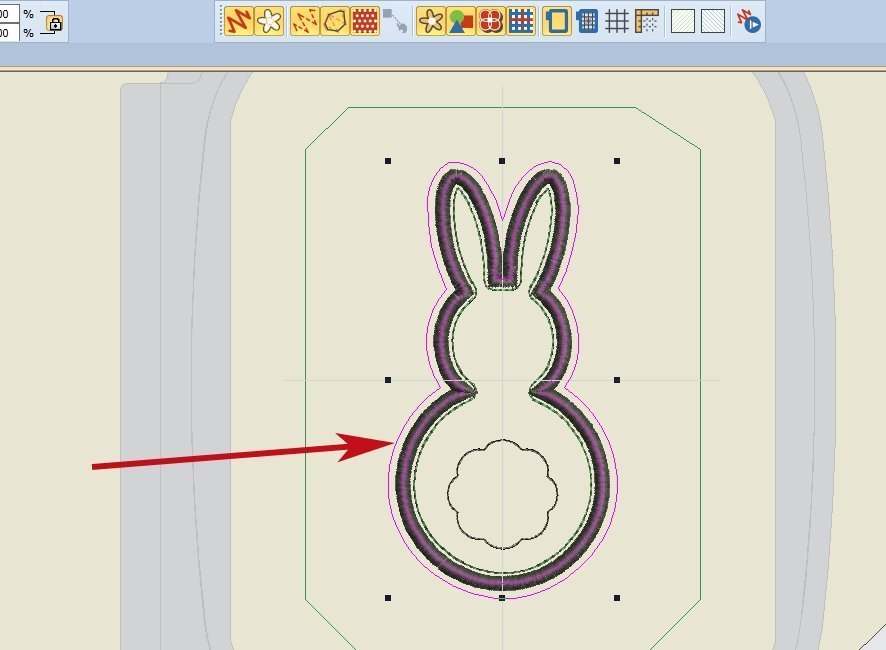

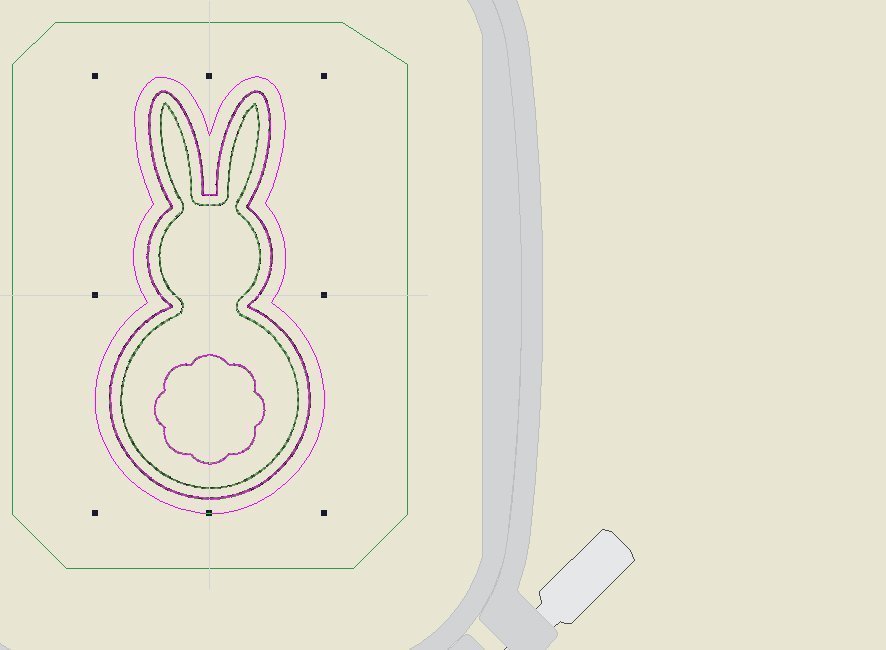
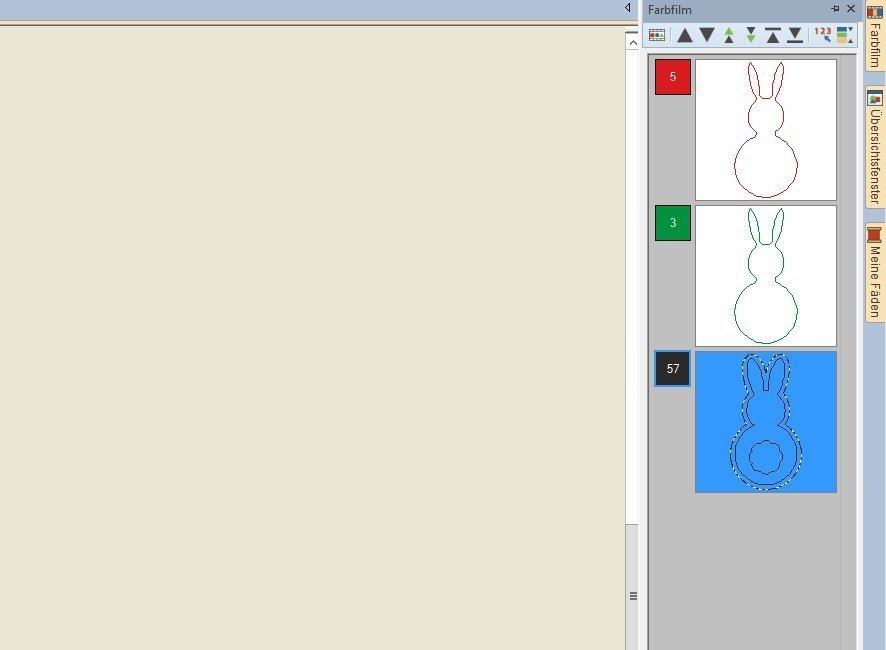

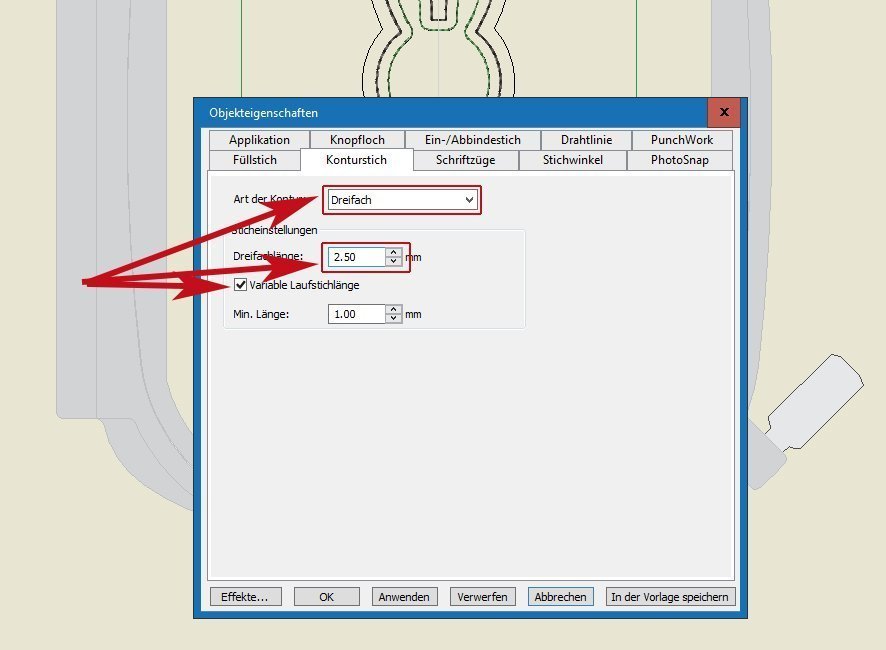
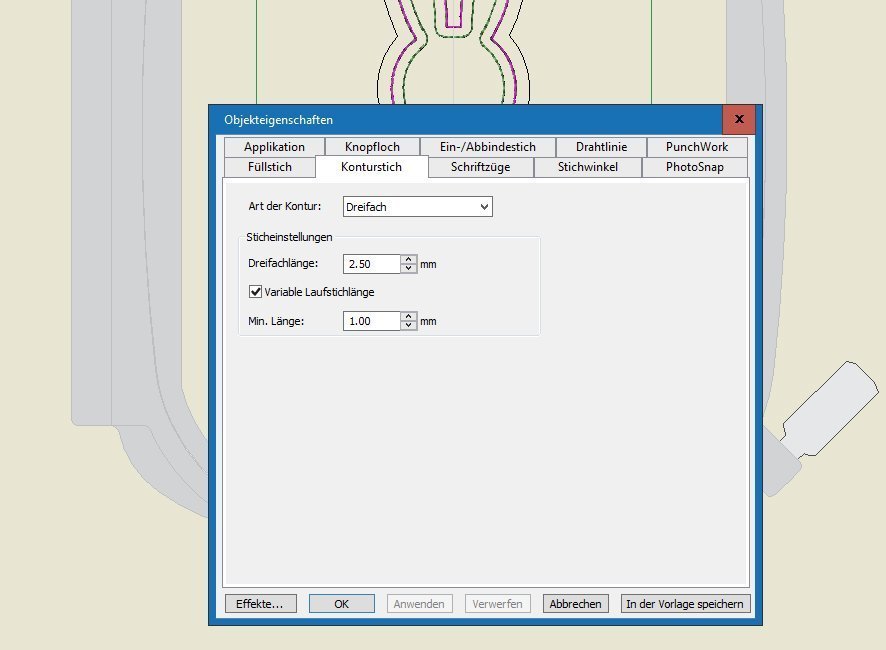
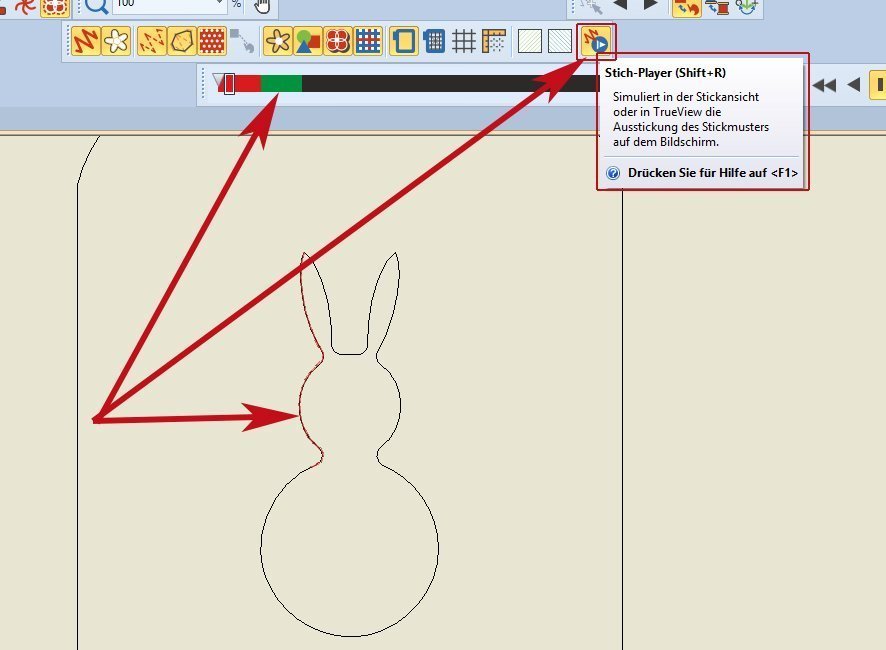
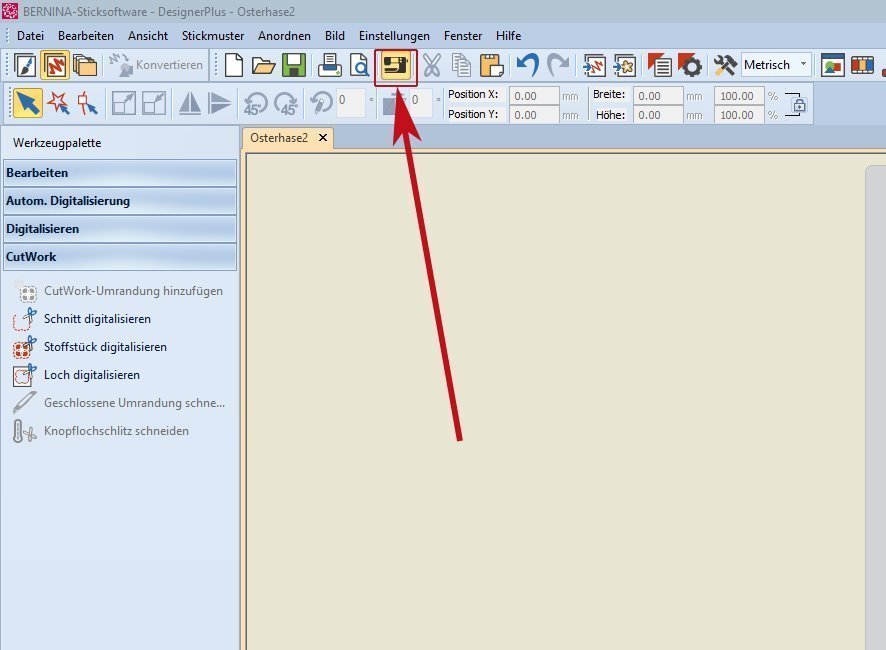
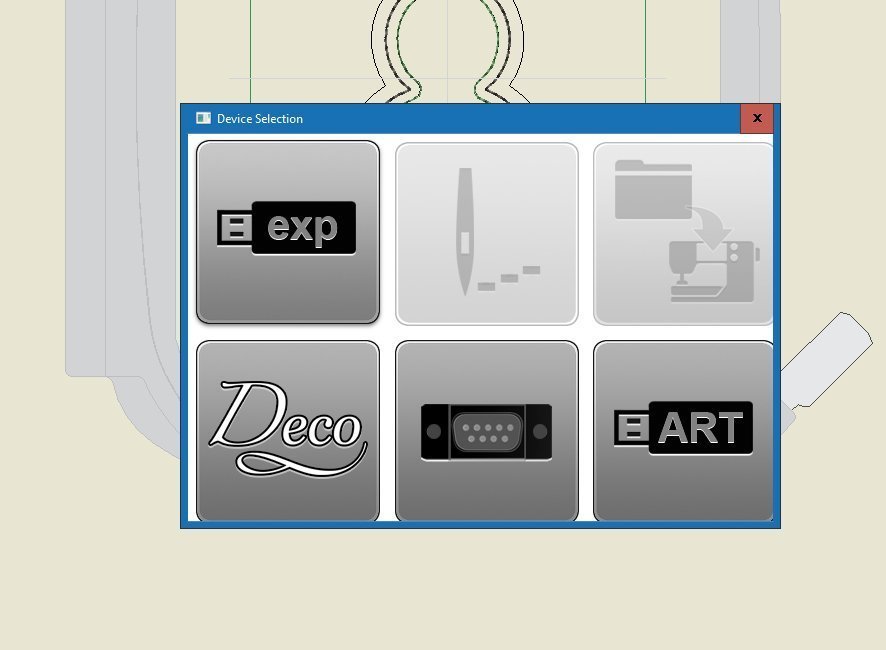




Hallo Andrea,
deine Anleitung ist einfach nur genial. Daaaanke. Man hört es ja schon a bisserl raus, ich bin Neuling und seit einer Woche Besitzerin der Sticksoftware V8 juhu, freude, tanz.
Echt super deine anleitung um in das Programm etwas rein zu kommen.
Eine Frage muß jetzt ja kommen. ;))
Wenn ich fragen habe über das Programm, wohin kann ich mich da wenden? So nach dem Motto da werden Sie geholfen. (Chat,Forum oder ähnliches)
Danke dir jetzt schon und viele Grüße
Jutta
Hallo Andrea,
ich kann Helga nur zustimmen. Super Erklärung für die V8.
Vielen Dank und liebe Grüße
Doris
Vielen Dank, Andrea,
wieder ein wunderbarer Beitrag, der die V8 erklärt und für jeden verständlich macht. Bitte mehr davon ! Ich werde heute Abend alles nachvollziehen, freue mich schon darauf.
Liebe Grüße von Helga