Habt Ihr alle Eure Hausaufgaben erledigt? Hat Euer Frosch jetzt Augenlieder und sieht jetzt etwa so aus?
Super, dann machen wir gleich weiter, damit unser Frosch irgendwann auch fertig ist…
Blendet Euch zunächst das Gesicht und die Lider aus, damit Ihr besser arbeiten könnt und zoomt Euch den Kopf heran.
Mit einem Geschlossenen Objekt – Farbe Weiss- Füllstich: Steppstich Klickt Ihr nun die Augen. Das brauche ich jetzt nicht mehr im Einzelnen erklären, das könnt Ihr bestimmt im Schlaf.
Und dann sieht es so aus.
Damit Ihr die Pupille in der Grafik besser erkennen könnt, blendet jetzt entweder das Augenweiß ebenfalls aus oder Ihr wechselt von der Stickansicht auf die Sticheansicht.
Wählt nun folgendes:
- Farbe Schwarz
- Geschlossenes Objekt
- Füllstich: Mehrlagiger Satinstich
Erstellt wie eben bereits das Augenweiss nun auch die Pupillen.
Wenn Ihr mit Enter bestätigt habt, seht Ihr, dass die schwarzen Pupillen sich durch den mehrlagigen Satinstich gut von dem Augenweiss hervorheben.
Aber rein optisch stört jetzt natürlich, dass die Augenlider hinter den Pupillen liegen, da wir sie zuerst erstellt haben. Das ist natürlich kein Problem für die V7, wir ändern das mit 2 Klicks.
Markiert Euch die Lider im Farbfilm und klickt auf den Pfeil “Zum Ende bewegen”.
Die Software setzt die Augenlider nun an unser derzeitiges Ende und schon sieht es wesentlich gefälliger aus.
Wechselt zur besseren Sichtbarkeit der Grafik wieder in die Sticheansicht und wählt:
- Geschlossenes Objekt
- Farbe Gelb
- Füllstich: Steppstich
Erstellt nun den Bauch.
Wie Ihr seht, haben wir das selbe wie eben bei den Lidern, der Kopf ist mit einigen mm hinter dem oberen Bauch versteckt. Das könnt Ihr nun bestimmt alle alleine lösen. Denkt aber daran, den Frosch im Farbfilm nicht nach Farben, sondern nach Objekten anzuzeigen. Dann markiert den Kopf und setzt ihn ans Ende.
Ihr könnt übrigens jedes Objekt im Farbfilm auch mit der Maus anfassen und an die gewünschte Stelle im Farbfilm schieben.
Unter dem Bauch befindet sich nun die gesamte Steppstichfläche des grünen Froschkörpers.
Diese großen Überlappungen entfernt Ihr jetzt, da sie nicht nötig sind.(Kleinere Überlappungen, wie zum Beispiel die Pupillen auf dem Augenweiss sind kein Problem und können bleiben.)
Markiert zunächst den gelben Bauch. Geht dann zum Kartenreiter Bearbeiten – Überlappungen entfernen.
Mit einem einzigen Klick darauf wird alles, was sich unter dem Bauch befand, entfernt. Die Software läßt am Rand eine kleine Schnittüberlappung von 1 mm, die Ihr übrigens unter Einstellungen – Optionen – Überlappungen entfernen anpassen könnt.
Der Bauch sieht an sich recht nett aus, aber ich möchte gerne die Stiche etwas verändern. Zum einen achtet bitte darauf, dass der Stichwinkel des Bauches nicht genau derselbe ist wie der des Froschkörpers.
Markiert Ihr nun den Bauch und klickt rechts darauf, öffnen sich die Objekteigenschaften. Sucht Euch jetzt einfach eine der 25 Steppsticharten heraus, wenn Ihr die Stichwinkel ändert, sehen sie meist noch ein wenig anders aus.
Ich habe mich für Stich Nr. 12 entschieden, nehmt einfach den, der Euch selbst am besten gefällt.
Nun werden wir die Punkte auf dem Frosch erstellen. Wechselt wieder in die Sticheansicht (oder blendet die restliche Stickerei komplett aus)
Wählt als Digitalisierungswerkzeug Blockdigitalisierer.
Das Blockdigitalisierungswerkzeug stellt Ihr Euch so vor, dass Ihr ein geschlossenes Objekt durch setzen immer 2 gegenüberliegender Punkte erstellt. Der Stichwinkel wird immer genau den beiden Punktepaaren entsprechen, das heißt, es können innerhalb eines Objektes verschiedene Winkel vorkommen.
Ich habe hier mal die Reihenfolge der Klicks durch Punkt und Zahlen deutlich gemacht. Auch hier könnt Ihr Kurven oder Eckpunkte setzen, je nachdem, ob ihr es rund oder eckig wollt.
Der 6. und hier letzte Punkt ist dann an der Stelle gegenüber der 5.
Beendet wird das ganze mit Enter.
Für die Blockdigitalisierung kann Steppstich, Satinstich oder mehrlagiger Satinstich gewählt werden, ich habe mich für den einfachen Satinstich entschieden.
Jetzt könnt Ihr auf diese Art alle weiteren Punkte erstellen, Ihr könnt es Euch aber auch leicht machen und einen Musterstempel aus dem ersten Punkt erstellen.
Markiert Euren Punkt und wählt: Einstellungen – Muster erstellen
Sucht eine eventuell schon vorhandene Kategorie aus, in der Ihr Eure selbst erstellten Muster speichert oder erstellt eine neue Kategorie.
Gebt dem Muster einen Namen und bestätigt mit OK.
Jetzt setzt Ihr 2 Punkte, um Anfang und Ende des Muster festzulegen, ich habe die beiden Punkte numeriert.
Habt Ihr das gemacht, bestätigt die Software noch einmal, dass Euer Muster nun erstellt ist.
Ihr könnt nun diesen eben erstellten Punkt immer wieder verwenden und dabei den Winkel und die Größe schnell anpassen.
Geht zu Digitalisieren – Musterstempel.
Sucht Euch Euren soeben erstellten Stempel und bestätigt mit OK.
Für jeden Stempel müsst Ihr 2x klicken, der erste Klick hält den einen (vorhin beim Abspeichern des Stempels erstellten) Punkt fest. Er verankert sozusagen. Durch Bewegen der Maus könnt Ihr den an einem Punkt befestigten Stempel nun schwenken. Erst beim 2. Klick ist er endgültig gestempelt.
Habt Ihr den ersten Punkt versehentlich falsch gesetzt, könnt Ihr das mit der Pfeil zurück-Taste (über der Enter-Taste) wieder aufheben.
Die Größe des Stempels könnt Ihr ändern wenn Ihr, nachdem Ihr den ersten Punkt verankert habt, die Umschalttaste gedrückt haltet und den 2. Punkt entweder größer oder kleiner zieht. Mit einem erneuten Klick wird die endgültige Größe festgelegt und gestempelt.
Ihr kommt durch Betätigen der esc-Taste raus aus dem Stempelmodus.
Bis Dienstag gebt Eurem Frosch nun alle Punkte, egal ob einzeln mit dem Blockdigitalisierer oder mit dem Stempel.
Ein schönes Wochenende und frohes Üben
Eure Tatjana
 BERNINA Corporate Blog –
BERNINA Corporate Blog –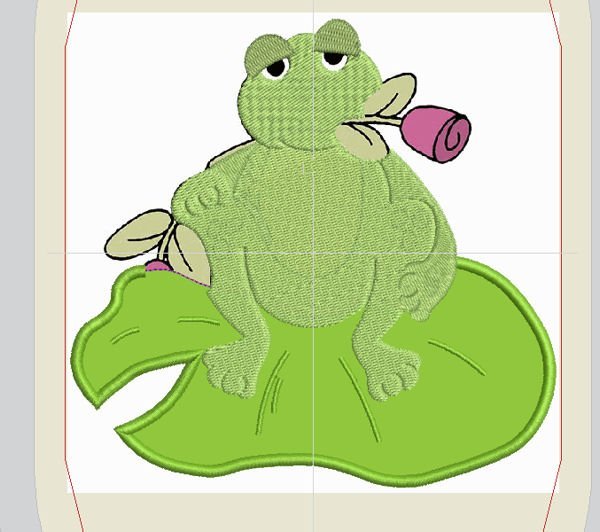


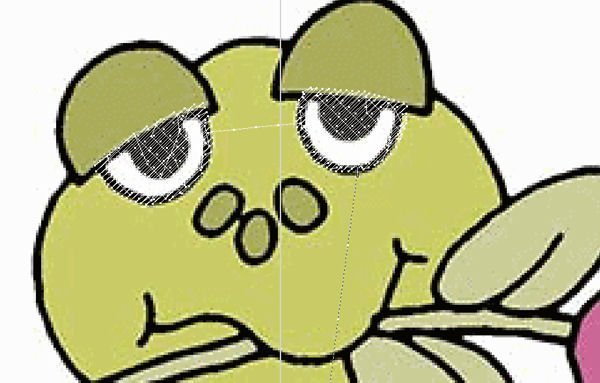

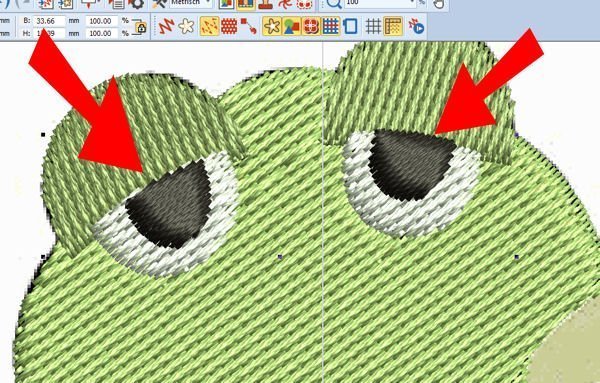

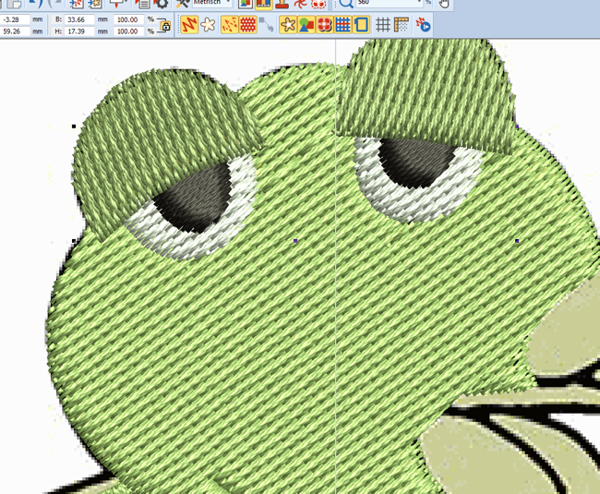
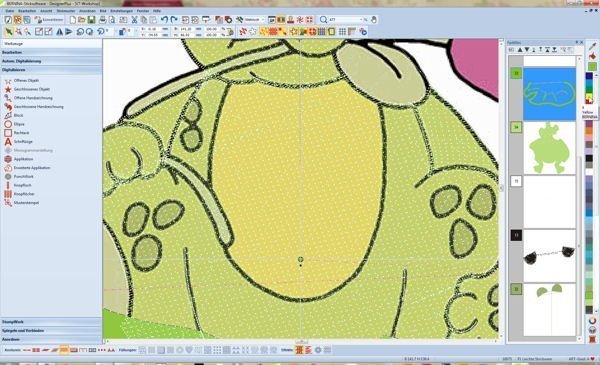
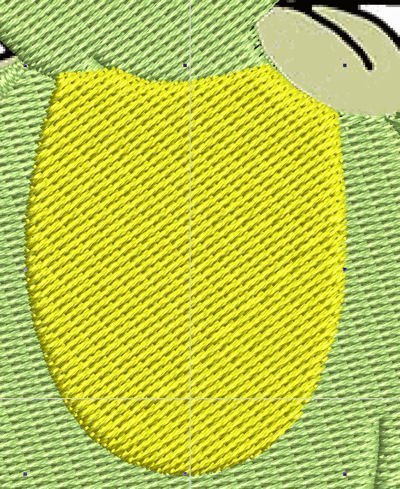
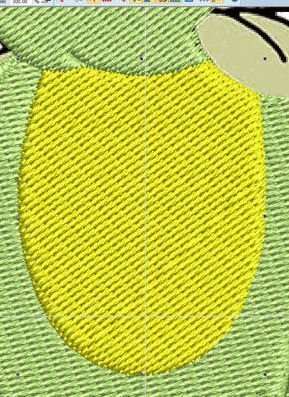


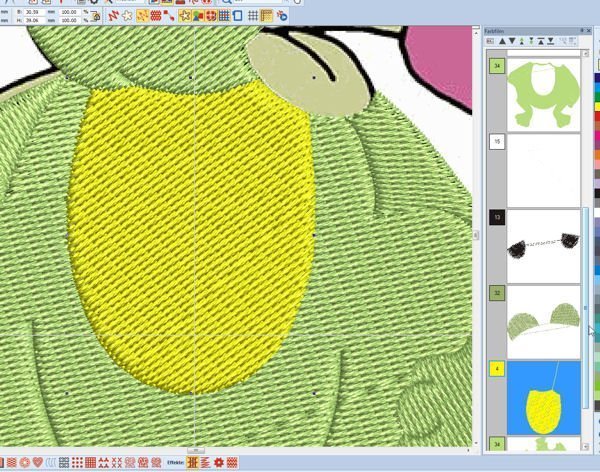
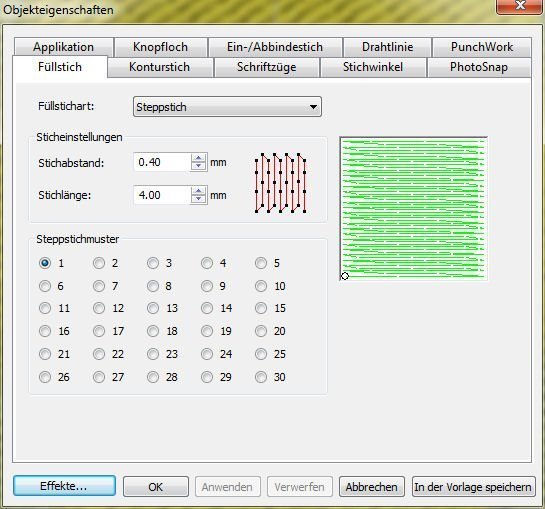
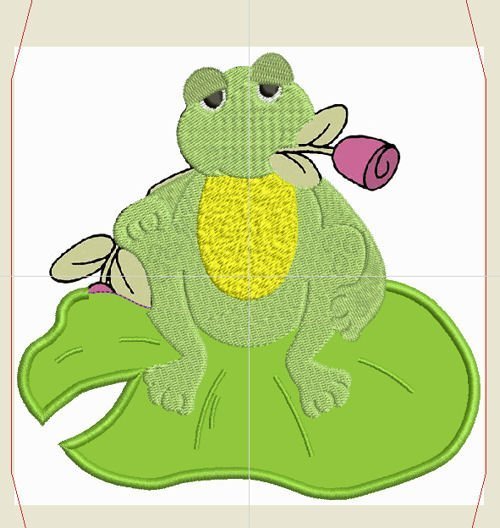
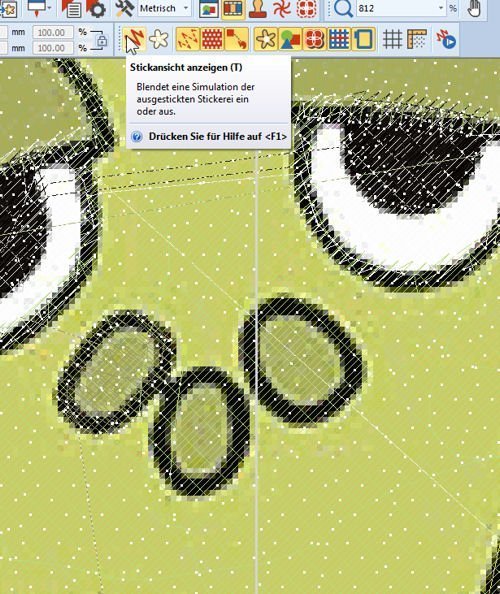



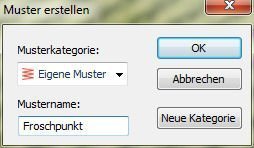
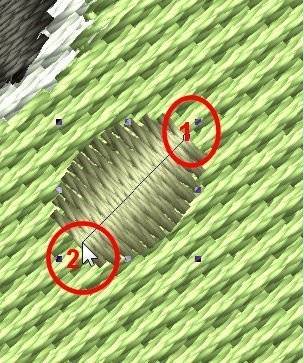
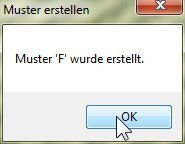


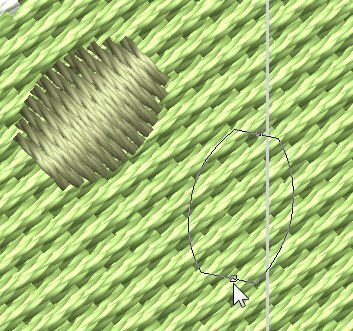
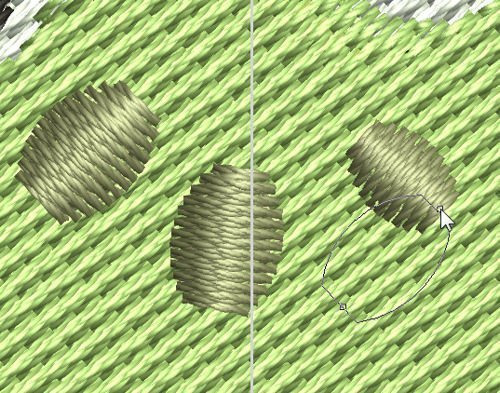




Hallo Christa und Tatjana, ja das war es , was ich wissen wollte. Habe nun schon den Kopf wieder neu digitalisiert, aber das schreibe ich mir jetzt gleich auf, damit ich es das nächste Mal weiß. Vielen lieben Dank und liebe Grüße
Gabi
Hallo Gaby,
ich glaube du wolltest den bereits digitalisierten Stanzstempel auf dem Objekt löschen. Dies macht man indem man z.B. den Kopf markiert und auf dem Reiter Stanzstempel Erscheinung anklickt. Dort klickst du Stempel löschen an. So brauchst du den Kopf nicht neu zu digitalisieren.
Viele Grüße
Christa W
Hallo Christa,
vielen Dank, dass Du mir die Antwort vorweg nimmst, genau das wollte ich eben auch schreiben. Ich hatte Gabi falsch verstanden, ich dachte, sie hätte den Musterstempel gemeint.
Liebe Grüße
Tatjana
Liebe Tatjana, ich habe mir alle einzeln im Farbfilm aufgerufen, aber die Stempel finde ich nicht. Ich müsste den ganzen Kopf noch einmal machen. Wird vielleicht am einfachsten sein.
Liebe Grüße
Gabi
Hallo liebe Tatjana,
erst einmal Danke für deine viele Arbeit, uns das zu erklären. Ich habe dummerweise die Nasenlöcher und den Mund mit der Stempelfunktion schon bearbeitet. Wie bekomme ich das wieder weg? Kannst Du mir da bitte helfen?
Liebe Grüße
Gabi
Hallo Gabi,
aber natürlich kannst du das noch einmal ändern. einfach die teile, die zuviel sind anklicken und mit der entf-Taste löschen. Oder im Farbfilm anklicken und löschen.
Liebe Grüße
Tatjana