In ersten Teil meines Workshops habe ich euch gezeigt, wie ihr eine Grafik als Hintergrund in eure BERNINA Sticksoftware 8 ladet.
Heute beginnen wir nun mit dem ersten Teilstück unseres Stickmotives.
Grundsätzlich ist es immer gut, wenn ihr euch zuvor ein paar Gedanken über die spätere Stickreihenfolge macht. Welche Objekte sollten zuerst gestickt werden, welche werden von anderen verdeckt? Natürlich können wir auch später die Stickreihenfolge jederzeit anpassen, aber es erspart uns viel Zeit und Arbeit, wenn wir trotzdem vorher gut planen.
Bei unserer Katzengrafik ist der Baum im Hintergrund und davon das grüne Blattwerk hinter dem Stamm. Die weißen Bogenverzierungen sind auf dem Blattwerk.
In dieser Reihenfolge werden wir nun auch unser Stickmotiv erstellen.
Die Sticksoftware ist geöffnet und wir werden nun die Digitalisierungswerkzeuge nach und nach kennen lernen. Diese befinden sich auf der linken Seite unter dem Kartenreiter “Digitalisieren”.
Das erste Werkzeug, welches wir verwenden, ist das “geschlossene Objekt”. Klickt dieses einmal an (linke Maustaste). Jetzt ist es aktiv und Gelb unterlegt..
Nun entscheiden wir uns für eine Farbe, die Farbleiste befindet sich bei mir ganz unten in der Software, bei euch ist sie womöglich an einer anderen Stelle, ihr könnt diese und viele andere der Leisten nämlich ganz nach eigenen Bedürfnissen verschieben.
Klickt einen der Grüntöne an. Er ist daraufhin ganz am Anfang der Leiste als aktive Farbe zu sehen.
Nun wählen wir noch den Füllstich für den Baum. Ein Klick auf die erste Füllung, den Steppstich, aktiviert diesen.
Wir werden jetzt also ein geschlossenes Objekt, gefüllt mit einem Steppstich, in Grün erstellen.
Die Vorgehensweise ist bei jedem anderen Digitalisierungswerkzeug die gleiche, ich werde es also zukünftig nicht jedes Mal so ausführlich beschreiben, sondern nur angeben, welches Werkzeug in welcher Farbe und mit welcher Füllung ihr zu wählen habt. Ihr könnt das dann ja schon 🙂
Wenn euch der Stickrahmen im Hintergrund stört (mich stört er immer), schaltet diese Ansicht aus, indem ihr einmal auf das Rahmensymbol klickt (es ist nun nicht mehr Gelb hinterlegt). Der Stickrahmen ist noch gewählt, aber nicht zu sehen. Ihr könnt ihn jederzeit erneut einblenden, wenn ihr wieder auf das Rahmen-Icon klickt.
Damit wir komfortabler arbeiten können zoomen wir uns nun den Baum näher heran.
Dazu haben wir diese Lupe hier, klickt sie an, sie wird – ihr ahnt es – Gelb.
Unsere Maus bekommt nun das Aussehen einer kleinen Lupe und mit dieser zieht ihr nun mit gedrückter linker Maustaste einen Rahmen um den Baum herum, so dass nun der Baum schön groß auf der Arbeitsfläche zu sehen ist.
Ihr könnt euch genauso aber auch eine Prozentzahl wählen, mit der ihr das Motiv in der Ansicht vergrößert haben möchtet.
Beides ist richtig und möglich, jeder wird seine Lieblingsvariante haben und wenn ich in Zukunft schreibe “vergrößert euch eure Ansicht”, dann wählt eine der beiden Methoden aus. Hauptsache ihr erkennt alles genau auf eurem Arbeitsbildschirm. Auch das werde ich dann nicht mehr detailliert erklären, da ihr es immer wieder machen müsst und euch am besten gleich einprägt 😉
Jetzt werden wir zuerst das grüne Blattwerk erstellen. Das Digitalisierungswerkzeug, die Farbe und der Füllstich ist gewählt, falls nicht, macht das jetzt bitte.
Klickt mit der Maus an den Rand des Baums, beim ersten Klick ist es egal, ob mit linker oder rechter Maustaste.
Für alle folgenden Klicks gilt folgendes: Klick mit linker Maustaste ist ein Eckpunkt, Klick mit rechter Maustaste ist ein Kurvenpunkt.
Das komplette Digitalisieren in der BERNINA Sticksoftware 8 basiert auf diesen beiden Klicks: links Ecke, rechts Kurve. Mehr nicht.
Wenn wir also nun die Kontur unseres Baumes nachfahren wollen, klicken wir in nicht zu kleinen Abständen einfach mit der rechten Maustaste, weil wir ja eine kurvige, gebogene Kontur haben, einmal um den Baum herum und halten kurz vor dem ersten Klick an.
Jetzt klickt ihr einmal die Entertaste, damit verbinden sich der letzte und der erste Punkt und unser “Geschlossenes Objekt” schließt sich.
Mit einem erneuten Betätigen der Entertaste wird nun unser erstes geschlossenes Objekt erstellt.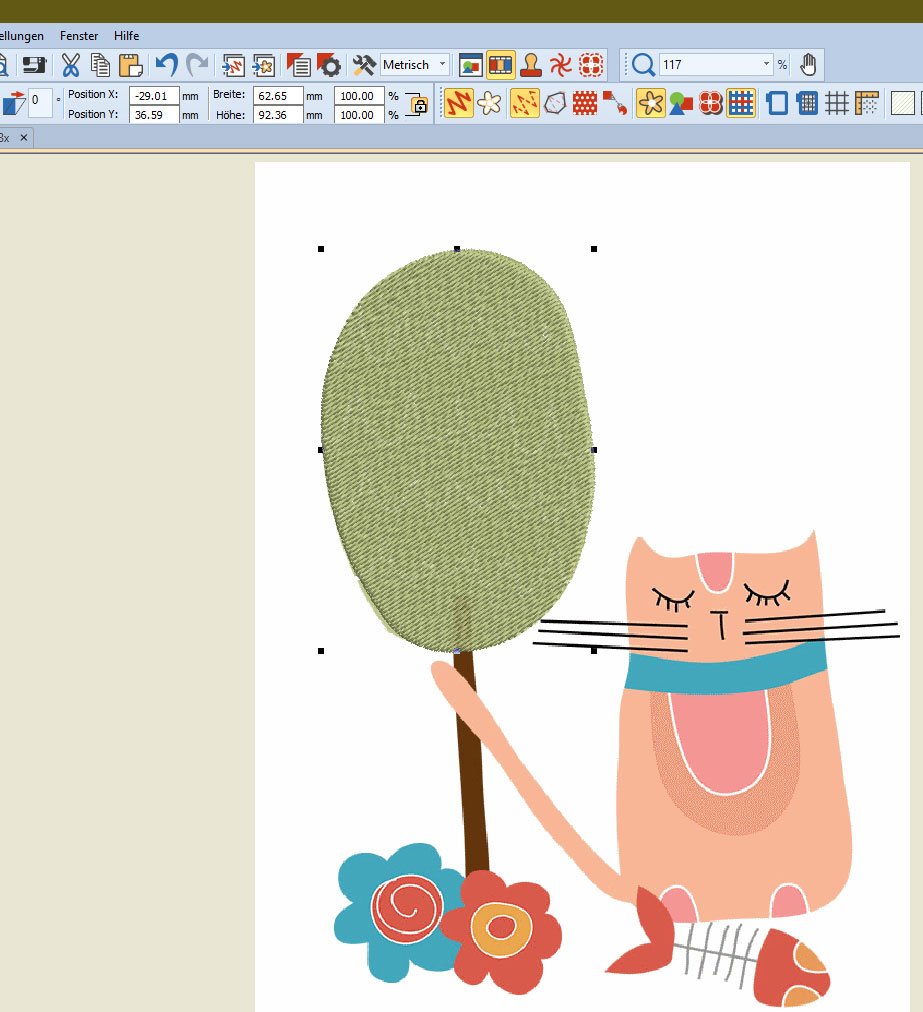
Sollte nicht jeder Klick auf Anhieb gelungen sein und auch, wenn euch die Form des Baumes nicht gefällt, ihr euch auch nicht unbedingt immer genau an der Grafik orientieren möchtet, könnt ihr im Nachhinein natürlich die Form verändern.
Dazu aktiviert das Icon “Objektkonturen umformen”.
Ihr seht nun all die Punkte, die ihr eben zum Erstellen der Fläche geklickt habt, als kleine hellblaue Kreise um den Baum. Außerdem ist die Winkellinie erkennbar, voreingestellt sind immer 45°. Möchtet ihr den Stichwinkel verändern, haltet an einem Ende der Linie mit gedrückter linker Maustaste den Winkelpunkt fest und verschiebt den Winkelmesser auf die gewünschte Gradzahl.
Generell ist es empfehlenswert, innerhalb eines Stickmotives nicht immer alle Objekte im gleichen Stichwinkel zu erstellen. Zum einen wird sich beim Sticken der Stoff verziehen, wenn die Stickmaschine stetig im 45°-Winkel stickt, zum anderen wirkt das Stickmotiv langweilig und leblos ohne verschiedene Stichwinkel.
Unsere zuvor geklickten Kurvenpunkte können wir nun ebenfalls ändern. Klickt genau auf einen Punkt, er wird Dunkelblau. Mit gedrückter Maustaste könnt ihr den Punkt nun an die gewünschte Stelle verschieben und damit die Form des Blattwerkes anpassen.
Herzlichen Glückwunsch, ihr habt den ersten Teil geschafft. Speichert euer Stickmotiv ab.
Das nächste Mal werden wir den Stamm und die weißen Bogenlinien erstellen. Habt Ihr Fragen zu unserer heutigen Lektion, stellt sie gerne in den Kommentaren.
Liebe Grüße
Eure Tatjana
 BERNINA Corporate Blog –
BERNINA Corporate Blog –
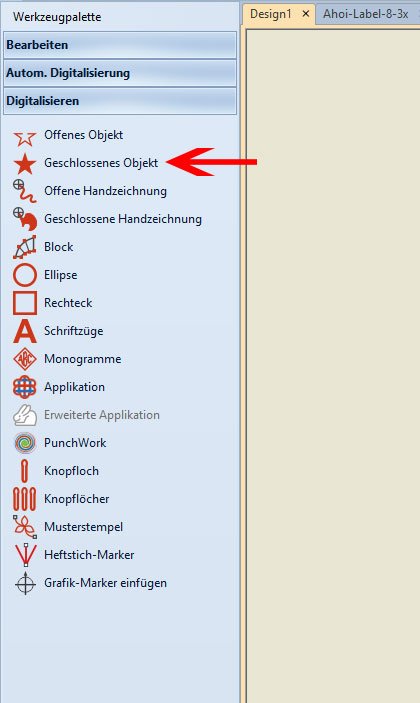



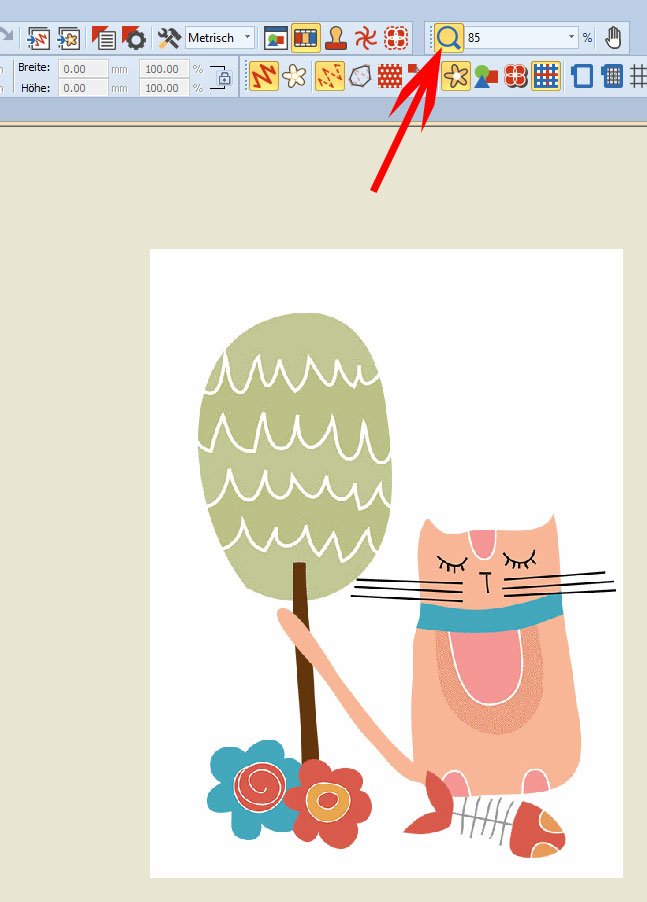
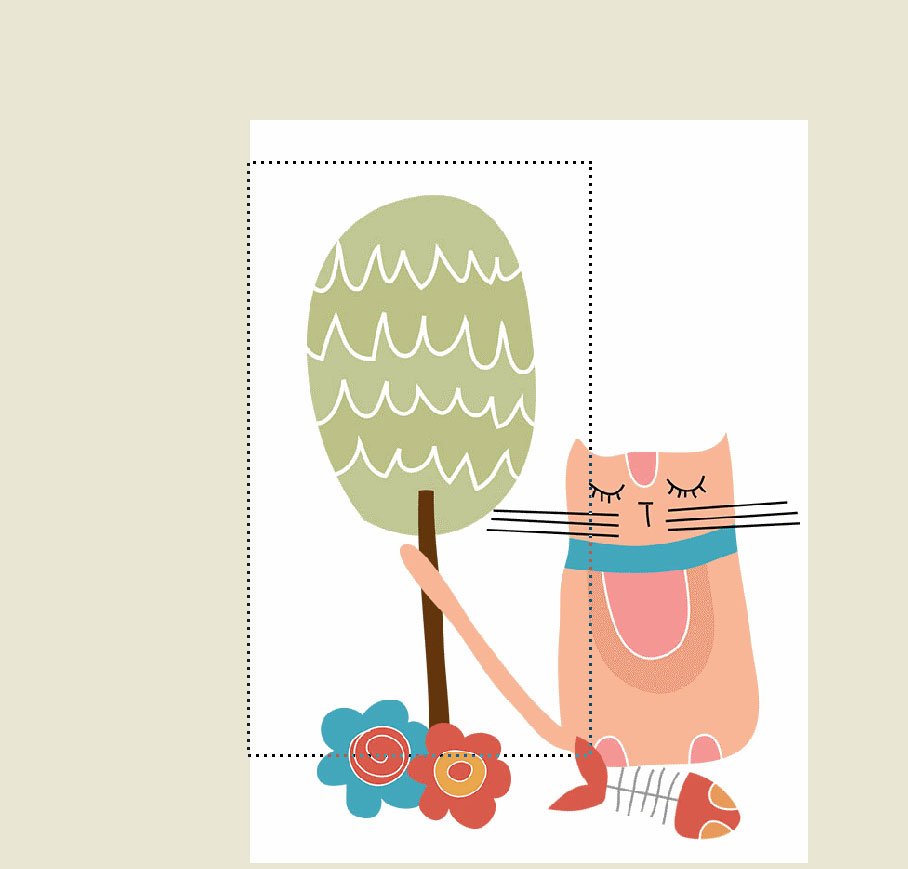
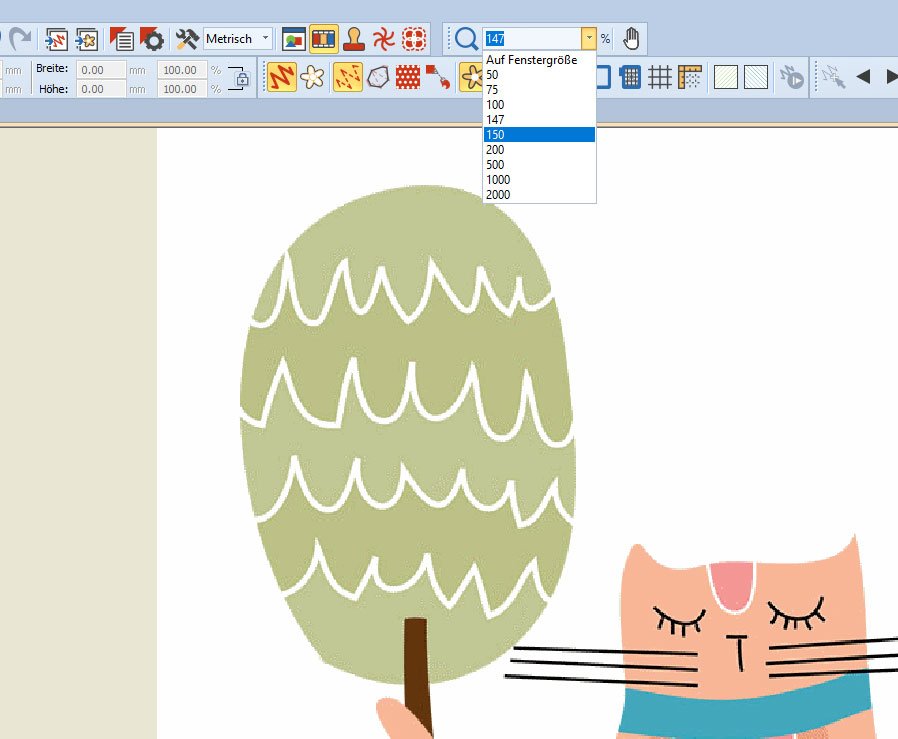

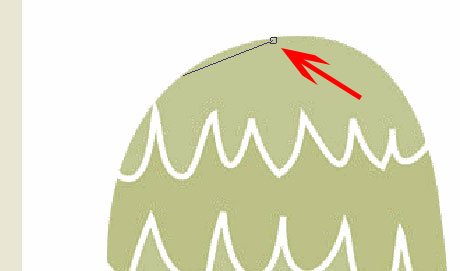
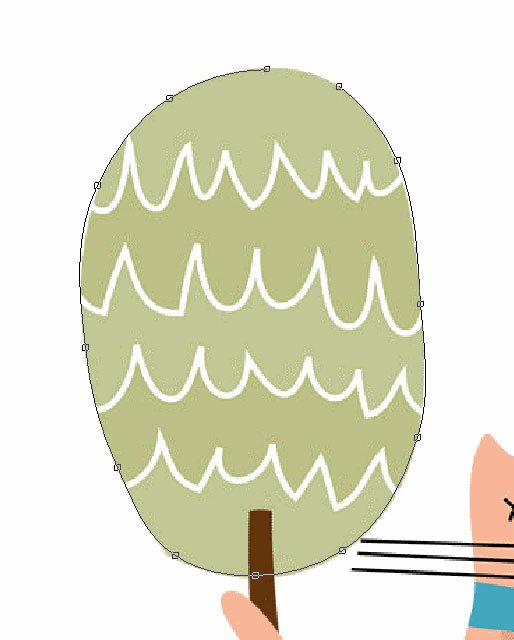



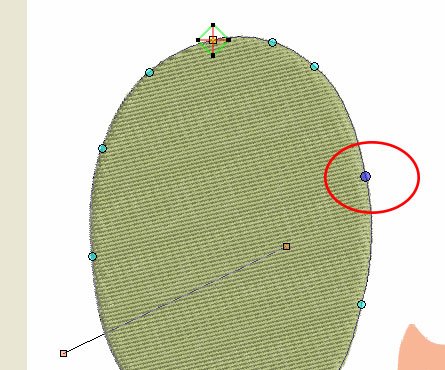




Hallo Tatjana,
nun habe ich endlich wieder Zeit gefunden den Workshop weiter zu verfolgen, habe die Software geladen und wollte wieder loslegen. Ein Popup-Fenster erschien und ein neues Update stand zur Verfügung.
Leider kann ich jetzt keine Bilder mehr nach dem Update in den Arbeitsbereich laden und habe keine Ahnung warum. Immer das Fenster ” Fehler Import fehlgeschlagen ”
Was kann ich machen
Ich danke ganz lieb im Voraus
Viele Grüße Dani
Hallo Dani,
wenn diese Meldung kommt, dann kann es sein, dass die Auflösung des Bildes nicht gut genug ist, dann entweder eine größere Grafik nehmen oder das Bild über das Coral mit “Bild importieren” einfügen, dann klappt es.
Liebe Grüße
Tatjana
Hallo Tatjana,
erstmal vielen Dank für Deine Antwort, aber hier liegt das Problem wohl tiefer, ich konnte nämlich auch die Katze nicht wieder laden, ich hatte sie ja auch immer zwischengespeichert, das einzige, was zu sehen ist , sind die bereits fertig digitalisierten Teile wie z. B. der Baum, der Rest fehlt….ich bin ratlos. Kann ich das Update rückgängig machen und wenn ja, wie geht das?
Bin leider kein Spezialist, wenn es um Software und Co. geht.
Liebe Grüße Dani
Hallo Dani,
wenn du beim Laden der atze die digitalisierten Teile siehst, lädst du aber nicht das Bild, sondern das Stickmotiv, das ist eine andere Sache als das Problem, welches du gestern beschrieben hast. Hier ist wahrscheinlich nur das Icon “Bild zeigen” nicht aktiv. Wenn du drauf klickst und es damit aktivierst, sollte deine Grafik auch wieder zu sehen sein.
Für die andere Sache probiere bitte wirklich mal aus, was ich dir gestern geschrieben habe. Mit gut aufgelösten Grafiken kannst du direkt in die Oberfläche das Bild laden, ansonsten immer den Weg über das Coral gehen, so mache ich es auch.
Ich würde das Update nicht rückgängig machen(das könntest du wahrscheinlich nur mit einer kompletten Neuinstallation der Software), denn in Updates sind immer viele, nicht immer gleich sichtbare, Änderungen, die wichtig sind.
Liebe Grüße
Tatjana
Vielen Dank für die Tipps, werde es versuchen.
Ich bekomme eventuell später noch Unterstützung von einem Fachmann, vielleicht kann er mir helfen.
Aber wie schon gesagt, vor dem Update war alles in Ordnung, ich muss wohl etwas falsch gemacht haben.
Ich werde Dir berichten wenn ich darf.
Liebe Grüße und vielen Dank
Dani
Liebe Tatjana,
alles super erklärt, alles hat geklappt, es kann weitergehen.
Ich bin erst heute dazu gekommen, weil ich für alle Nachbarn Mundschutz genäht habe.
Liebe Grüße von Helga
Hallo Tatjana, ich kann das Bild über die Stickarbeitsfläche nicht öffnen! Es heisst jedesmal Import fehlgeschlagen. Ich habe aber ganz genau nach deinen Vorgaben gearbeitet! Liebe Grüsse
Hallo Regula,
bitte lade dir die Grafik hier noch einmal herunter, ich habe , da eine andere Leserin dasselbe Problem hatte, in einer noch größeren Auflösung neu hochgeladen. Damit funktioniert der Import dann auch.
Liebe Grüße
Tatjana