Heute werden wir im 4. Teil des BERNINA Sticksoftware 8 Workshops die linke Blume unterhalb des Baumstammes erstellen.
Wir werden sie voll ausgestickt lassen, ebenso gut könnte sie als Applikation gestickt werden oder als offene Kontur. Es gibt immer viele Möglichkeiten, ein Stickmotiv zu erstellen und trotz gleicher Vorlage kann es grundverschieden werden. Die rechte Blume wird dann im nächsten Teil als Applikation digitalisiert.
Wählt als Werkzeug das geschlossene Objekt, als Farbe Türkis (oder eine andere Farbe, die euch gefällt) und als Füllstich den Steppstich.
Nun klickt ihr wie bereits in den beiden letzten Teilen einmal um die Blume herum. Ihr wisst schon: Rechtsklick ist ein Kurvenpunkt, Linksklick ein Eckpunkt.
Kurz vor dem zuerst geklickten Punkt stoppt Ihr und betätigt 2x Enter, das erste mal, um die Umrandung zu schließen, das zweite mal, um das Objekt zu erstellen. Geht mit den Stichen ein wenig versetzt unter die rote Blume, so dass es später beim Sticken keine Lücken gibt.
Das wird nun so aussehen. Wir werden uns die äußere Blume etwas später nochmal ansehen, jetzt soll erst einmal das Innere erstellt werden.
Damit wir mehr sehen, blenden wir die Stickansicht aus, klickt dazu oben in das entsprechende Icon. Deaktiviert es, es wird grau unterlegt sein.
Nun seht Ihr die Grafik unter den Stichen deutlicher.
Auch wenn der Kreis in der Vorlage nicht ganz rund ist, werden wir nun den Mittelpunkt mit dem Ellipsenwerkzeug kreieren. Klickt das Werkzeug an, wählt eine Farbe eurer Wahl (rot?) und als Füllstich wieder den Steppstich.
Nun klickt ihr mit gedrückter linker Maustaste einmal mitten in den Kreis hinein und zieht von da aus mit weiterhin gedrückter Maustaste den Kreis auf die gewünschte Größe. Dann 2x mit Enter bestätigen.
Es sollte nun so aussehen:
Wenn ihr nun mal rechts den Farbfilm betrachtet, seht die die bisher erstellten Objekte schön der Reihe nach: Das Grün des Baumes, das kringelige Weiß, den Baumstamm, die blaue Blume und den roten Mittelpunkt. Ihr erkennt auch, dass unter dem roten Mittelpunkt das Blaue komplett gestickt wird. Wer öfter stickt, weiß, dass mit zunehmenden Schichten die Stickerei härter und unflexibel wird. Außerdem verbraucht es unnötig Stickgarn.
Deshalb entfernen wir nun alle Stiche unter dem roten Kreis.
Wenn wir etwas ausschneiden wollen, muss zuerst das, was obenauf liegt, hier also der rote Kreis, ausgewählt werden. Klickt einfach im Farbfilm auf den Kreis, alternativ könntet ihr auch mit dem Auswahlwerkzeug (blauer Pfeil oben links) auf den Kreis im Bild klicken.
Dann sucht Ihr euch links unter den Kartenreitern “Bearbeiten”. Hier wählt ihr nun Überlappungen entfernen.
Einmal darauf klicken und dann schaut mal nach rechts in den Farbfilm:
Unter dem roten Kreis ist die blaue Fläche verschwunden, ausgeschnitten. Das ganze aber nicht genau Stoß an Stoß, sondern mit o,5 mm Versatz. So gibt es später beim Sticken keine Lücken.
Jetzt wird der weiße Kringel erstellt, wählt dazu das Offene Objekt, als Konturstich den Rückstich und die Farbe Weiß (oder was ihr mögt). Um den Kringel besser in der Grafik zu sehen, habe ich die Stickansicht wieder ausgeblendet. Nun einfach lauter rechte Klicks (Kurvenpunkte) an der Kontur entlang, am Ende bestätigt Ihr mit Enter.
Blendet nun die Stickansicht ein und schaut, wie es aussieht.
Wir haben ja bereits beim Baum über Stickwinkel gesprochen. Ich möchte nun, dass die blauen Stiche der Blume alle jeweils von der Mitte nach außen verkaufen.
Dazu klickt ihr nun die Blume an (im Farbfilm oder direkt mit dem Auswahlwerkzeug die Blume auswählen). Anschließend sucht Ihr unten rechts neben den Füllstichen das Icon mit der Blume/Stern. Das ist der Sternfüllstich.
Klickt es an, es wird Gelb, also aktiv und die Stichwinkel werden sofort angepasst und laufen von der Mitte nach außen.
Nun werden wir noch die Steppstichart ändern. Klickt mit der rechten Maustaste einmal in die blauen Stiche der Blume und es wird sich dieses Auswahlfenster öffnen.
Wählt die Objekteigenschaften.
In dem sich nun öffnenden Fenster ändert den Steppstich von Nr. 1 in Nr. 4 und bestätigt mit OK. (Natürlich könnt ihr hier auch die anderen Sticharten ausprobieren und schauen, was euch gefällt) Ich habe mich für die 4 entschieden.
Soweit so gut. Die blaue Blume ist nun fertig.
Nächste Woche werden wir die rote Blume als Applikation erstellen.
Bis dahin liebe Grüße
Eure Tatjana
 BERNINA Corporate Blog –
BERNINA Corporate Blog –







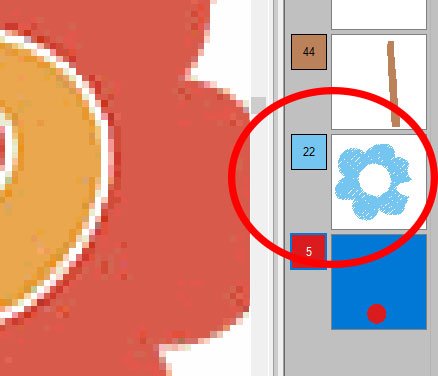









Merci infiniment pour les beaux motifs que vous voulez bien partager avec nous. Ca me permet de faire plein de jolis cadeaux à mes enfants et mes petits enfants après avoir pris ma retraîte. Merci encore une fois.
Liebe Tatjana, erst einmal vielen Dank für deine tollen Erläuterungen. Ich habe bisher mit Embird gearbeitet und bin jetzt aufgrund der tollen Workshops hier im Blog engagiert auf die Bernina-Software umgestiegen.
Bisher konnte ich alles prima nachvollziehen. Nun wollte ich noch bei der roten Füllung in der Blüte den Stichwinkel verändern, aber das ist bei mir immer ausgegraut (ganz im Gegensatz zu den grünen Blättern – da ging das ohne Probleme). Was mache ich falsch?
Liebe Grüße
-Sabine
Liebe Sabine, das freut mich aber, dass unsere Beiträge hier im Blog dich zum Wechsel zur BERNINA-Sticksoftware angeregt haben 🙂
Du hast den Mittelpunkt der Blume bestimmt mit dem Kreiswerkzeug erstellt. In dem Fall kannst du tatsächlich nicht den Stichwinkel ändern, das geht nur bei geschlossenen Objekten, die mit dem entsprechenden Werkzeug erstellt worden sind.
Aber du kannst den Kreis anklicken, dann nochmal, bis die kleinen Vierecke in den 4 Ecken durchsichtig sind und dann an einem der Vierecke mit gedrückter Maustaste den Kreis drehen und damit den Stichwinkel anpassen. Das Ergebnis ist das selbe.
Liebe Grüße
Tatjana
Hallo zusammen, bin jetzt auch dabei, hatte so lange kein Internet. Tue mich sehr schwer mit nacharbeiten denn ich habe eine andere sticksoftware. Dazu jetzt meine Frage, funktioniert eure nach 30 Tagen überhaupt nicht mehr oder eingeschränkt? Dann könnte ich nach und nach alles auf meiner lernen. Alles liebe Karen
Hallo Karen
Ich erlaube mir, hier anstelle von Tatjana zu antworten. Die kostenlose Testversion ist auf 30 Tage beschränkt. Nach Ablauf dieser Frist funktioniert die Gratis-Version nicht mehr. Nach Ablauf der Testphase wird es daher auch nicht möglich sein, die Schritte des Workshops weiter nachzuvollziehen. Vielleicht hast Du nach 30 Tagen aber festgestellt, dass Dir die Arbeit in der BERNINA Sticksoftware Freude bereitet und erwägst einen Kauf?
Weil sich die Menüs und Arbeitsschritte von Software zu Software deutlich unterscheiden, dürfte es nur sehr schwer möglich sein, mit einer anderen Software am Workshop von Tatjana mitzumachen.
Liebe Grüsse
Matthias
Schritt für Schritt……sehr viel gelernnt. Danke!
Hallo Riet, schön, dass bisher alles so gut klappt, es geht auch diese Woche noch weiter.
Liebe Grüße
Tatjana
Hallo, vielen Dank erstmal für die tolle Erklärung, das hilft mir sehr das ‚große Ganze‘ ? zu verstehen! Eine Frage die sich mir öfter stellt ist, wie kann ich einen Rechts oder Linksklick rückgängig machen? Wenn ich eine Ecke möchte und eine Kurve geklickt habe, weiß ich nicht wie ich einen Schritt zurück gehe…
Viele Grüße Sarah
Hallo Sarah,
das werde ich nächste Woche mal ausführlich erklären, mit Fotos.
Liebe Grüße Tatjana
Hallo guten Abend
Eine Woche warten da wird meine Geduld aber auf eine harte Probe gestellt. Aber es lohnt sich . Tolle Erklärung bis jetzt.
Danke LG Jutta
Dankeschön, liebe Jutta, das freut mich, dass es dir gefällt.
Liebe Grüße Tatjana