in diesem Betrag möchte ich euch zeigen, wie man eine Applikation in der BERNINA Software erstellt und diese dann auf einem T-Shirt umsetzt.
Unifarbene T-Shirts lassen sich mit einer Stickerei oder Applikation sehr gut aufwerten. Applikationen sind gegenüber Stickereien nicht so kompakt und eignen sich aus dem Grund hervorragend für das Aufpimpen eines Shirts. In dieser Anleitung beschreibe ich Schritt für Schritt die Erstellung der Applikation mit der BERNINA Software V7 (die Arbeitsschritte in der V8 sind ähnlich bis gleich) bis zur Verarbeitung auf dem T-Shirt.
Mir lag es daran, in der Anleitung etwas mehr ins Detail zu gehen, damit auch Sticksoftware- und StickanfängerInnen es leicht haben, eine Applikation zu erstellen.
Anleitung T-Shirt mit Applikation
Was man dafür braucht:
- T-Shirt uni
- Baumwollstoffreste
- wegschneidbares Stickvlies
- Polymesh / Weblon etc.
- Stickgarn Menge und Farben passend zur Applikation
- Bobbingarn
- Sprühzeitkleber
Zubehöre und Werkzeuge wie:
- BERNINA Sticksoftware V7/V8
- Stickfähige BERNINA
- Ovaler Rahmen
- Stickfuß # 26
- Echoquilt- und CutWorkfuß # 44C
- CutWork Tool
- Schere
Software öffnen und unter “Werkzeuge” – “Digitalisieren” – “Applikation” anwählen.

Einfach mit der linken und rechten Maustaste eine Form erstellen (linker Mausklick = gerader Punkt, rechter Mausklick = Kurvenpunkt).
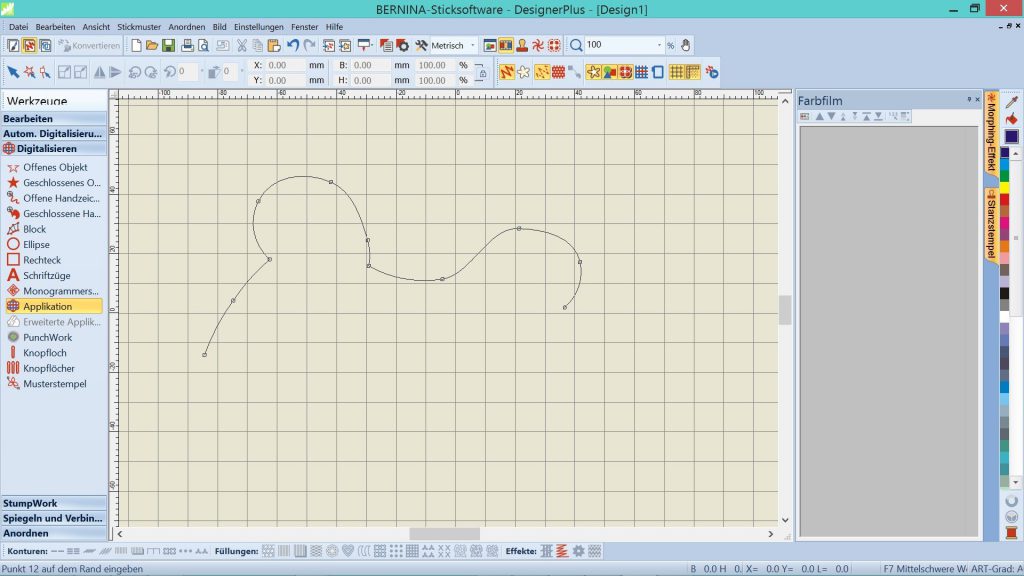
Zweimal Enter drücken und schon ist die Applikation fertig. Die Software wäre nun bereit eine zweite Applikation zu erstellen (2. Rand). Mit der Esc-Taste beendet man den Vorgang.
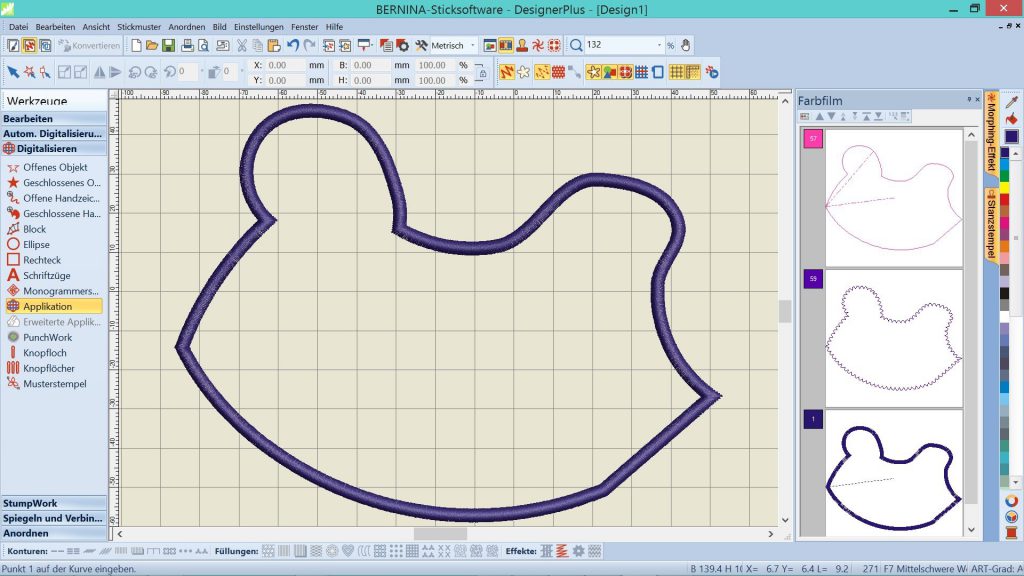
Um die Applikationseinstellungen zu überprüfen oder zu ändern, wählt man die Applikation aus. Mit einem rechten Mausklick öffnen sich die Objekteigenschaften. Hier lassen sich unter anderem Anpassungen des Heft- und Deckstichs vornehmen. Falls man den Applikationsstoff mit der Schere im Rahmen zuschneiden möchte, hat man hier die Möglichkeit unter „Hilfslinien“ eine sogenannte “Schneidelinie” hinzuzufügen.
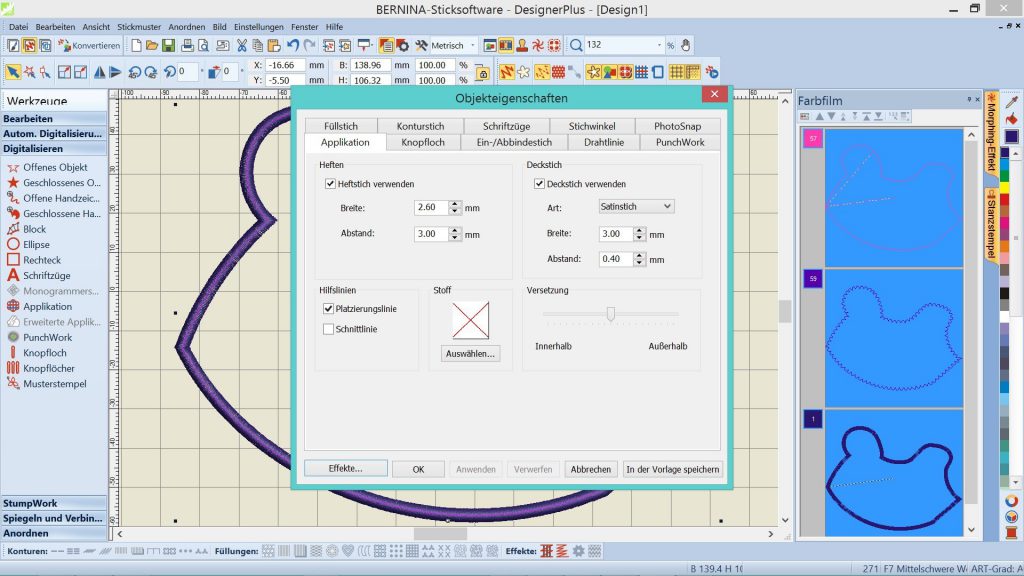
Falls euch eure Form noch nicht so gut gefällt, habt ihr noch die Möglichkeit, sie unter der Funktion „Objektkontur umformen“ anzupassen. Mit linkem Mausklick auf den Punkt und Maustaste gedrückt halten, lässt sich der Punkt verschieben. Durch rechten Mausklick auf einen Punkt, lässt sich ein Kuvenpunkt in einen Geradenpunkt erstellen oder anders herum. Klickt man auf den Rand mit der linken oder rechten Maustaste lassen sich neue Punkte setzen.
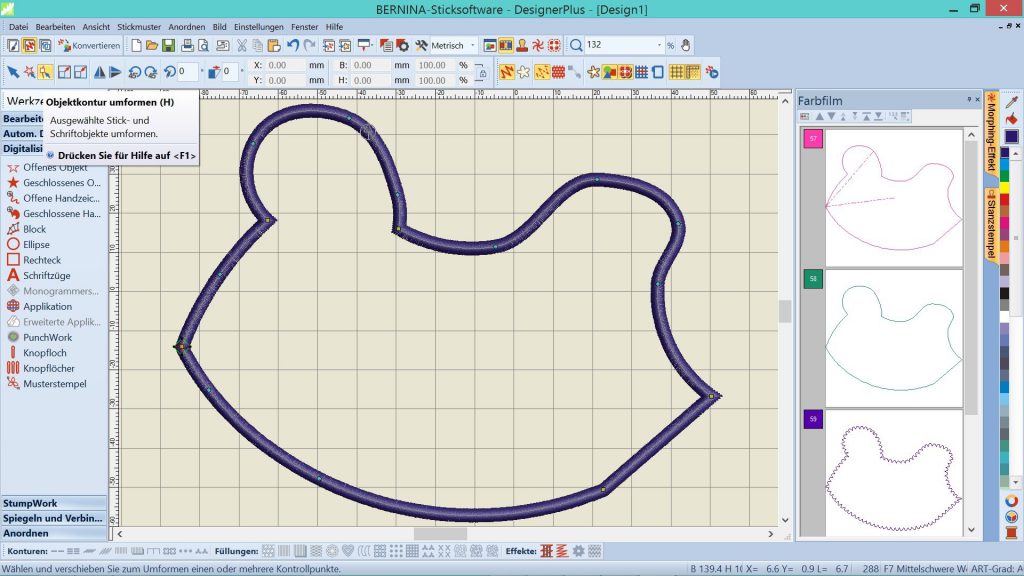
So sieht nun meine Applikation nach dem Umformen aus.
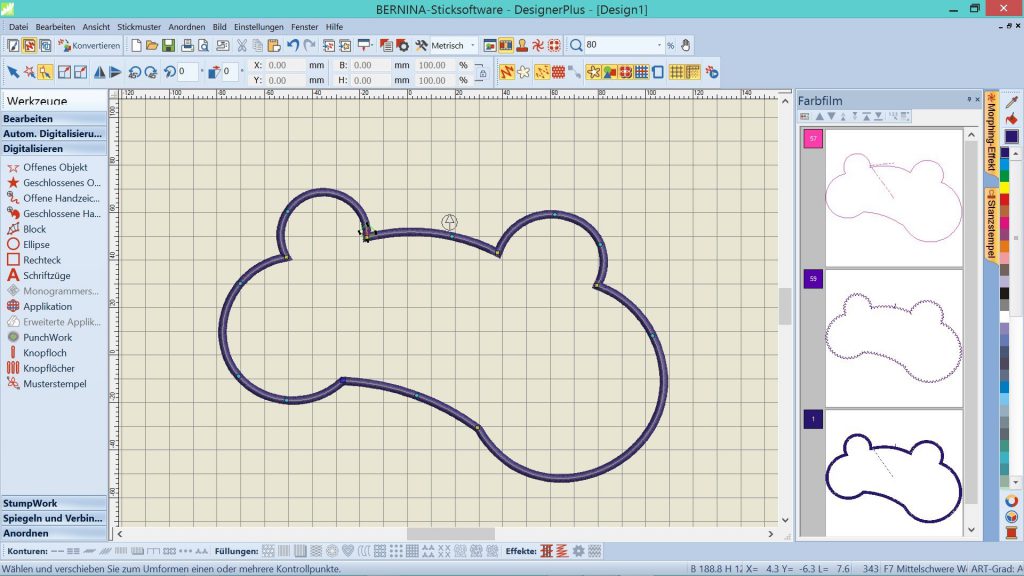
Die Größe eurer Applikation wird in der oberen Leiste mit „B“ für Breite und „H“ für Höhe angezeigt. Eine zusätzliche Option um nachzuprüfen, ob die Applikation in den Stickrahmen passt, ist durch die Anzeige des Rahmens möglich. Quer passt die Applikation nicht in den Rahmen.
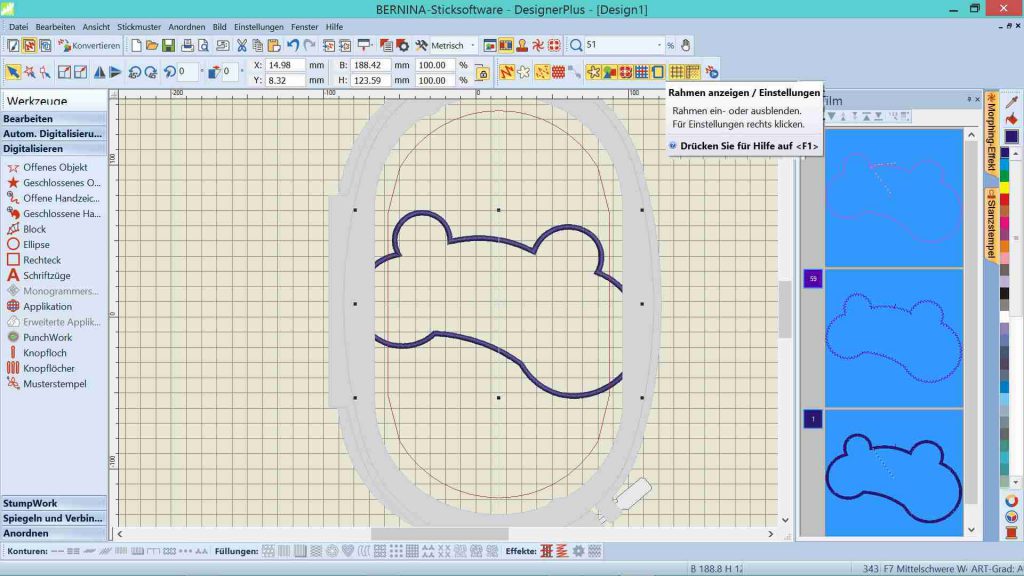
Ob das Motiv längs in den Stickrahmen passt, wird durch zweimaliges Klicken auf die Funktion „Nach links drehen“ erreicht. Jetzt passt es und es bedarf keiner Veränderung mehr.
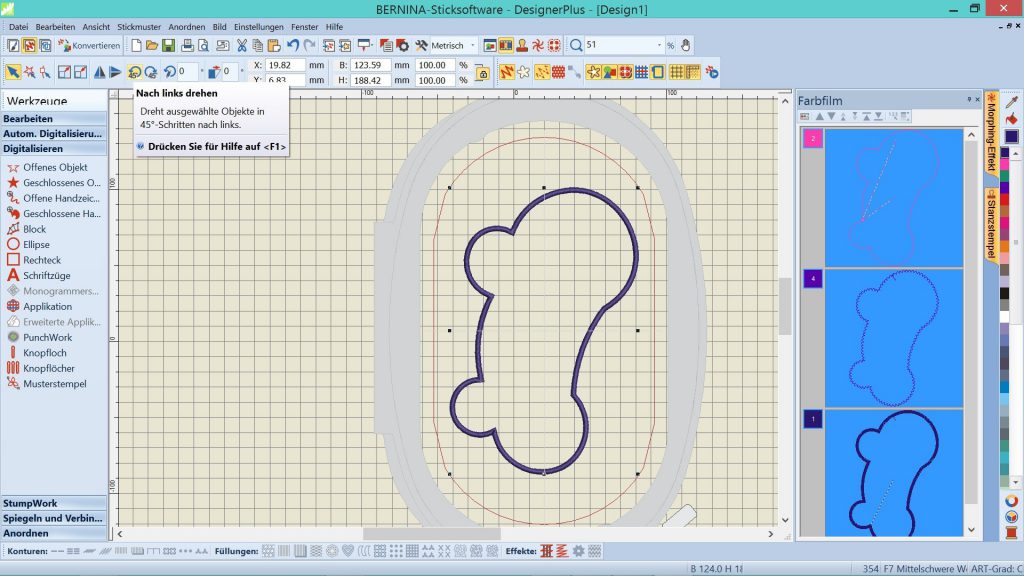
Alle Anwendungen lassen sich durch die Rückgängig-Taste wieder aufheben. Das habe ich hier auch gemacht, da die weitere Verarbeitung so leichter fällt. Bevor ich jedoch das Motiv weiterverarbeite, speichere ich es zuerst einmal ab. In dem nun erscheinenden Fenster „Objekte nicht abgedeckt“ wähle ich „Alles“ aus. So ist sichergestellt, dass das ganze Motiv abgespeichert ist.

Den Applikationsstoff möchte ich mit dem CutWork Tool ausschneiden lassen. Um diese Datei zu erstellen, benötige ich eine Kopie der bereits erstellten Form. Mit rechtem Mausklick auf den Farbfilm öffnet sich ein Fenster mit verschiedenen Optionen. Hier wähle ich “kopieren” aus.
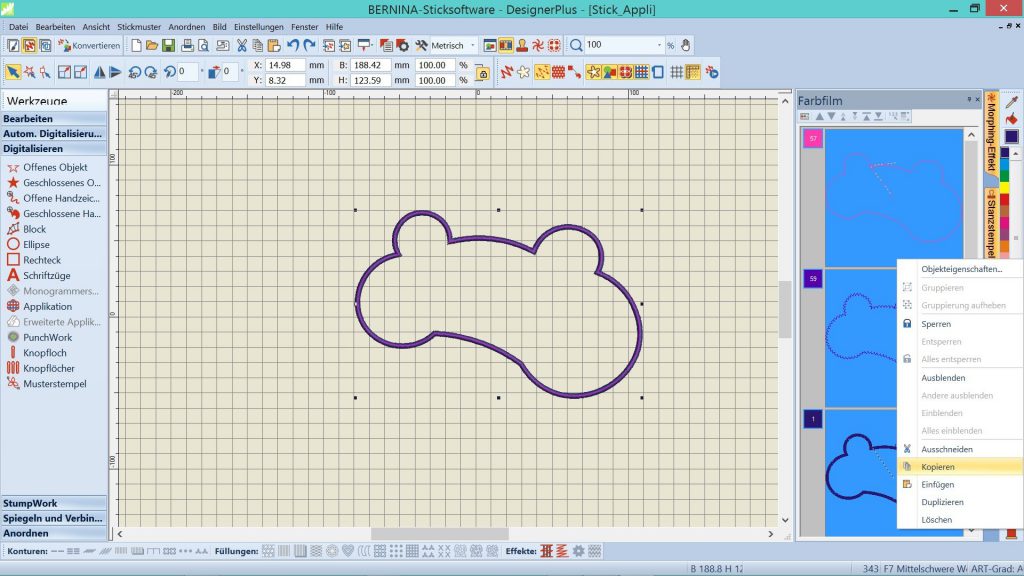
Unter “Datei” wähle ich “Neu” aus. Damit erstelle ich ganz einfach eine neue Datei.
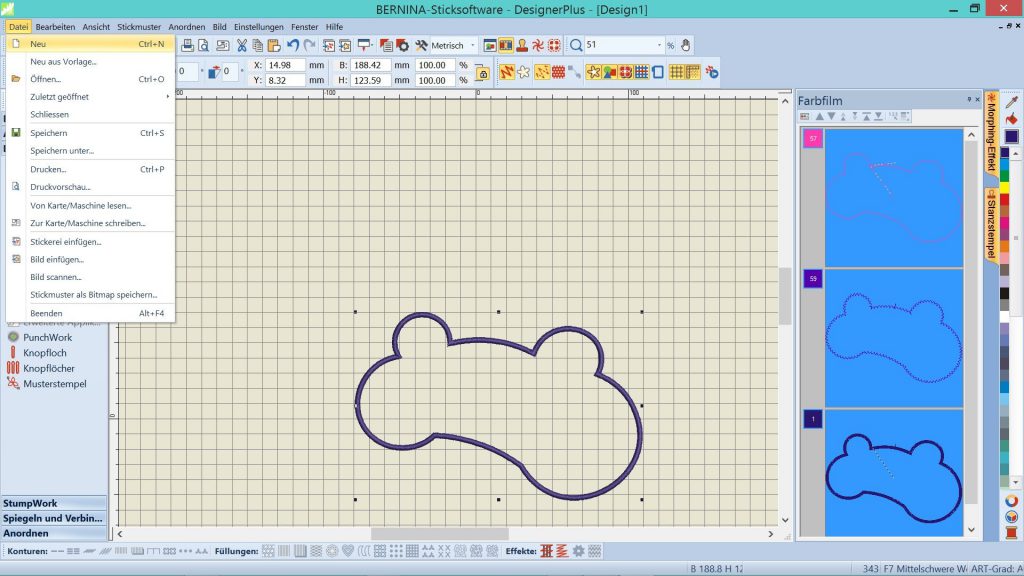
Und füge nun das Motiv in der neuen Datei ein.
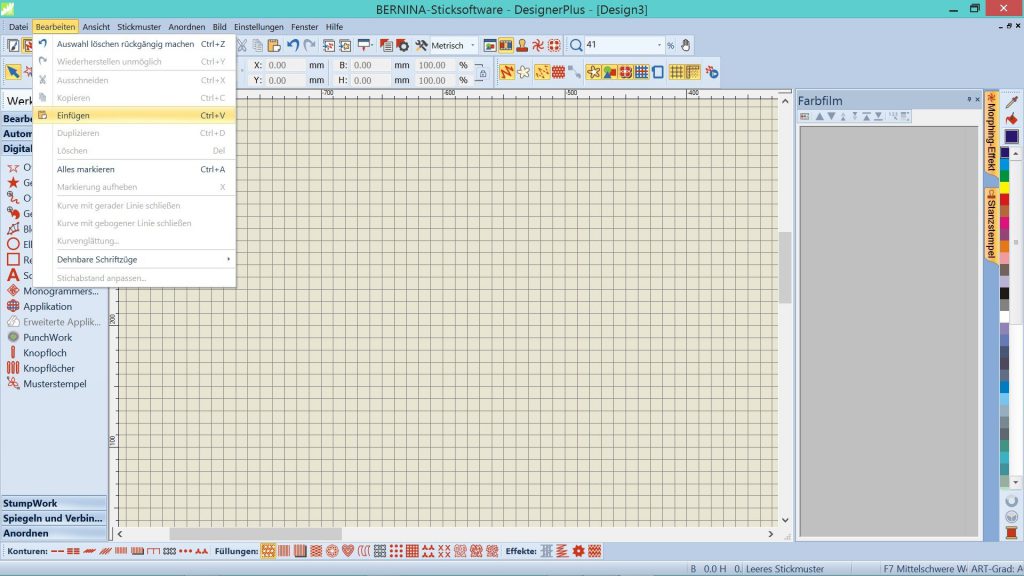
Damit die einzelnen Elemente der Applikation bearbeitet werden können, muss ich sie splitten. Dafür rufe ich unter “Werkzeuge” in der Rubrik „Bearbeiten“ auf und wähle „zerlegen“ aus. Erst jetzt sind die einzelnen Elemente der Applikation bearbeitbar.
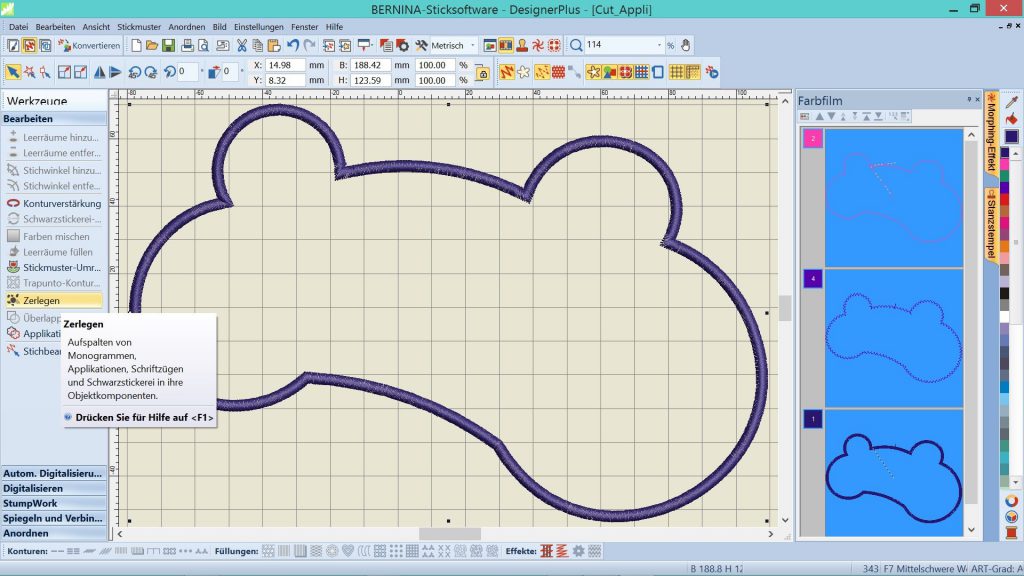
Den Heft- und Satinstich löschen. Unter „Stumpwork“ die geschlossene Form wählen.
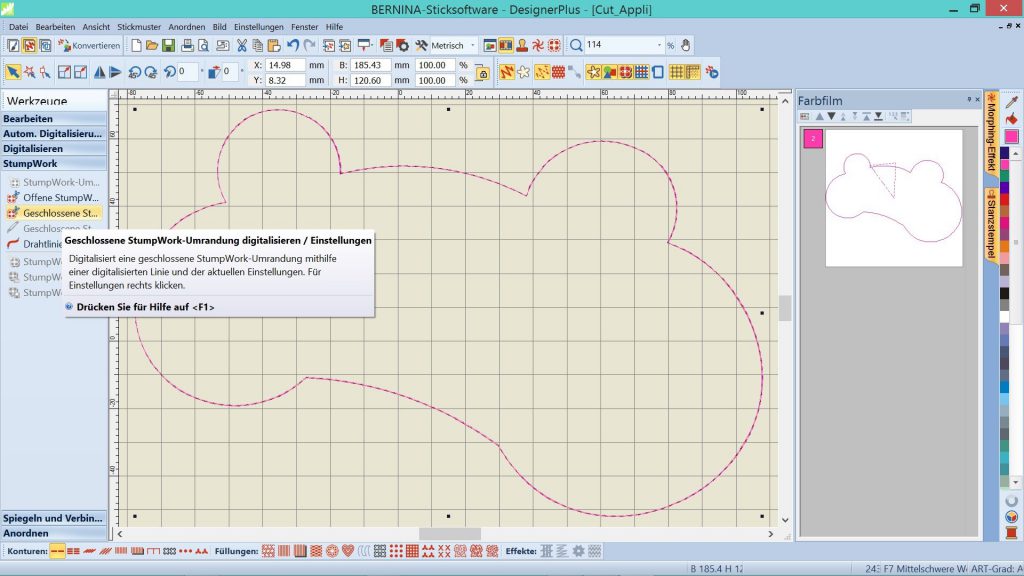
In dem Fenster „Stumpwork-Umrandung“ „Stickerei“ abwählen. Unter „Stabilierungslaufstich“ 1 anwählen und den Abstand 10.00 mm eingeben. Den Schnitt auf „Cutwork“ setzen. Nun mit 1 bis 2 mm Abstand zu der Linie vom eingefügten Motiv ein neues Objekt erstellen. Abschließend mit Enter bestätigen.
Das eingefügte Objekt löschen.

Cutwork-Datei drehen und abspeichern.
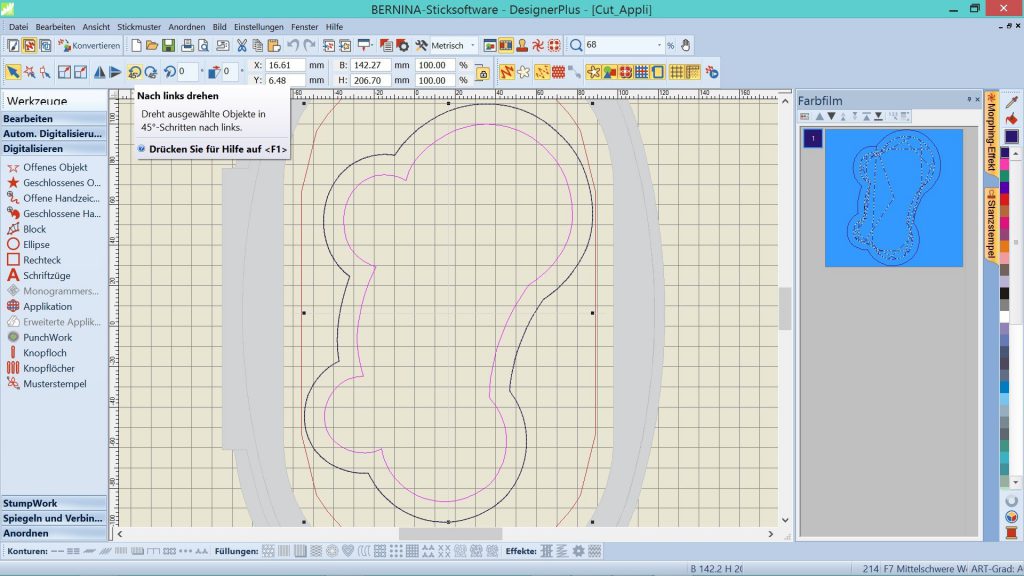
Ich ziehe gerne den ersten Stich, an dem die Maschine starten soll, und den letzten Stich, an dem die Maschine enden soll, anstelle Motivmitte vor. Einstellen lässt sich das unter „Stickmuster“ „Automatisch Start und Ende“. Datei erneut speichern.
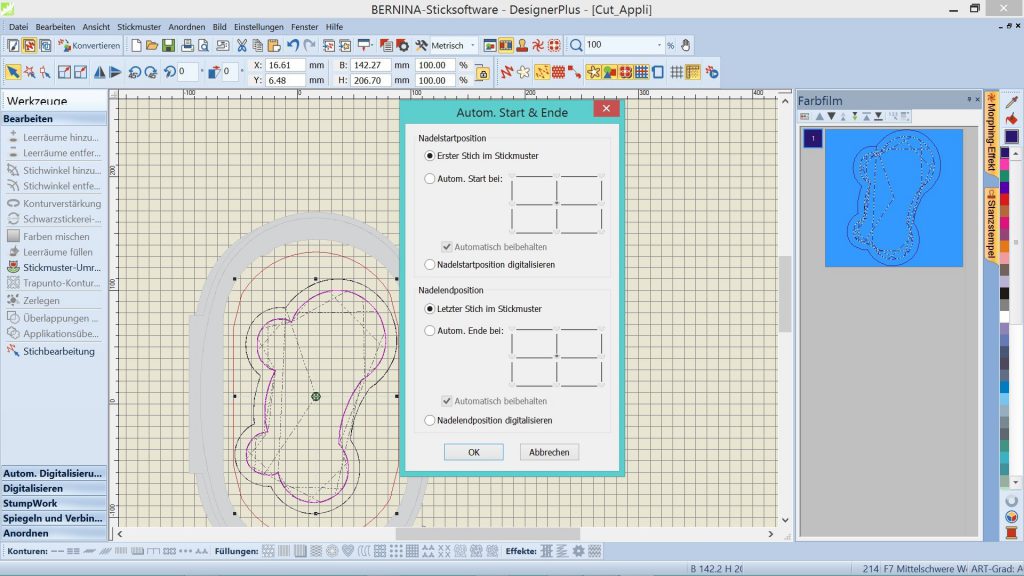
Die Datei in das lesbare Format der Maschine (exp) auf einen USB-Stick abspeichern.
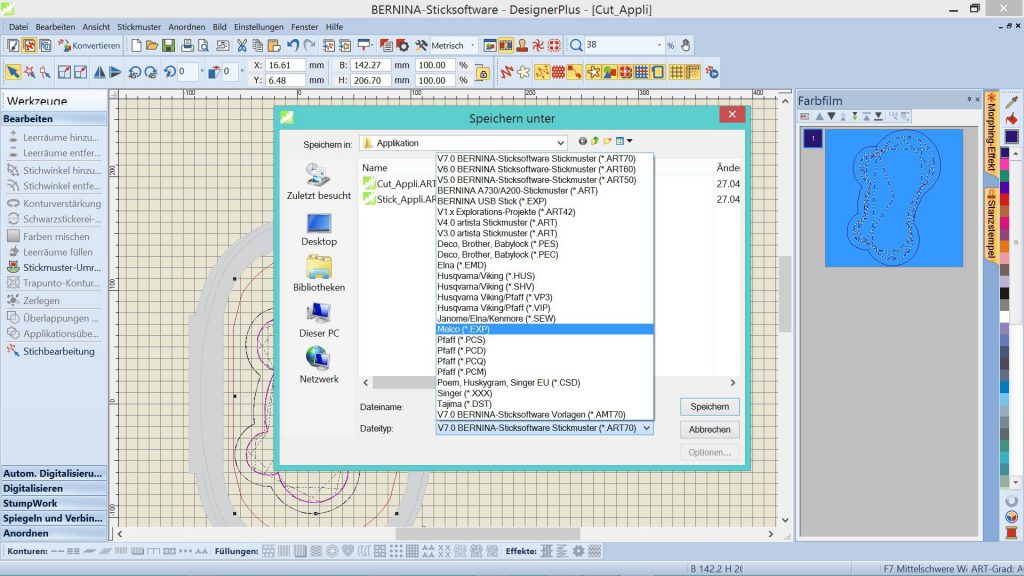
Zur Applikationsdatei wechseln. Unter „Digitalisieren“ mit rechtem Mausklick „Schriftzüge“ anwählen.
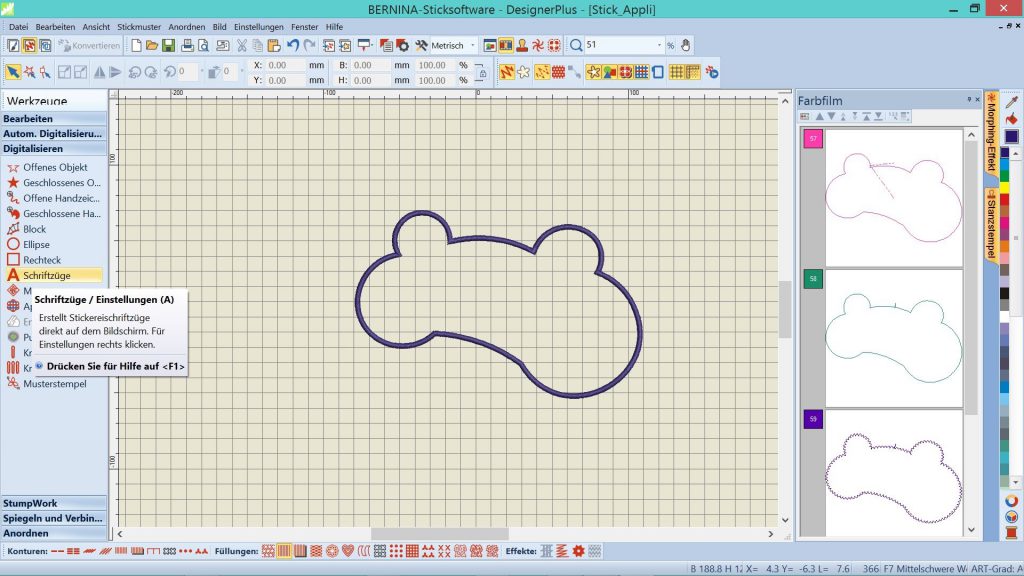
Beliebiges Wort ins Feld eingeben und die Schrift auswählen. Wie das Wort in der Schrift ausschaut, wird bereits dargestellt. Meine Wahl traf auf die Schrift „Lisa“. Für das 2. Wort wählte ich die Schrift „London“. In beiden Fällen wählte ich die „freie Form“ fürs Setzen der Worte.
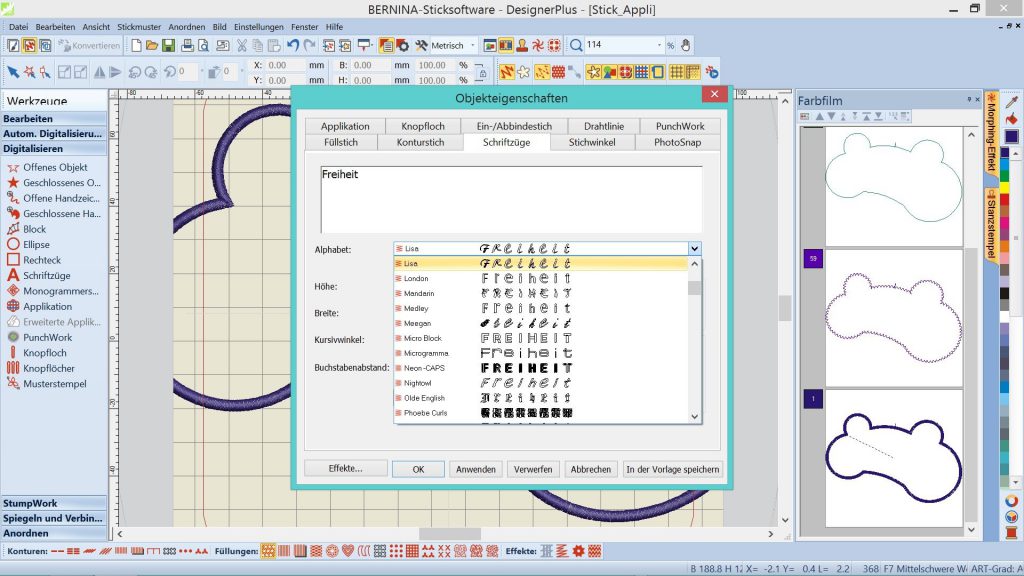
Mit ein paar Mausklicks sind die Linien generiert. Sie sollte auf jeden Fall lang genug sein, dass die Buchstaben genügend Abstand haben.

Unter Objekteigenschaften, rechter Mausklick auf das ausgewählte Motiv, lässt sich unter der Funktion „Stoff“ noch ein Hintergrundstoff einblenden. Damit erhält man eine realistische Darstellung der Applikation. Ich wähle hierfür einen ähnlichen Stoff, den ich verwenden möchte.
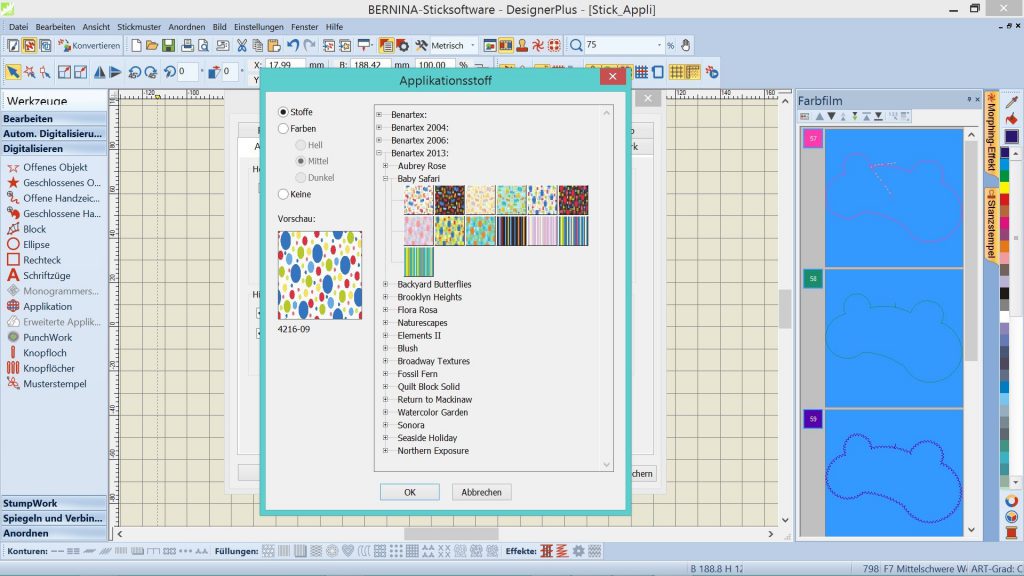
Die ganze Applikation mit Schriftzügen auswählen und drehen, damit sie in den Rahmen passt.
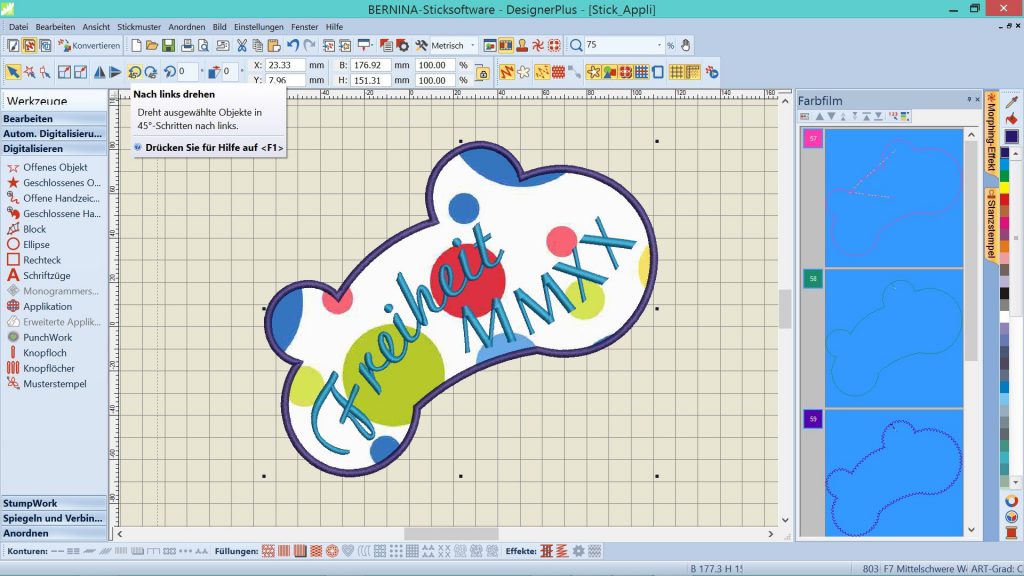
Die Datei auf den USB-Stick unter dem Datei-Format „exp“ abspeichern und schon kann es mit der Ausarbeitung losgehen.
Mit dem CutWork Tool lassen sich bis zu 10 Stofflagen auf einmal schneiden. Somit spart man eine Menge Zeit, wenn man das gleiche Motiv auf mehreren Projekten verwenden möchte. Es wird ein sogenanntes “Sandwich” erstellt. Man legt die Stofflagen, die im übrigen in den Rahmen passen sollten, zwischen zwei Lagen wegschneidbares Stickvlies.
Unbedingt darauf achten, dass das Material stramm im Rahmen sitzt. Ansonsten kann das CutWork Tool den Stoff nicht richtig schneiden.
Maschine zum Sticken vorbereiten und die Cut-Datei aufrufen. Zuerst den Heftstich absticken lassen. Der Heftstich bewirkt, dass die Stofflagen fixiert werden und der Schnitt akkurater durchgeführt werden kann.
Nadel und Stickgarn aus der Maschine entfernen. CutWork Tool und Fuß einsetzen. Maschine starten und das Tool in die vorgegebene Schneidepostion drehen.

So einfach lassen sich perfekt ausgeschnittene Applikationen erstellen.
PolyMesh oder Weblon mit etwas Sprühzeitkleber besprühen und auf der linken Seite des Vorder- oder Rückenteils des T-Shirts kleben. In den Rahmen spannen.
Maschine mit Nadel und Stickgarn ausstatten. Datei zum Applizieren aufrufen. Rahmen an das Stickmodul anbringen und die Plazierungslinie aussticken lassen.
Rahmen vom Stickmodul abnehmen. Den Applikationsstoff leicht mit Sprühzeitkleber einsprühen und passgenau in die Platzierungslinie kleben.
Heft- und Satinstich aussticken.
Faden wechseln und die Schrift aussticken lassen.
Fertig!
Applizieren mit der Stickmaschine – Gratis eBook downloaden
Falls ihr noch mehr Informationen zum Applizieren mit der Stickmaschine benötigt kann ich euch das neue eBook empfehlen. Es enthält weitere hilfreiche Tipps.
Übrigens! Unter der Rubrik “BERNINA Zubehör eBooks” findet ihr weitere informative und interessante eBooks. Lasst sie euch nicht entgehen!
Passt gut auf euch auf!
Es grüßt euch ♥lich
eure Birgit
 BERNINA Corporate Blog –
BERNINA Corporate Blog –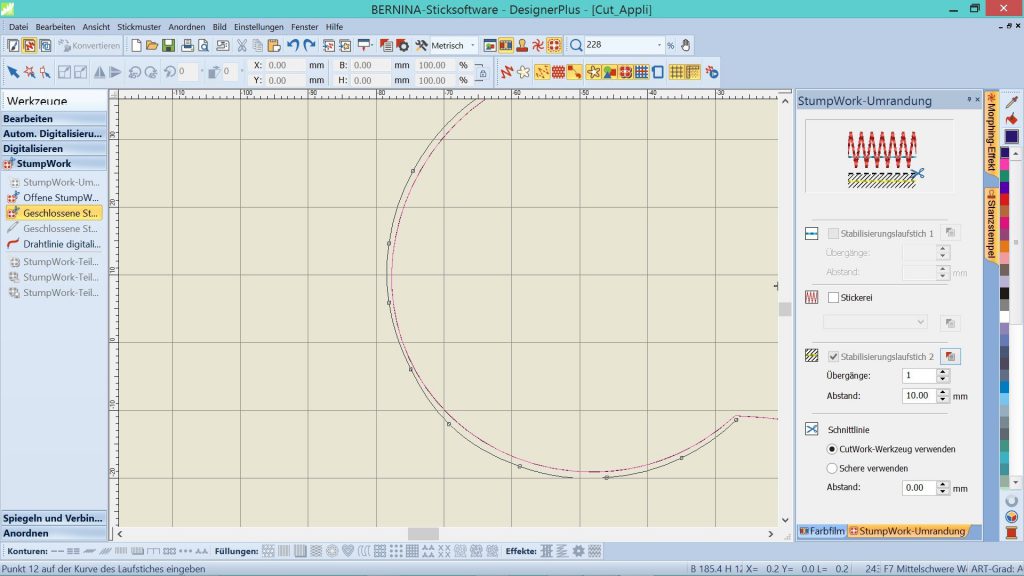










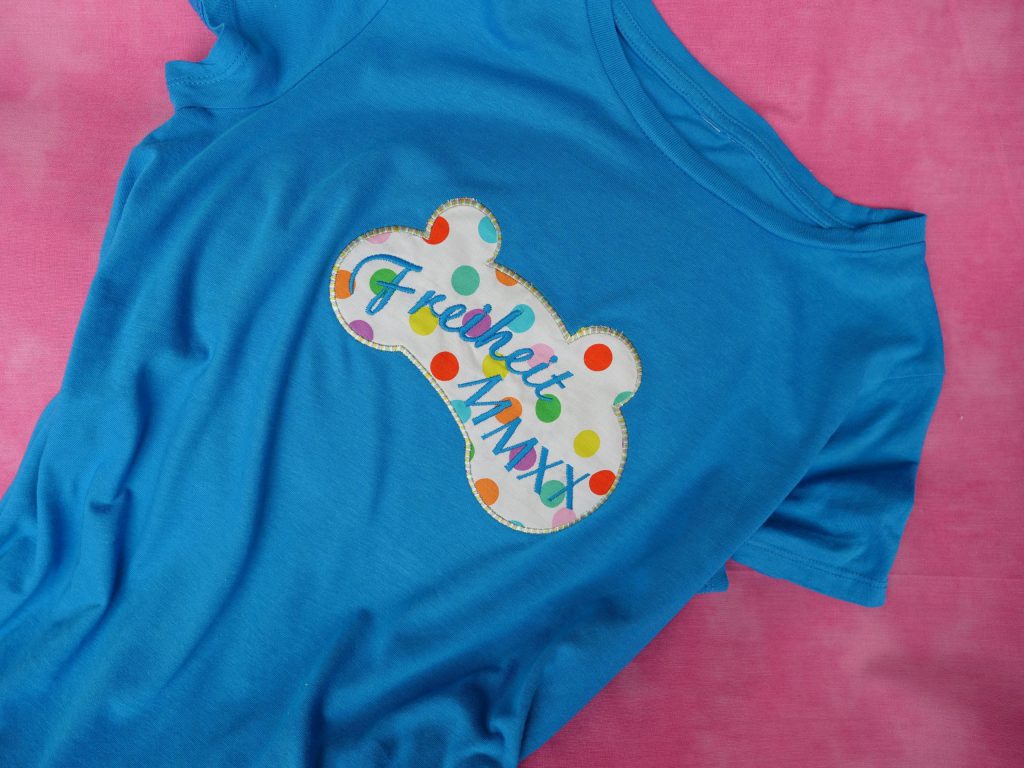
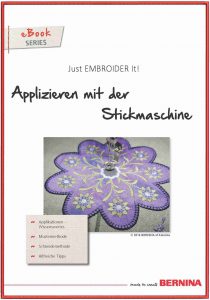





0 Antworten