Stickmuster erstellen mit 3D-Kugeleffekt in der BERNINA Sticksoftware 8
In meinem Kleiderschrank findet man viele Farben und Muster. Aber Gold? Eher nicht. Eigentlich bin ich überhaupt nicht der Typ, der gross glänzende Materialien trägt, aber als mich die Anfrage für einen “Gold-Beitrag” zum 125 Jahre Jubiläum von BERNINA erreichte, habe ich keine Sekunde überlegt.
Die Stickerei hatte ich sofort im Kopf. Ich fand die Idee so schön und wusste sofort, dass ich mit BERNINA feiern werde.
So ein Alltagsshirt habe ich nämlich schon in meinem ersten Overlock Buch vorgestellt, der Schnitt ist toll, und mit der Stickerei bekommt das Ganze eine wunderschöne Optik. Das Shirt ist sehr figurschmeichelnd, findet ihr nicht?
Erst aber lassen wir die Stickerei entstehen. Ich zeige euch Schritt für Schritt, wie ihr das mit der BERNINA Sticksoftware 8 selber erstellen könnt.
Designfenster-Einstellungen machen
- Rechtsklick auf „Rahmen anzeigen“. Wählt euere Maschine, den „BERNINA Grosser Ovaler- Rahmen, 255 x 145“ und „Fuss #26“ an. Mit „OK“ bestätigen. Mit Linksklick den Rahmen ausblenden.
- Linksklick auf „Raster anzeigen“, um dies einzublenden. Mit Rechtsklick die Einstellungen öffnen und bei „am Raster ausrichten“ setzt ihr einen Haken. Mit „OK“ bestätigen.
- „Lineale & Hilfslinien anzeigen“ einblenden.
- Linksklick auf „Arbeitsfläche anzeigen“, um diese einzublenden. Anschliessend mit Rechtsklick auf „Arbeitsfläche anzeigen“, damit öffnet ihr die Einstellungen. Die Grösse der Arbeitsfläche auf 100mm x 100mm verändern. Die Arbeitsfläche ist eine optische Hilfe. Hier wird eine Fläche definiert, innerhalb der das Design erstellt wird.
Die Form mit Musterfüllung digitalisieren
Wählt in der Werkzeugpalette „Digitalisieren“ „Geschlossenes Objekt“ an. Bei Füllungen „Musterfüllung“ anklicken, anschliessend die Farbe Nr. 18, Dunkelblau auswählen.
Jetzt werden die Referenzpunkte gesetzt. Mit der linken Maustaste setzt ihr Eckpunkte, mit der rechten Maustaste Kurvenpunkte.
Und das geht so:
Beginnt mit dem Zeichnen der Fläche an der oberen Kante.
Den ersten Klick oben links an der Ecke der Arbeitsfläche setzen.
Mit dem zweiten Klick einen Kurvenpunkt mittig 1 cm unterhalb der Kante an der Rasterkreuzung setzen.
Fahrt ringsum wie im unteren Bild angezeigt fort.
Nachdem der 8-te Klick gesetzt worden ist, Taste <Enter> drücken. Die Fläche wird angezeigt.
Danach 2x auf die <Esc>-Taste drücken, um den Zeichenmodus zu verlassen.
Das Muster anwählen und „Eigenschaften“ öffnen.
Auf „Auswählen“ klicken, um ein anderes Muster auszuwählen.
Die Musterkategorie „Heirloom“ bleibt. Gerne könnt ihr die realistische Vorschau anwählen. Für die Füllung wählt ihr Muster 709. Mit „OK“ bestätigen.
Jetzt die Mustergrösse verändern: Grösse X auf 8mm, Grösse Y auf 3 mm. Den Abstand in der Spalte auf 8mm setzen und den Abstand in der Reihe auf 3 mm. Mit „OK“ das Fenster schliessen. Die Einstellungen werden gezeigt.
Jetzt könnt ihr den 3D-Kugeleffekt anklicken.
Unsere Fläche braucht noch eine Umrandung.
Das geht so:
Wählt in der Werkzeugpalette „Bearbeiten“ „Konturen und Versetzungen“ an. Schaut, ob der Haken bei „Objektkontur“ gesetzt ist. Bei der Art der Kontur „Dreifach“ einstellen, anschliessend die Farbe Nr. 18, Dunkelblau auswählen. Mit „OK“ das Fenster schliessen.
Im Menü „Datei“ „Speichern als“ wählen und das Muster speichern. Mein Muster hat den Namen „3D Kugeleffekt Shirt“ bekommen.
Das Muster duplizieren
Als erstes mit Linksklick die „Lineale & Hilfslinien“ sowie die „Arbeitsfläche“ ausblenden.
Damit nichts passiert, gruppiert das Muster mit der Umrandung.
Das geht am schnellsten so: Taste <Ctrl+A> drücken, um alles zu markieren. Danach Taste <Ctrl+G> drücken um die Objekte zu gruppieren.
Im nächsten Schritt wird das Muster dupliziert. Mit der rechten Maustaste auf das Muster klicken, die Maustaste gedrückt halten und die Kopie nach rechts wegziehen. Wenn die <Ctrl>-Taste dabei gedrückt wird, bleibt das Muster auf der gleichen Achse wie das erste Muster. Platziert das Muster so, dass sich die Spitzen treffen.
Jetzt die Kopie anwählen und eine weitere Kopie nach rechts ziehen. Auch das dritte Muster so platzieren, dass sich die Spitzen treffen.
Für eine bessere Sicht könnt ihr mit Linksklick auf „Raster anzeigen“ klicken, um dies auszublenden.
Die Grösse anpassen
Im Farbfilm wählt ihr „Objekte anzeigen“, damit die Objekte (Muster und Umrandung) einzeln angezeigt werden.
Ebenfalls im Farbfilm das erste Muster anklicken. Weil das Muster mit der Umrandung gruppiert ist, werden beide Objekte automatisch ausgewählt. Über die Zahlenangabe die Grösse auf 90mm ändern.
Das dritte Muster auswählen und ebenfalls die Grösse auf 90mm einstellen.
Das Muster umformen
Mit gedrückter <Alt>-Taste das erste Objekt im Farbfilm anklicken. Danach „Umformen“ wählen.
Den Punkt in der Mitte des Kreises anklicken.
Mit der Taste <Pfeil Rechts> den Kreis nach rechts bewegen, bis die linke Kante des Kreises an dem Kurvenpunkt ankommt.
<Esc>-Taste drücken.
Das Gleiche macht ihr mit dem dritten Muster. Mit gedrückter <Alt>-Taste das dritte Muster im Farbfilm anklicken und „Umformen“ wählen. Mit der Taste <Pfeil links> den Kreis nach links bewegen, bis die Kreiskante an dem Kurvenpunkt ankommt.
<Esc>-Taste drücken.
Jetzt „Muster speichern“ anwählen.
Das Muster zum Sticken vorbereiten
Heftstichmarker für Mehrfachrahmung setzen
Falls ihr einen grösseren Stickrahmen habt, in den das Muster reinpasst, dann empfehle ich, diesen beim Sticken zu benutzen. Ihr könnt das Muster dann ohne umzuspannen sticken.
Wenn ihr mit den grossen Ovalen Rahmen arbeitet, müsst ihr das Muster teilen. Das geht sehr einfach mit der Software, weil ihr hier Ansatzpunkte platzieren könnt.
Es gibt immer mehrere Wege, Ansatzpunkte zu setzen. Für das grafische Muster finde ich die manuelle Version einfacher. Deshalb habe ich mich für diesen Weg entschieden.
Teilt das Muster so, dass die Maschine im ersten Durchgang das linke und das mittlere Muster sowie die Ansatzpunkte stickt. Im zweiten Durchgang soll die Maschine zuerst die Ansatzpunkte und danach das rechte Muster sticken.
Und das geht so:
Linksklick auf „Raster anzeigen“, um dies einzublenden. Die Darstellung vergrössern.
In der Werkzeugpalette „Digitalisieren“ „Heftstich-Marker“ anklicken. Das Fenster mit der Auswahl öffnet sich. Wählt für unsere Muster „Cross2“. Mit „OK“ das Fenster schliessen.
Die Marker sind Ansatzpunkte und helfen, das Muster exakt zu platzieren. Diese Ansatzpunkte werden manuell gesetzt.
Der Marker hängt jetzt am Mauscursor. Platziert den Marker direkt über der Rasterkreuzung und drückt die Taste <Enter>.
Platziert zwei Marker auf der rechten Seites des mittleren Musters. Die Marker jeweils an einer Rasterkreuzung, 1cm von der Spitze entfernt wie in der Abbildung gezeigt setzten.
Wenn die Marker gesetzt sind, <Esc>-Taste drücken.
„Muster speichern“ anklicken.
Muster für Mehrfachrahmung speichern
Speichert das Muster zweimal ab. Einmal unter „1 3D-Kugeleffekt-Shirt“ und einmal unter „2 3D-Kugeleffekt-Shirt“, damit klar ist, was als erstes und was als zweites gestickt wird.
Beide Muster öffnen. Durch das Speichern ist jetzt nur das zweite Muster sichtbar.
Öffnet auch das erste Muster. Nach dem Öffnen sind beide Karteikarten sichtbar, und die Muster können sehr einfach angewählt werden.
Im nächsten Schritt werden die Muster auf die Mehrfachrahmung vorbereitet. Beginnt mit dem ersten Muster. Deshalb die Karteikarte „1 3D-Kugeleffekt-Shirt“ anwählen.
Für eine bessere Sicht könnt ihr das Raster ausblenden.
Öffnet die Werkzeugpalette „Mehrfachrahmung“.
Die Umrisse des Rahmens werden in Rot dargestellt. Die Objekte, die durch den Stickrahmen komplett abgedeckt sind, werden grün dargestellt. Schwarz dargestellte Bereiche liegen ausserhalb des Stickrahmens.
Klickt mit der Maus direkt auf den roten Rahmen und wählt danach 2x „um 45° nach rechts drehen“.
Mit der Taste <Pfeil links> den Rahmen nach links bewegen, bis das linke Muster, das rechte Muster und die zwei Ansatzpunkte grün dargestellt werden.
Wechselt zur Werkzeugpalette „Digitalisieren“. Klickt das rechte Muster an. Mit der <Delete>-Taste das Muster löschen. „Muster speichern“ wählen.
Jetzt wird der zweite Teil vorbereitet.
Die Karteikarte „2 3D Kugeleffekt Shirt“ anwählen.
Im Farbfilm „Objekte anzeigen“ anwählen, damit die Objekte nach Farbe angezeigt werden.
Das linke Muster anklicken und mit der <Delete>-Taste löschen. Danach das mittlere Muster ebenfalls anklicken und löschen.
Im Farbfilm die rote Farbe anwählen und „Zum Start bewegen“ klicken.
Die Maschine wird als erstes die Marker sticken, danach das Muster. Das hilft, das Muster exakt zu positionieren.
Mit Linksklick auf „Rahmen anzeigen“ den Rahmen einblenden. Mit Rechtsklick auf „Rahmen anzeigen“ wählt den „BERNINA Medium-Rahmen, 130 x 100“ aus. Mit „OK“ bestätigen.
Danach „Muster speichern“ wählen.
Die Stickerei für Eure BERNINA exportieren
„Zur Karte / Maschine senden“ wählen. Im Fenster den passenden Knopf für eure Maschine wählen. Bei meiner Maschine habe ich den „EXP“ Stick angeklickt. Die Meldung, die danach kommt, mit „OK“ bestätigen.
Fertig!
Bravo, und jetzt dürft ihr einen Moment zurücklehnen. In Kürze folgt hier Teil 2. Da zeige ich euch, wie ihr das Shirt bestickt und dieses fertig näht.
Herlichst,
eure Gaby Seeberg-Wilhelm
 BERNINA Corporate Blog –
BERNINA Corporate Blog –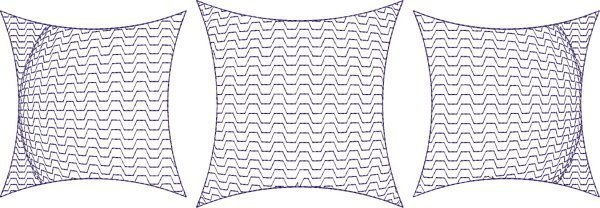

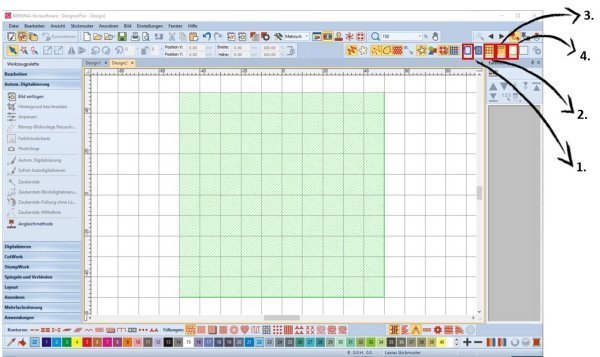
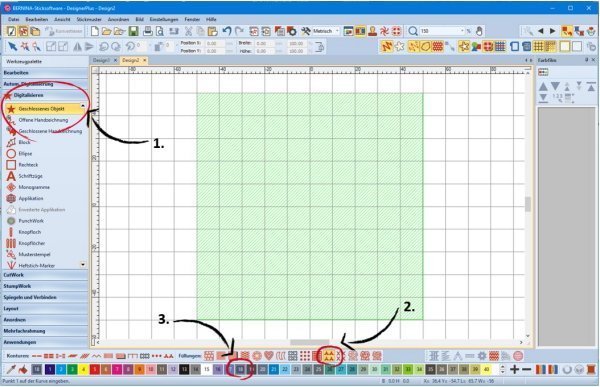
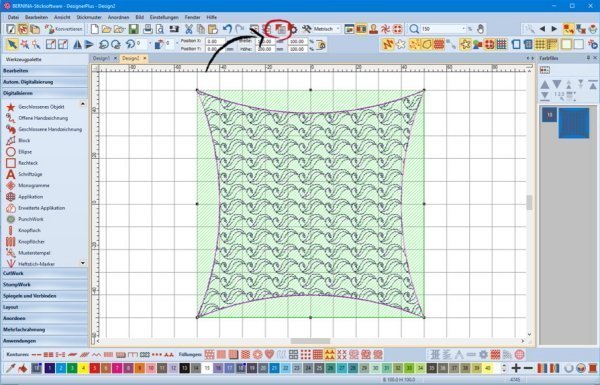

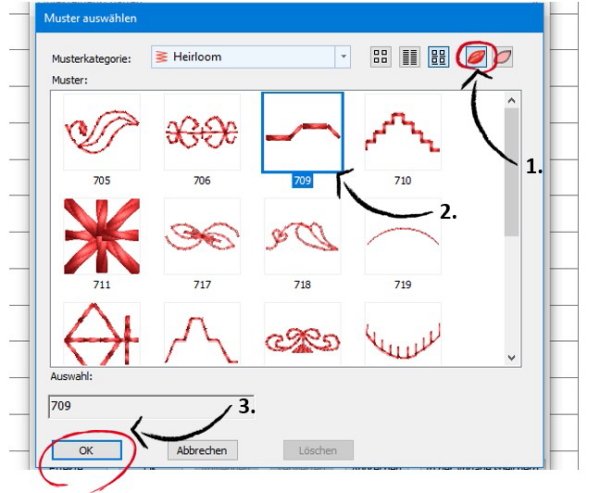
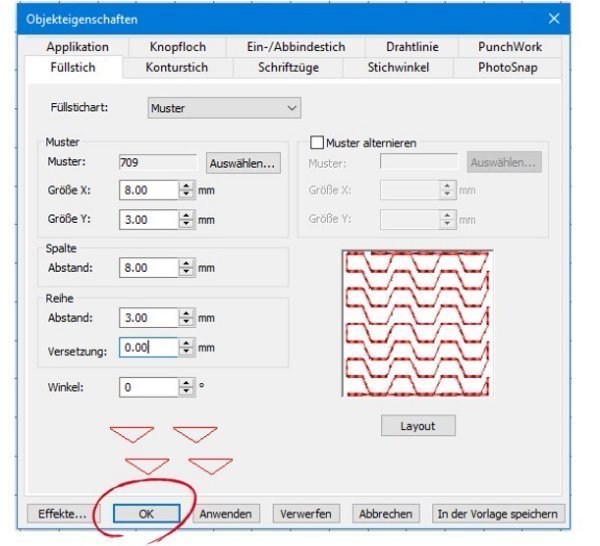

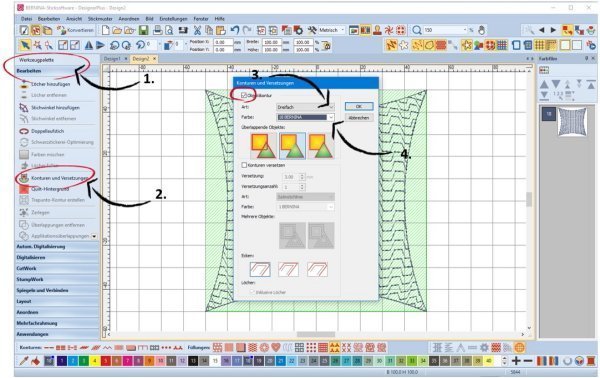

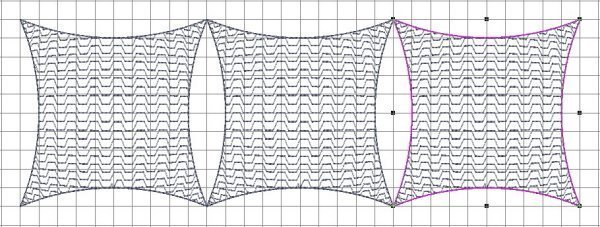
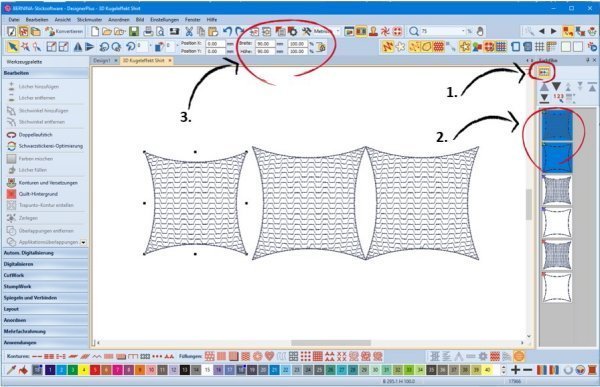
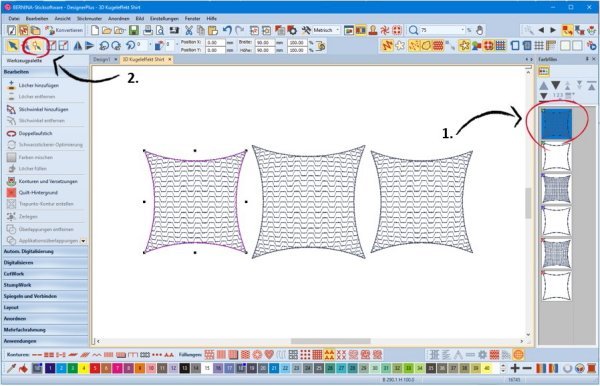
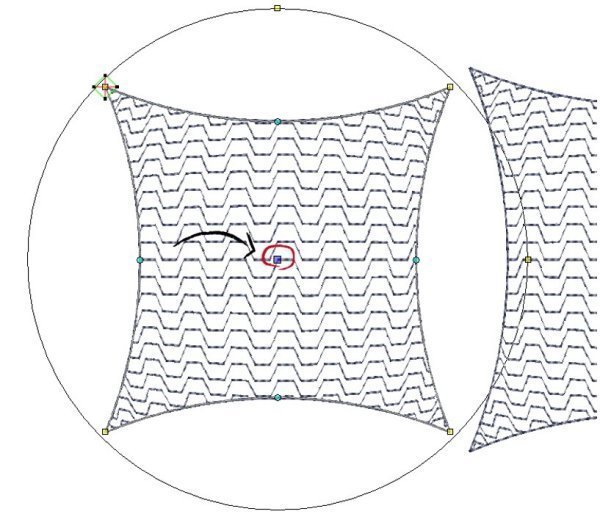
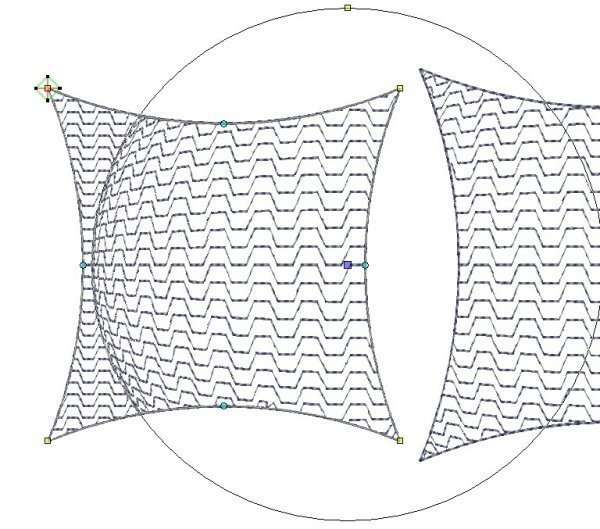


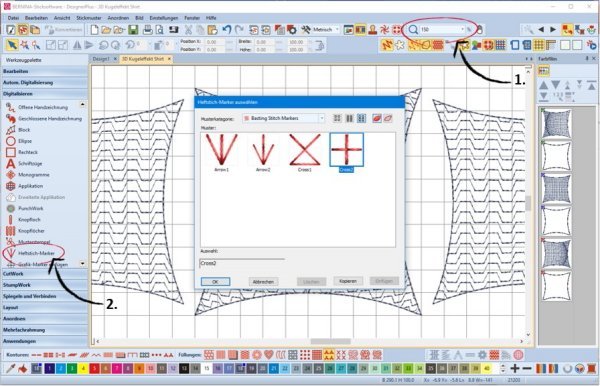
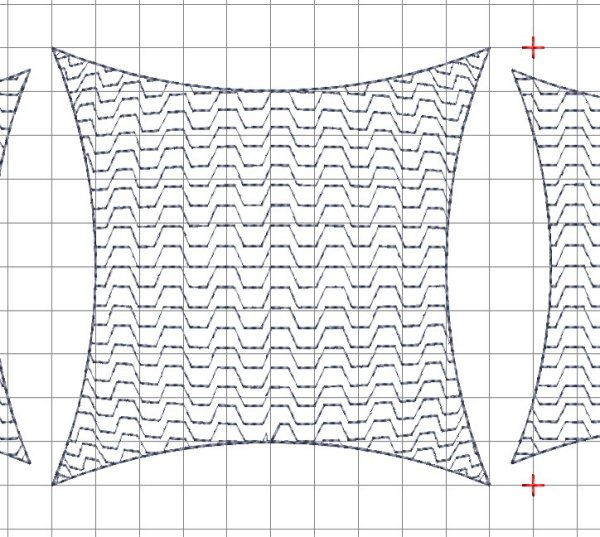
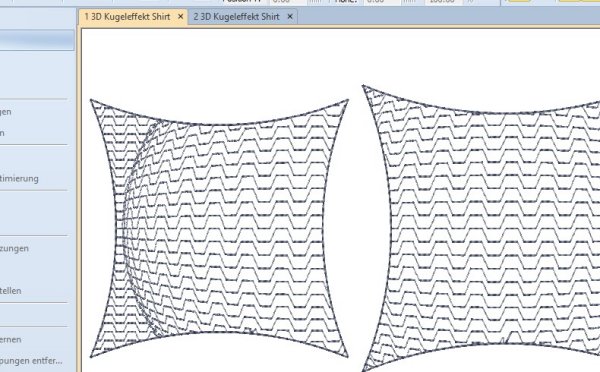
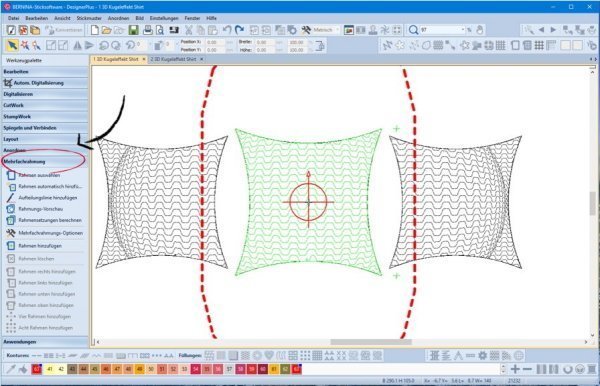
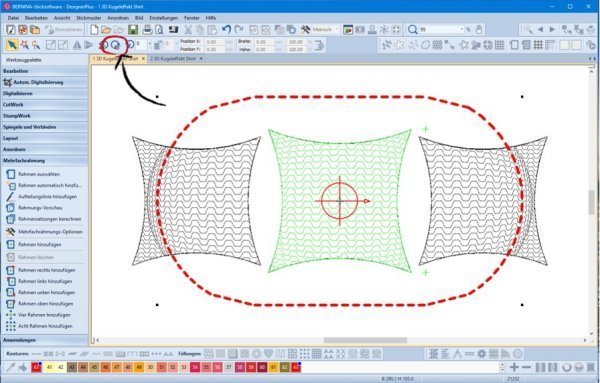
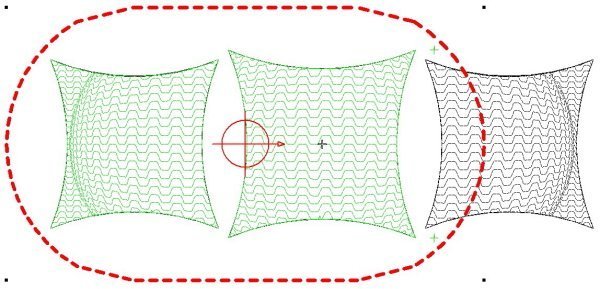
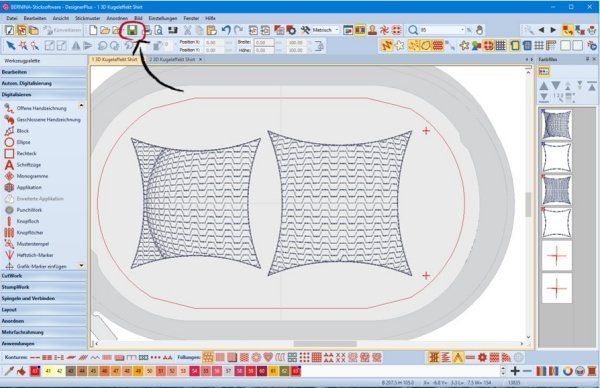

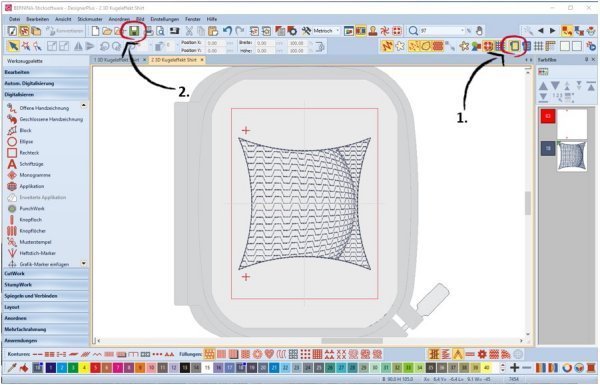
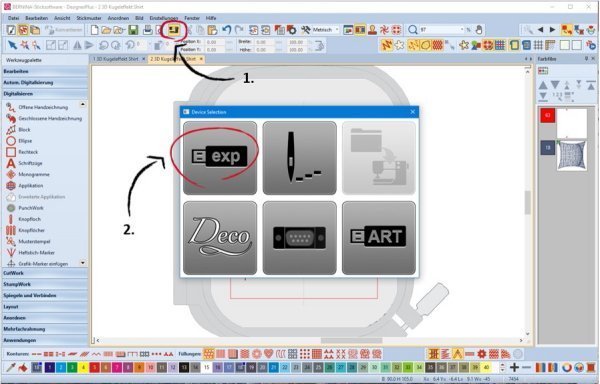




0 Antworten